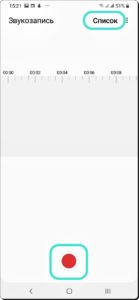При длительном пользовании смартфоном все установленные программы, пройдя естественный процесс селекции временем, как правило, были отсортированы по важности и востребованности. Какие-то были удалены за ненадобностью, какие-то ещё «лежат» и ждут своей участи, а к каким-то «обращаются» каждый день, да ещё и не по одному разу.
Оказалось, что самых важных приложений, которые постоянно запускаются и к которым нужен быстрый доступ чуть более десятка.
А какие есть способы быстрого запуска самых востребованных программ, чтобы не терять время на их поиск в папках смартфона?
Есть несколько способов быстрого запуска программ на смартфоне. И самый простой из них, это когда значок (ярлык, иконка) этого приложения размещается на Главном экране, куда можно перейти из любого места, нажав на навигационную кнопку «Домой» в виде кружочка внизу дисплея.
А как создать ярлык приложения на Главном экране для его быстрого запуска на смартфоне Samsung?
Далее мы в качестве примера опишем порядок создания ярлычка (значка или иконки) программы диктофона «Звукозапись» на Главном экране смартфона с помощью редакционного смартфона Samsung Galaxy A50 с ОС Android 9 Pie.
Инструкция по созданию ярлыка приложения на Главном экране смартфона Samsung.
1. Вначале нужно найти само приложение, или точнее его значок. Интересующий нас ярлык программы диктофона «Звукозапись», будучи программой из стандартного набора программ ОС Android 9, находится в папке Samsung. Поэтому на экране приложений, имеющем чёрный фон, открываем папку Samsung.

2. Находясь в папке Samsung нужно нажать на значок «Звукозапись» и удерживать некоторое время не отпуская палец.
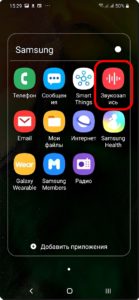
Вначале, над значком появится небольшое окошко с меню из 4 позиций.
Но нам по-прежнему нельзя убирать палец со значка приложения.
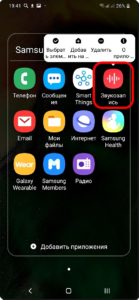
Через 1-2 секунды будет создана копия нашего значка, и она будет перемещена на Главный экран (который не имеет черный фон) для его установки. При этом на Главном экране появится настроечная сетка в виде точек, расположенных в шахматном порядке. Каждая точка – это элемент координатной сетки, куда может быть перемещён ваш ярлык приложения. Вот здесь вы, перемещая свайпом значок по Главному экрану, можете установить его на постоянное место.

После того, когда он обретёт постоянное место, палец с ярлыка «Звукозапись» можно снять. Сетка настроечных точек на дисплее после этого будет удалена.

Важное замечание: При создании ярлыка приложения для его запуска с Главного экрана вами будет создаваться копия основного ярлыка. Сам основной значок программы по-прежнему будет находиться на старом месте (на экране приложений имеющий чёрный фон). Поэтому, при удалении вновь созданного ярлыка на Главном экрана (имеющий цветной фон), сама программа не будет удалена из памяти смартфона. Будьте внимательны при удалении значков приложений – не удалите само приложение!
3. Для запуска программы достаточно просто нажать на этот значок приложения диктофона «Звукозапись», и программа запустится. С главной страницы диктофона, нажав на красную круглую кнопку, вы сможете начать саму звукозапись, или перейти к списку записей для их прослушивания, нажав на значок «Список».