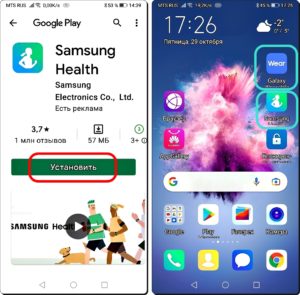При приобретении любого фитнес-браслета крайне важным вопросом является определение его совместимости с Вашим смартфоном. Фитнес трекер, по сути, является выносным датчиком смартфона, призванного обеспечить удобство при проведении тренировок. Фитнес-браслет, имея достаточно компактный размер, обладает рядом преимуществ: недорогой, лёгкий, не мешает активным движениям во время тренировки и имеет экран, где можно посмотреть параметры текущей тренировки или состояния здоровья.
Все крупные производители смартфонов, как правило, в дополнение к ним в качестве аксессуаров выпускают серию своих умных часов (Smart Watch) и фитнес-браслетов (Fitness Trackers). Так же поступила и корпорация Samsung, зарекомендовавший себя одним из лидеров в производстве умных часов, выпустивших успешную серию Galaxy Watch и Galaxy Watch Active, и фитнес трекеров (серия Galaxy Gear Fit и Galaxy Fit).
А являются ли фитнес-браслеты Samsung Galaxy Fit2 совместимыми со смартфонами других производителей?
Ниша рынка фитнес-браслетов оказалась очень привлекательной для производителей всевозможных электронных устройств. Фитнес-трекеры имеют более простую конструкцию и требования, предъявляемые к ним несравнимы с требованиями к смартфонам. Поэтому помимо основных производителей смартфонов фитнес-трекеры и умные часы выпускают достаточно много фирм под разными марками. Конкуренция в этой нише изделий достаточно высока. И поэтому все производители трекеров, как правило, обязательно указывают «полную совместимость» своих устройств со смартфонами Android и iOS.
Но нужно понимать, что полную совместимость фитнес-трекера со всеми марками смартфонов обеспечить практически невозможно – настолько велико различие в программном и аппаратном устройстве выпускаемых мобильных телефонов.
Поэтому ответственные производители трекеров, хотя и гарантируют полную совместимость с Android и iOS, но в руководстве для браслета обязательно делают запись следующего характера, например как для Galaxy Fit2: Способы подключения и экран могут отличаться в зависимости от используемого мобильного устройства и версии программного обеспечения. Поддерживаемые мобильные устройства и функции могут отличаться в зависимости от страны, поставщика услуг и производителя устройства. Посетите веб-сайт www.samsung.com, чтобы узнать о совместимых устройствах.
А как проверить, является ли фитнес-браслет Galaxy Fit2 совместимым с вашим смартфоном?
Хотим вас порадовать: в соответствии с объявленными компанией Samsung характеристиками все трекеры Galaxy Fit2 совместимы с устройствами на базе Android 5.0 и более поздних версий, и на базе iOS 10.0 и более новых её версиях, имеющих оперативную память не менее 1,5 Гб.
А совместимость трекера со смартфоном установить очень просто: так как управление фитнес-браслетом Fit2 осуществляется cо смартфона через приложение Galaxy Wearable, и если приложение Galaxy Wearable невозможно установить на ваше мобильное устройство, тогда в этом случае Galaxy Fit2 с вашим телефоном будет не совместим.
Необходимо отметить, что процесс подключения Galaxy Fit2 к любому смартфону будет иметь несколько отличий от стандартного сопряжения трекера Fit2 с смартфонами Samsung Galaxy.
Далее мы опишем особенности подключения фитнес-браслета Galaxy Fit2 с любым смартфоном, где в качестве примера воспользуемся редакционными смартфонами Samsung Galaxy A50 с ОС Android 11 и Huawei P smart с ОС Android 9 Pie.
Данная инструкция опишет порядок отключения трекера Fit2 от ранее сопряжённого с ним смартфона Samsung Galaxy A50 и новое подключение его к смартфону Huawei P smart. Описываемый процесс будет точно таким же и для всех других марок смартфонов Android.
Особенностью синхронизации Fit2 с другими смартфонами заключается в том, что на всех смартфонах Samsung Galaxy уже установлены приложения, которые обеспечивают автоматическое подключение нашего трекера. На других же смартфонах таких программ нет, и поэтому, чтобы синхронизировать Galaxy Fit2 с вашим телефоном, на него необходимо предварительно установить нужные приложения.
Порядок подключения фитнес-браслета Galaxy Fit2 с любым (не Samsung) смартфоном будет проходить по следующему плану: 1 этап: отключение браслета от смартфона Samsung. 2 этап: установка на ваш смартфон приложения Galaxy Wearable. 3 этап: начало сопряжения браслета с вашим смартфоном по Bluetooth. 4 этап: установка приложения Galaxy Fit2 Plugin на ваш смартфон. 5 этап: установка приложения Samsung Accessory Service на ваш смартфон. 6 этап: завершение сопряжения браслета с вашим смартфоном. 7 этап: установка приложения Samsung Health на ваш смартфон.
Важное замечание: В случае сопряжения нового трекера с другим «не-Самсунг» смартфоном, процедура сопряжения начинается со 2 этапа.
Инструкция по сопряжению фитнес-браслета Galaxy Fit2 с любым смартфоном, на примере смартфона Huawei.
1 этап: отключение браслета от смартфона Samsung.
Смартфон Samsung Galaxy A50:
1. На смартфоне Samsung Galaxy запускаем приложение Galaxy Wearable, нажав на значок «Wear» на экране телефона.
На основной странице приложения нужно нажать на значок «Три линии» вверху экрана слева.
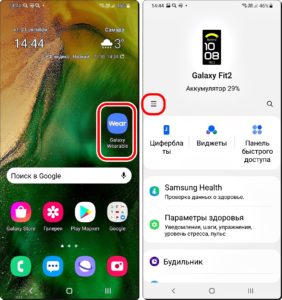
2. Для отключения фитнес-браслета Fit2 от смартфона Samsung Galaxy A50 нужно нажать на кнопку «Подключено» в пункте Galaxy Fit2.
Вид страницы с отключенным фитнес трекером Fit2 от смартфона Samsung примет следующий вид.
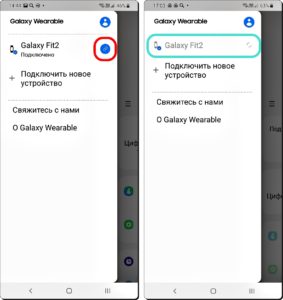
2 этап: установка на ваш смартфон приложения Galaxy Wearable.
Смартфон Huawei P smart:
3. Открываем Панель уведомлений на вашем смартфоне сделав свайп от верхней строки состояния вниз.
Здесь, прежде всего, необходимо проверить подключение вашего смартфона Huawei P smart к Интернету. Если он не подключен, то необходимо подключить его Интернету и лучше всего это сделать по сети Wi-Fi.
Также необходимо проверить, чтобы службы Bluetooth и GPS (геолокация или местонахождение) на смартфоне тоже были включены. Если они выключены, то нажав на соответствующие значки на Панели быстрых настроек включить их.
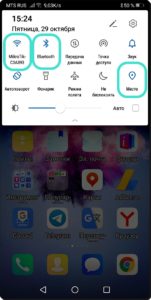
4. Далее на ваш смартфон Huawei P smart необходимо установить приложение Galaxy Wearable. Установить его можно из магазина приложений Google Play Маркет по следующей ссылке.
Либо запустив приложение Google Play Маркет с главного экрана смартфона.
Далее, чтобы перейти на страницу установки приложения Galaxy Wearable в Play Маркет нужно в строке поиска вверху экрана набрать следующий текст: «galaxe wearable» и нажать на значок «Поиск».
В найденных вариантах приложений нужно открыть страницу приложения «Galaxy Wearable (Samsung Gear)».
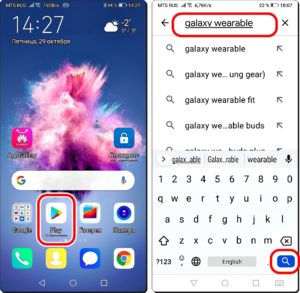
5. На странице установки приложения Galaxy Wearable (Samsung Gear) нужно нажать на кнопку «Установить».
После чего приложение будет скачено вашим смартфоном и установлено на вашем телефоне. На одном из экранов вашего смартфона появится новый значок приложения Galaxy Wearable.
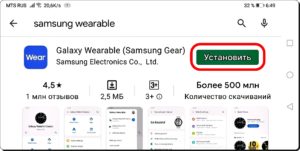
3 этап: начало сопряжения браслета с вашим смартфоном по Bluetooth.
Смартфон Huawei P smart:
6. На вашем смартфоне Huawei P smart нужно запустить вновь установленное приложение Galaxy Wearable, нажав на кнопку «Wear».
После чего на первой странице запущенного приложения нужно нажать на кнопку «Начать».
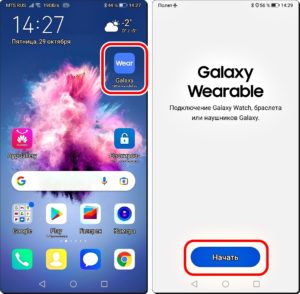
7. После чего ваш смартфон начнёт поиск устройств для подключения по «Bluetooth».
Так как на всех фитнес-браслетах Galaxy Fit2 служба связи по Bluetooth всегда находится во включенном состоянии, поэтому ваш смартфон сразу в окружающем пространстве обязательно найдёт ваш фитнес трекер.
Далее ваш смартфон предложит выбрать устройство для подключения. Поэтому мы нажимаем на экране смартфона на значок нашего фитнес-браслета «Galaxy Fit2 (1579)».
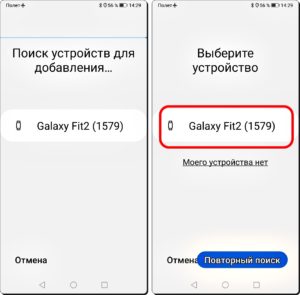
Фитнес-браслет Galaxy Fit2:
8. Для дальнейшего подключения трекера к смартфону нужно на экране трекера нажать на кнопку с «галочкой». Этим самым мы выразим согласие на подключение фитнес-браслета Fit2 к вашему смартфону Huawei P smart. Но для этого на браслете необходимо произвести сброс всех данных подключения к предыдущему смартфону Samsung Galaxy. Вот поэтому на экране браслета и появилась надпись «Разрешить подключение? Параметры браслета будут сброшены». Вот здесь и нужно нажать на кнопку с «галочкой».
После чего браслет начнёт сброс данных старого сопряжения со смартфоном Samsung Galaxy.
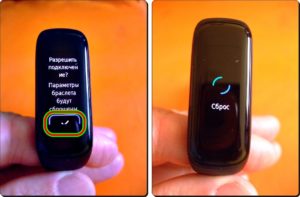
Смартфон Huawei P smart:
9. Далее процесс сопряжения будет происходить на вашем смартфоне. Но для наглядности мы на снимках экрана смартфона будем дополнительно показывать и вид экрана браслета Fit2.
После сброса данных на браслете, на экране трекера появится картинка с кодом нашего браслета «1579», который нужно сравнить с кодом найденного смартфоном устройства для подключения – «Galaxy Fit2 (1579)».
Коды фитнес-браслета совпадают, поэтому нужно нажать ещё раз на экране смартфона на строчку нашего браслета Galaxy Fit2 (1579).
После этого необходимо сравнить новые коды как на экране браслета «637159» с кодом на экране смартфона 637159.
Они совпадают, поэтому для дальнейшего сопряжения нужно на экране вашего смартфона нажать кнопку «СОПРЯЖЕНИЕ».
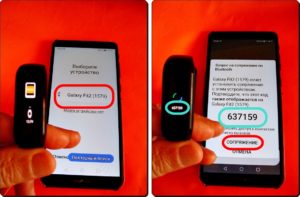
4 этап: установка приложения Galaxy Fit2 Plugin на ваш смартфон.
Смартфон Huawei P smart:
10. После этого на экране смартфона откроется окошко с сообщением о начале установки на ваш смартфон приложения «Galaxy Fit2 Plugin», где нужно нажать на кнопку «ОК».
После чего смартфон сам откроет страницу установки приложения «Galaxy Fit2 Plugin» в магазине приложений Google Play Маркет. Здесь нужно нажать на кнопку «Установить».
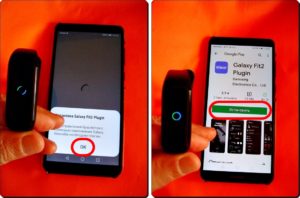
11. После окончания установки приложения «Galaxy Fit2 Plugin» на ваш смартфон нужно открыть это приложение, нажав на кнопку «Открыть», чтобы убедиться, что оно работает на вашем смартфоне.
На экране открылась первая страница приложения с надписью «Wear» на синем фоне. Приложение было успешно установлено. Для выхода из него нужно нажать на кнопку «Назад» вверху экрана.
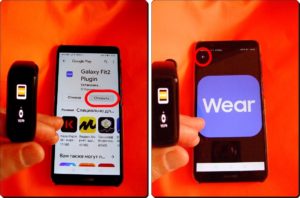
5 этап: установка приложения Samsung Accessory Service на ваш смартфон.
Смартфон Huawei P smart:
12. Теперь нам нужно установить на ваш смартфон ещё одно приложение – «Samsung Accessory Service». Для этого повторно запускаем приложение Galaxy Wearable, нажав на кнопку «Wear» на главном экране смартфона.
После чего смартфон автоматически перенесёт нас на страницу установки приложения «Samsung Accessory Service» в Play Маркете. Здесь нужно нажать на кнопку «Установить».
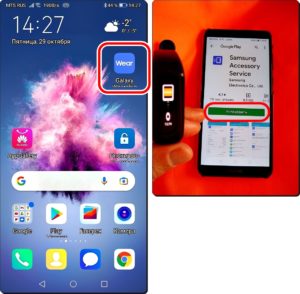
13. После установки приложения «Samsung Accessory Service» на вашем смартфоне нужно нажать на кнопку «Открыть» для проверки корректности установки этого приложения.
На экране появилась картинка этого приложения. Для выхода из него нужно нажать на кнопку «Назад» вверху или внизу экрана.
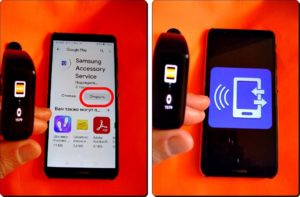
6 этап: завершение сопряжения браслета с вашим смартфоном.
Смартфон Huawei P smart:
14. Запускаем ещё раз приложение Galaxy Wearable, нажав на кнопку «Wear» на главном экране смартфона.
На экране появляется сообщение «Завершение сопряжения».
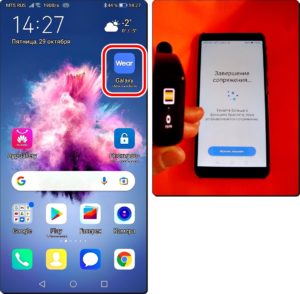
15. После этого появляется страница «Поздравляем с приобретением Galaxy Fit2», где нужно нажать на кнопку «Продолжить».
После этого смартфон попросит вас предоставить допуск приложению Galaxy Wearable к пяти разделам смартфона, где нужно на все пять запросов нажать на кнопку «Разрешить».
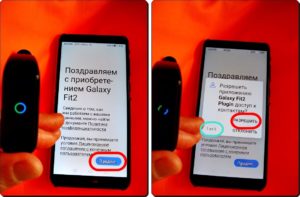
16. После этого приложение предложит вам войти в Samsung account. Здесь можно нажать на кнопку «Пропустить».
После этого мы попадаем на последнюю страницу сопряжения фитнес-браслета с вашим смартфоном Huawei P smart – «Сохранение подключения». Здесь нужно нажать на кнопку «ОК».
В этот момент на фитнес-браслете появятся экран часов. Это означает. Что фитнес трекер Galaxy Fit2 успешно сопряжён с вашим смартфоном Android!
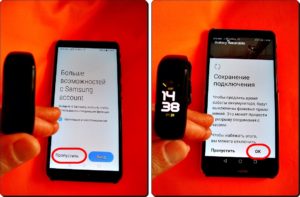
7 этап: установка приложения Samsung Health на ваш смартфон.
Смартфон Huawei P smart:
17. Осталось ещё одно приложение, которое нужно установить на ваш смартфон – это приложение Samsung Health (Самсунг Здоровье).
Для этого, находясь на основной странице приложения Galaxy Wearable, нужно опуститься вниз до пункта «Здоровье», где нужно нажать на кнопку «Установить Samsung Health».
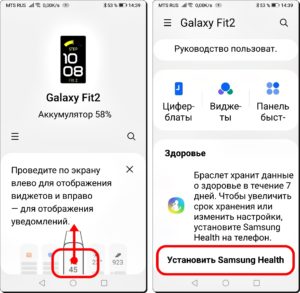
18. Находясь на странице установки приложения Samsung Health в магазине приложений Play Маркет нужно нажать на кнопку «Установить».
После установки приложения на главном экране появится ещё одни значок приложения для управления фитнес-браслетом Galaxy Fit2 – «Samsung Health».