
Современные электронные устройства имеют свои «плюсы»:
смартфон – всегда при нас и имеет широкий диапазон коммуникационных средств, позволяющий работать как в сети Wi-Fi, так и выходить в Интернет в любой точке мира по сотовой связи.
ноутбуки или Персональные Компьютеры (ПК) оснащены более мощным процессором и удобными программными средствами для работы с медиа-файлами: фото, видео, звук и т.д.
Поэтому, если организовать симбиоз компьютера со смартфоном, то мы получим «мобильный компьютер», который не привязан к домашней сети Wi-Fi. Особенно это удобно как в командировке, так и при выезде за город на несколько дней.
А как запустить Интернет через смартфон Samsung на домашний компьютер?
Выход компьютера в Интернет через смартфон можно осуществить несколькими способами. Мы же рекомендуем самый простой и надёжный вариант, это когда Интернет смартфона передаётся на компьютер по USB-кабелю, который входит в комплект большинства смартфонов. Соединение через USB-кабель обеспечивает самую большую скорость передачи данных, и настройки компьютера осуществляются автоматически.
Далее мы опишем порядок выхода компьютера в Интернет через смартфон на примере редакционного ноутбука Sony Vaio с ОС Windows 7 с помощью телефона Samsung Galaxy A50 работающего под ОС Android 9 Pie. Важное замечание: Так как трафик мобильного Интернета чаще всего ограничен определенным объёмом Гигабайт, то необходимо всегда следить за расходом трафика мобильной передачи данных, чтобы неожиданно не остаться без связи.
Инструкция по подключению компьютера к Интернету через смартфон Samsung по USB-кабелю.
1. Первым делом необходимо соединить смартфон с компьютером через USB-кабель.
На мониторе компьютера в строке уведомлений, которая находится в нижней части экрана справа, есть значок «интернет-соединение» в виде столбчатой диаграммы. Сейчас этот значок с жёлтым шариком, который свидетельствует о том, что ПК не имеет доступ к Интернету: «Нет подключения. Есть доступные подключения».

2. Далее необходимо подключить смартфон к Интернету, то есть включить в нём службу мобильной передачи данных. Для этого нужно открыть Панель уведомлений, проведя свайпом от верхней части экрана вниз.
На Панели уведомлений есть сообщение: «USB для передачи файлов». Это говорит о том, что наш смартфон соединён с компьютером USB-кабелем.
Далее раскрываем Панель уведомлений для получения доступа к кнопкам быстрых настроек. Для этого нужно свайпом опустить нижний край панели вниз.
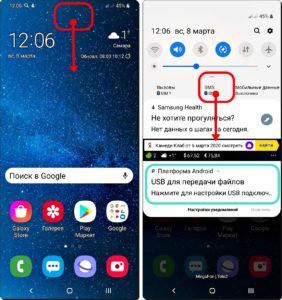
3. На Панели уведомлений нажимаем кнопку «Мобильные данные».
После этого она окрасится в синий цвет, что подтверждает включение службы мобильной передачи данных телефона: смартфон подключён к Интернету.
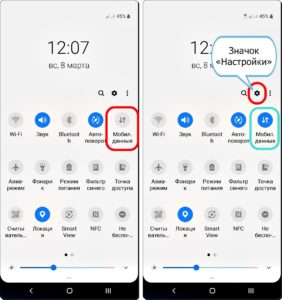
4. Для дальнейшей настройки интернет-соединения необходимо перейти в Настройки телефона. Для этого нужно нажать на значок «Настройки» в виде шестерёнки на Панели уведомлений.
В Настройках телефона нужно войти в раздел «Подключения», нажав на соответствующий пункт настроек.
В разделе «Подключения» нужно войти в подраздел «Мобильная точка доступа и модем» нажав на соответствующий пункт подраздела.
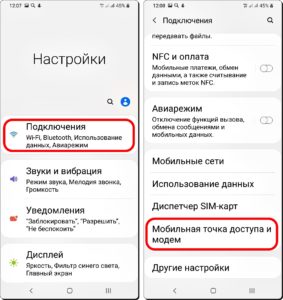
5. В подразделе «Мобильная точка доступа и модем» нужно нажатием на переключатель пункта «USB-модем» включить его.
После 2-3 секундной паузы переключатель этого пункта окрасится в синий цвет и появится надпись «Общий доступ к интернет-подключению на этом телефоне».
С этого момента смартфон готов к передаче данных в Интернет для любого устройства, которое будет подключено к нему по USB-кабелю.
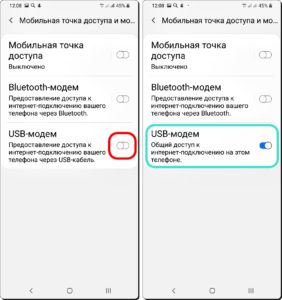
6. На смартфоне мы всё подключили. Теперь нужно перейти к настройке компьютера.
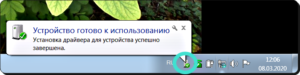
На мониторе ПК через несколько секунд в строке уведомления появится значок «Обновления драйверов компьютера» с сообщением «Устройство готово к использованию». Это означает, что компьютер «увидел» новое подключенное устройство смартфон, определил это устройство как «USB-модем», загрузил необходимые драйверы и сообщил о готовности работы с ним. Вместе с этим значок «интернет-соединение», который раньше был в виде столбчатой диаграммы с жёлтым шариком, станет в виде монитора компьютера. Это означает, что компьютер получил доступ к Интернету!
А если нажать на значок «интернет-соединение», то откроется окошко, в котором в самом верху будет сообщение: «Сеть 144 Доступ к Интернету». Мы подключили наш ноутбук к Интернету через мобильный телефон Samsung по USB-кабелю.
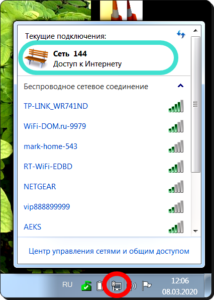
7. Подводя итоги, скажем, что мы соединили наш смартфон Samsung с ноутбуком через USB-кабель и смогли обеспечить доступ компьютера в Интернет по службе мобильной передаче данных сотового телефона.








