
Вот интересная задача, требующая красивое решение: на день рождения вашего сына пришли «молодые гости», и после праздничного ужина молодёжь потребовала современных развлечений они хотят поиграть вживую друг с другом в «Танчики» или «Стрелялки» на своих смартфонах. А для этого нужно подключить всех гостей к Интернету! А как это сделать?
И вот здесь наш великолепный смартфон Samsung мастер на все «радиоволны», с этой нетривиальной задачей справитсо ся легко, и даже очень красиво.
Оказалось, что смартфон может одновременно не только принимать звонки по сотовой связи, и при этом обмениваться данными по Интернету, но и может сразу нескольким гаджетам дать доступ к Интернету через точку доступа сети Wi-Fi вашего смартфона. И таких устройств, которых можно подключить (ноутбуки, Персональные Компьютеры (ПК), планшеты и смартфоны) может быть до 10 единиц. И все они получат выход в Интернет по мобильной передаче данных вашего смартфона Самсунг. Классно!
А как раздать Интернет смартфона Samsung на все домашние гаджеты и компьютеры по Wi-Fi?
Наладить такую связь не сложно. Она очень похожа на процесс соединения смартфона c компьютером по USB-кабелю, который описан в статье по передаче Интернета со смартфона на Компьютер по проводам USB. Для перехода к этой статье нажмите здесь.
Далее мы опишем, как создать небольшую домашнюю сеть Wi-Fi на собственном смартфоне, и как, присоединившимся к ней компьютеру или ноутбуку, получить выход в Интернет через смартфон на примере редакционного ноутбука Sony Vaio с ОС Windows 7 и телефона Samsung Galaxy A50 работающего под ОС Android 9 Pie.
Процедура подключения к Интернету состоит из 3 этапов:
- Подключить смартфон к Интернету.
- Включить Мобильную точку доступа на смартфоне.
- Подключить компьютер к Мобильной точке доступа Wi-Fi смартфона.
Инструкция по подключению ноутбука к Интернету через точку доступа WiFi смартфона Samsung.
1. Вначале необходимо смартфон Samsung подключить к Интернету. Для этого нужно перейти на Панель уведомлений, опустив свайпом шторку Панели уведомлений от верхней части экрана.

2. На Панели уведомлений нажимаем на кнопку «Мобильные данные».
После этого кнопка «Мобильные данные» окрасится в синий цвет, что подтверждает включение службы мобильной передачи данных телефона: смартфон теперь подключён к Интернету.
Далее необходимо перейти в Настройки телефона. Для этого нужно нажать на значок «Настройки» в виде шестерёнки на Панели уведомлений.
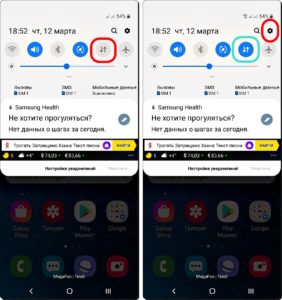
3. В Настройках телефона нужно войти в раздел «Подключения».
В разделе «Подключения» нужно войти в подраздел «Мобильная точка доступа и модем».
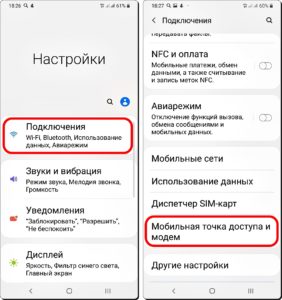
4. Далее нам нужно создать небольшую сеть Wi-Fi, настроить и включить её. Это всё производится в подразделе «Мобильная точка доступа». Для этого в подразделе «Мобильная точка доступа и модем» нужно, не включая переключать пункта «Мобильная точка доступа», войти в настройки этого пункта. Для этого нужно нажать на название пункта «Мобильная точка доступа Выключено» и удерживать некоторое время.
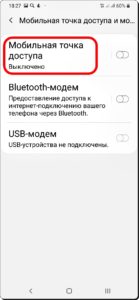
5. Находясь в подразделе «Мобильная точка доступа» нужно на листок бумаги выписать два очень важных параметра:
Имя устройства мобильной точки доступа. В нашем случае это «AndroidAP357E». Пароль. В нашем случае это «lxyc5792».
После этого включить «Мобильную точку доступа» нажав на переключатель этого подраздела. Переключатель окрасился в синий цвет – служба доступа к сети Wi-Fi включена.
Мы выписали параметры для подключения ноутбука и других гаджетов к нашей сети Wi-Fi, которые были установлены в настройках этой службы ещё на заводе. В дальнейшем вы можете изменить эти параметры по своему желанию. Для этого нужно будет войти в настройки «Мобильной точки доступа» нажав на кнопку «Троеточие» вверху экрана.
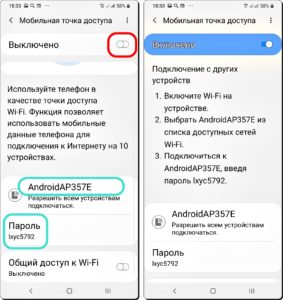
6. Подключение компьютера к точке доступа WiFi смартфона Samsung.
В строке уведомлений ноутбука, который находится в нижней части дисплея справа, стоит значок «интернет-соединение» в виде столбчатой диаграммы. Сейчас этот значок с жёлтым шариком, который свидетельствует, что ПК не имеет выхода в Интернет.
Далее нужно выбрать сеть Wi-Fi смартфона и, введя пароль этой сети, подключить компьютер к ней. Для этого нужно нажать курсором мышки на значок «интернет-соединение». Когда откроется список «Есть доступные подключения» навести курсор мышки на устройство«AndroidAP357E» это имя нашего смартфона в сети Wi-Fi, и нажать на него.
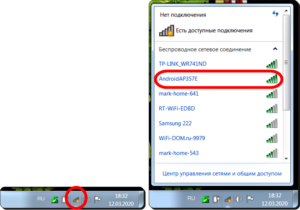
7. После этого появится окно для ввода данных при подключении.
Вначале нужно нажать на кнопку «Подключение».
После этого откроется новое окно «Введите ключ безопасности сети». Здесь в строке «Ключ безопасности» ввести наш пароль «lxyc5792» и нажать на кнопку «ОК».
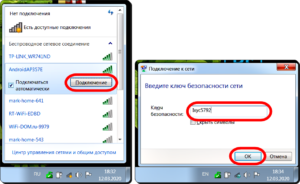
8. После этого через несколько секунд ноутбук подключится к сети Wi-Fi вашего смартфона. Одновременно с этим наш ноутбук получит выход в Интернет через смартфон. Об этом свидетельствует то, что значок «интернет-соединение» на экране ноутбука окрасился в белый цвет и на нём пропал жёлтый шарик.
Теперь можно нажать на значок «интернет-соединение», в открывшемся окошке будет два сообщения: «AndroidAP357E Доступ к Интернету» и «AndroidAP357E Подключено». Мы подключили наш ноутбук к Интернету через смартфон Samsung по собственной сети Wi-Fi смартфона.
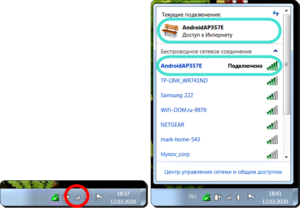
9. В дальнейшем включение мобильной точки доступа на смартфоне и её отключение можно делать в подразделе «Мобильная точка доступа и модем» нажатием на переключатель пункта «Мобильная точка доступа».
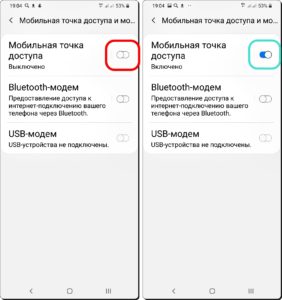
Одновременно к сети Wi-Fi смартфона с выходом в Интернет по такой же технологии можно подключить до 10 гаджетов. И всё будет работать!








