
Компьютерные мыши уже по одному названию дают понять, что они предназначены для подключения и взаимодействия с ПК, однако мобильная операционная система Android тоже может работать с этими гаджетами. Для этого понадобится или просто вставить USB-кабель через переходник или дополнительно воспользоваться сторонним программным обеспечением, если предполагается использовать иной способ сопряжения.
Вы также можете подключать клавиатуры, колонки, микрофоны (с портами вида как USB, так и 3,5 мм) к устройству. Более того, доступно сопряжение современных внешних жёстких дисков через переходник или без него – некоторые модели совместимы с кабелями USB-C по умолчанию. Это приведёт к немалому расходу заряда аккумулятора и не попадает под тему текста, посвящённому управлению смартфонами и планшетами с помощью мыши.
Зачем подключать мышку к «Андроиду»
Задействовать этот гаджет при использовании смартфона, конечно же, необязательно, однако такое устройство поможет в работе с программами по типу TeamViewer, AnyDesk, а также при простом веб-сёрфинге – не все сайты обладают комфортными версиями для смартфонов, ввиду чего время от времени приходится работать с ними через стационарный интерфейс.
В целом, вы сами можете определить, стоит ли выполнять подключение мыши к смартфону или планшету. Это же касается и других гаджетов, которые совместимы с мобильными девайсами – выбирайте их по мере необходимости. В этом материале мы детально расскажем вам, как подключить мышь к телефону на Андроиде, и какие программы для этого необходимы.
Как подключить мышь к телефону с Android
С помощью USB
Это – самый простой метод использования мыши на девайсе. Просто приобретите USB-переходник на разъём, подходящий для зарядки. Скорее всего, понадобится найти конвертёр USB-A à USB-C. Он должен обладать возможностью передачи данных, а не только задействоваться для питания. Чтобы не ошибиться, выбирайте модели с названиями «USB Data Cable» или подобными.
Чтобы это решение оказалось рабочим, смартфон должен поддерживать технологию OTG на Андроиде. Она присуща практически каждому современному устройству, не относящемуся к бюджетному классу, и расширяет функциональность девайса, позволяя подсоединять подобные гаджеты. On The Go (именно так расшифровывается данная аббревиатура) нельзя активировать программно – никакой софт, находящийся в Play Market или на сторонних веб-сайтах по типу 4PDA, не поможет в этом вопросе.
Возможно, вы являетесь обладателем несколько экзотичной мыши с портом USB-C. В таком случае никакие переходники не потребуются. Ещё один вероятный вариант: беспроводная мышь, которая не использует ни Wi-Fi, ни Bluetooth (обе технологии рассматриваются далее по ходу статьи). Если у вас присутствует адаптер, можно вставить его в соответствующий слот переходника. Вопрос «как определит его система» – довольно спорный момент, поскольку соответствующие драйверы загрузить самостоятельно вряд ли получится.
Android с версии 4.0 поддерживает подключение мыши к устройству без необходимости использования стороннего софта. В менее современных версиях операционной системы данная функция не поддерживается. Сразу после того, как вы вставите USB-гаджет, он определится «Андроидом» и будет доступна для использования.
| Преимущества | Недостатки |
| · Самые дешёвые модели на рынке.
· Очень простое соединение. |
· Требуется OTG-адаптер, а также поддержка данной технологии смартфоном с системой Android. |
Примеры популярных моделей:
- Logitech M100 – 390 ₽;
- A4Tech N-60F – 510 ₽;
- Defender Accura MM-520 – 650 ₽.
Через Bluetooth
Мыши Bluetooth являются самыми популярными беспроводными устройствами ввода. Несмотря на свою популярность, эти гаджеты обладают определёнными недостатками, такими как задержки, заметные в динамичных играх, и возможные из-за задействования каналов 2,4 ГГц неполадки – эта же частота задействуется другими девайсами, включая множество маршрутизаторов Wi-Fi.
Как и проводные мыши, гаджеты Bluetooth тоже поддерживаются «Андроидом» без необходимости скачивать лишнее программное обеспечение. Процесс сопряжения здесь немного сложнее, чем в предыдущем случае, однако проводится так же, как на компьютере:
- Откройте настройки смартфона;
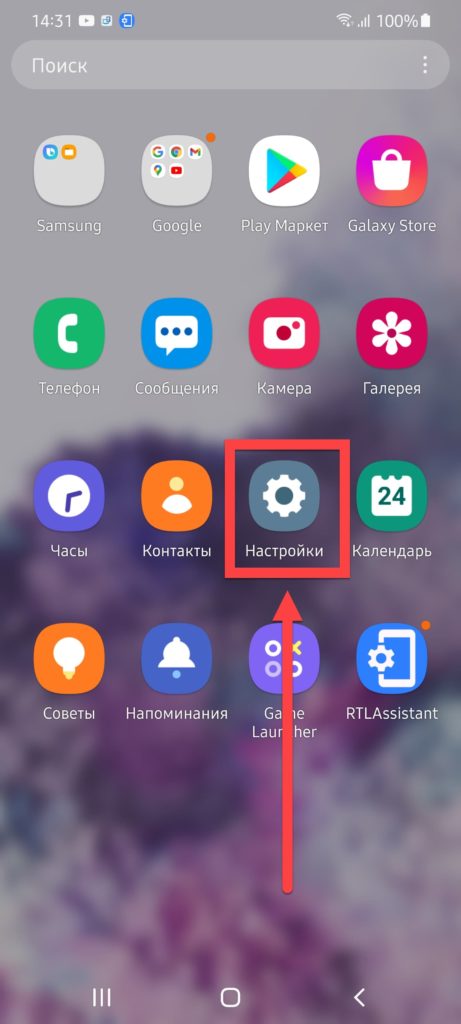
- Перейдите в категорию «Подключения»;
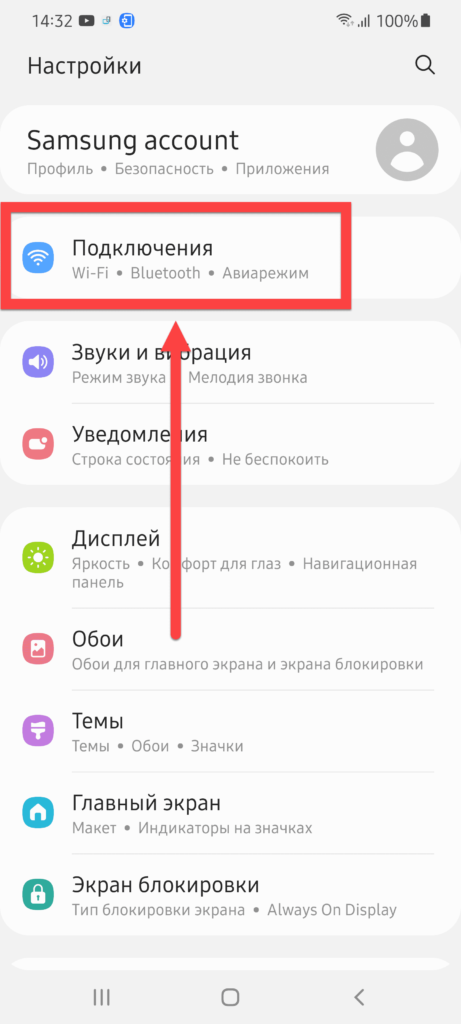
- Тапните «Bluetooth»;
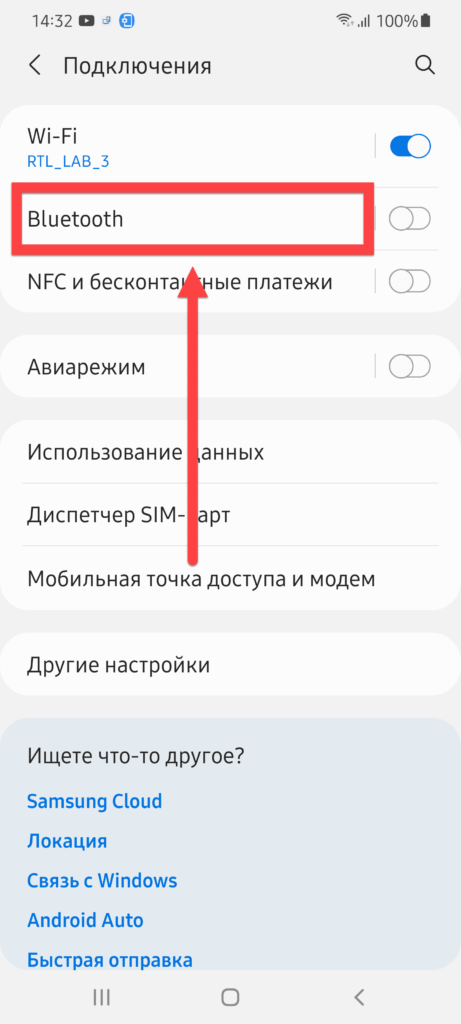
- Включите этот алгоритм беспроводной связи;
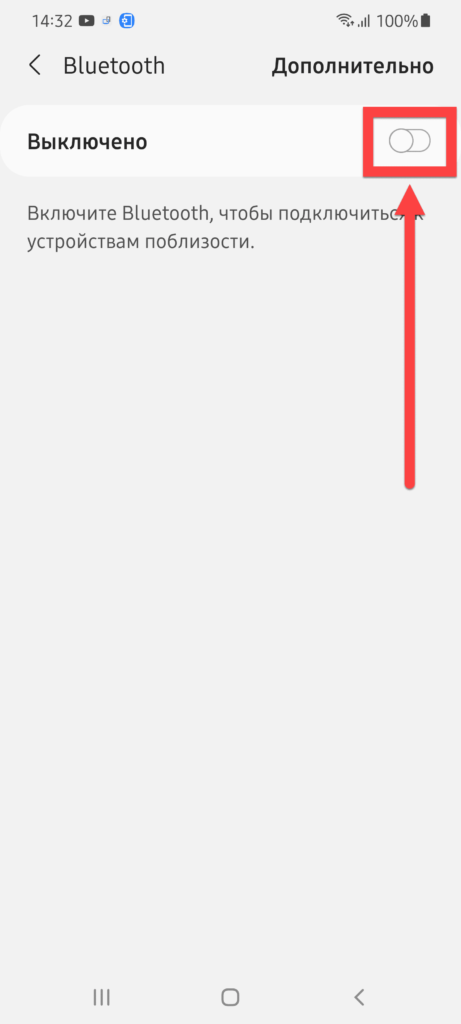
- Переведите мышь в режим сопряжения. Для этого воспользуйтесь соответствующей кнопкой;
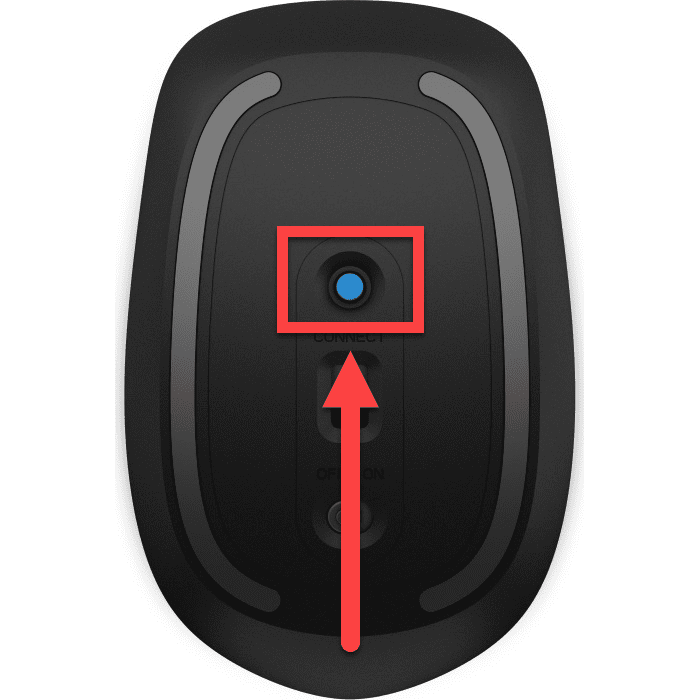
- После этого понадобится выбрать девайс в списке, отобразившемся на экране смартфона. Обычно в наименовании указан номер модели или слово «Mouse».
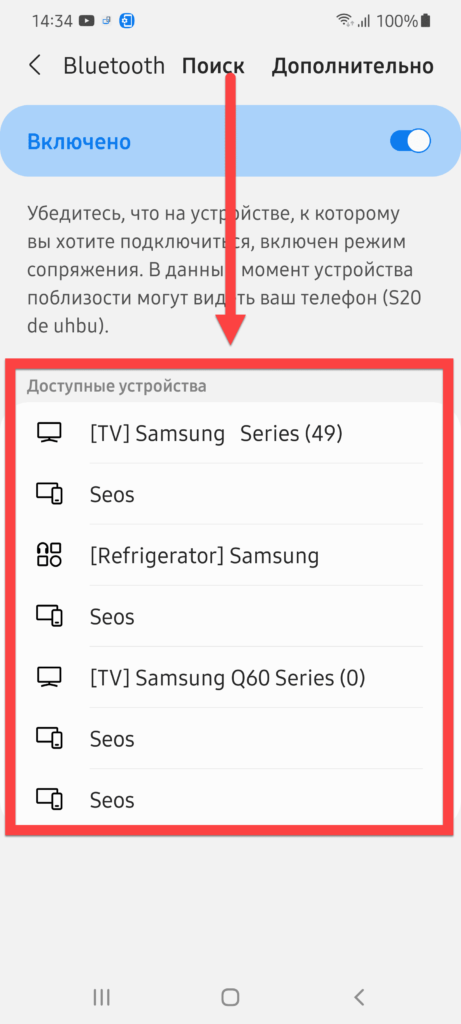
Если ваш девайс предполагает комплект из клавиатуры и мыши одновременно, порядок действий является идентичным указанному выше. Единственное исключение – вероятно, название в списке будет не «Mouse», а что-то вроде «Keyboard & Mouse Set».
| Преимущества | Недостатки |
| · Сопряжение без OTG.
· Зачастую такие модели не имеют выносного адаптера, поэтому слот USB на смартфоне остаётся свободным. |
· Возможные проблемы с сигналом по причине занятой частоты 2,4 ГГц.
· Задержки, чьи длительности зависят от расстояния между гаджетом и телефоном и ощущаются в играх. |
Примеры популярных моделей:
- Microsoft Mobile Mouse 3600 – 1200 ₽;
- HUAWEI Swift CD20 – 2200 ₽;
- Logitech MX Anywhere 2S – 4990 ₽;
- Microsoft Surface Precision – 5199 ₽;
- Lenovo Yoga – 5210 ₽.
Через Wi-Fi
Ещё одна технология беспроводного подключения – «вай-фай». Она не нуждается в долгом описании, поскольку используется повсеместно: сегодня каждый современный смартфон поддерживает данный способ передачи данных, который задействуется в первую очередь для выхода в интернет.
Мыши Wi-Fi несколько отличаются от Bluetooth-гаджетов: если последние обычно обладают передатчиком внутри корпуса, то для таких мышей зачастую требуется специальный USB-адаптер. Именно поэтому достаточно просто вставить кабель в соответствующий разъём, которым оснащён переходник на OTG.
| Преимущества | Недостатки |
| · Более надёжное подключение, чем у Bluetooth, что связано с наличием поддержки частоты 5 ГГц у некоторых устройств.
· Экономия заряда обеспечивается эффективнее, чем у Bluetooth. |
· Обычно требуется OTG-переходник на подходящий для смартфона разъём. Следовательно, порт будет занят. |
Через радио-модуль
Если периферийное устройство использует эту технологию, процесс соединения является точно таким же, как в случае с Wi-Fi. Достаточно вставить USB-адаптер в порт, имеющийся на переходнике, а его – в разъём на смартфоне.
Примером популярных устройств, которые подключаются данным методом, послужат современные геймпады, находящиеся в средней и высокой ценовых категориях. Эти гаджеты, к слову, подключаются идентично мышам во всех случаях, рассмотренных в данном материале.
| Преимущества | Недостатки |
| · Невысокая цена;
· Есть множество эргономичных моделей, в основном произведённых корпорациями Microsoft и HP. |
· Требуют поддержки OTG и занимают слот USB. |
Примеры популярных моделей:
- HP Z3700 – 840 ₽;
- Microsoft Sculpt Ergonomic Mouse – 2900 ₽;
- Defender Accura MM-935 – 233 ₽;
- Gembird MUSW-355 – 348 ₽.
С помощью док-станций
Здесь процедура соединения чуть сложнее, чем в вышеописанных ситуациях. Сначала нужно подключить мышь к док-станции, а потом – установить сопряжение последней со смартфоном, используя «Блютус». Соответствующая инструкция представлена в подразделе «Через Bluetooth» данного текста.
Возможно, конкретная док-станция использует Wi-Fi или даже проводное подключение. В таком случае следует обратиться к соответствующим гайдам в этом материале.
| Преимущества | Недостатки |
| · Возможность иметь «всё под рукой» без лишних проводов;
· Поддержка соединения через Bluetooth, реже – по проводу, радиоканалу либо Wi-Fi; · Совместимость со многими девайсами USB, PS/2. |
· Док-станции, существенно улучшающие пользовательский опыт, стоят довольно дорого. |
Управление параметрами мыши
Поскольку многие производители гаджетов предполагают, что их устройства будут использоваться только на компьютерах, то редко в Play Market, Galaxy Store, Huawei AppGallery и других каталогах удаётся увидеть официальное программное обеспечение. Можно использовать системные настройки либо сторонний софт для изменения параметров.
Настройки телефона
Функциональность, нужная для управления параметрами мыши, представлена как в «чистом» Android, так и в его прошивках по типу MIUI, Samsung One UI.
- Откройте настройки смартфона;
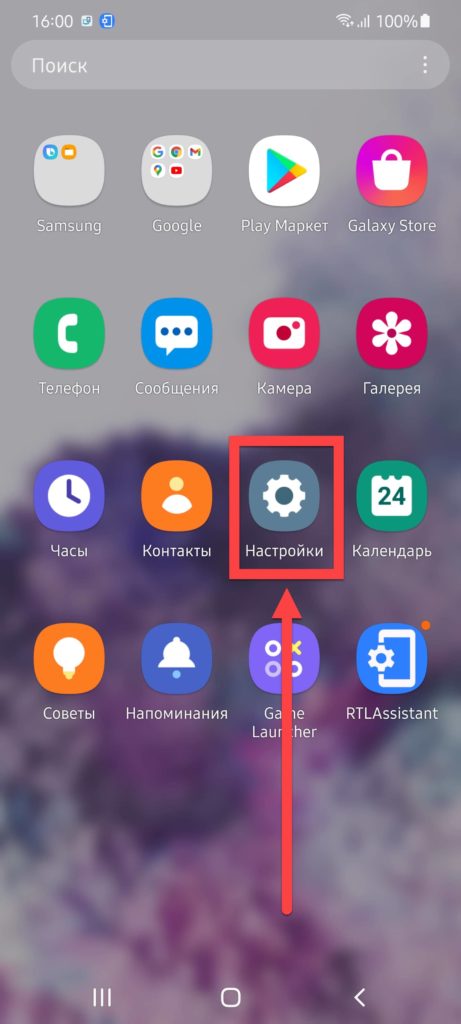
- Перейдите в раздел «Общие настройки»;
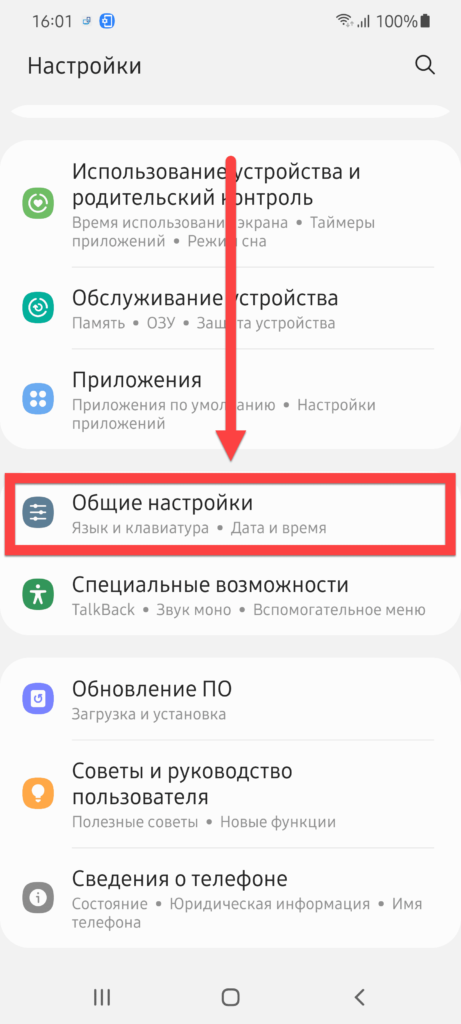
- Нажмите «Мышь и сенсорная панель»;
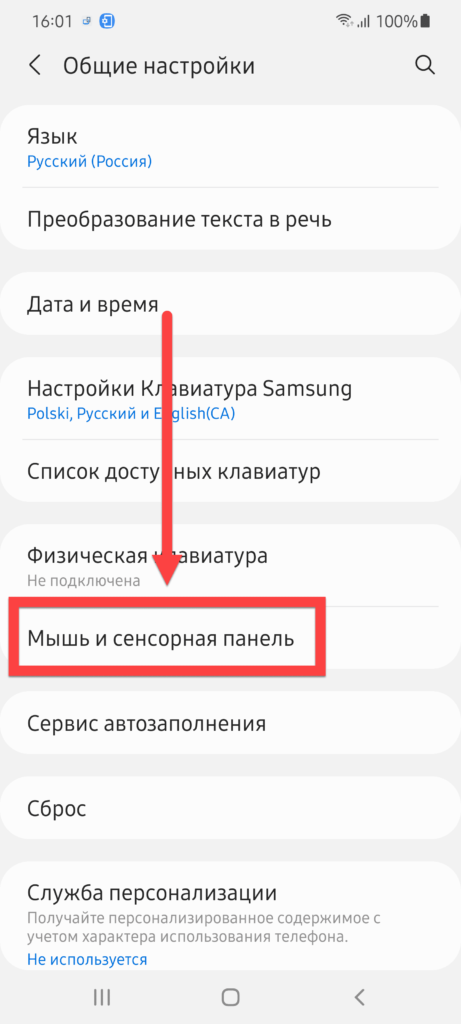
- Измените настройки, если посчитаете это нужным.
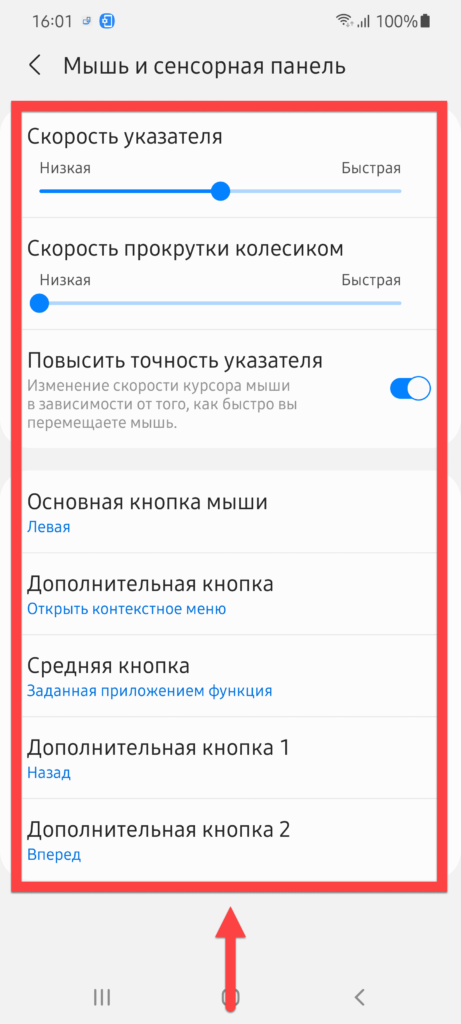
Сохранение будет произведено автоматически и мгновенно – перезагружать смартфон и заново подключать мышь не понадобится.
Easy DPI Changer
Эта программа требует рутирования, как и все решения для управления параметрами мыши, не считая настроек системы.
- Перейдите на страницу скачивания программы. Воспользуйтесь кнопкой «Установить»;
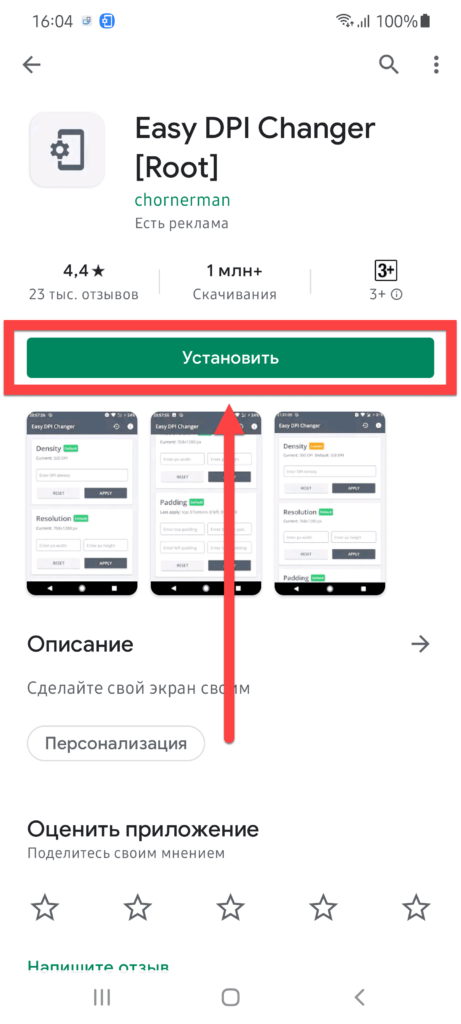
- Запустите приложение;
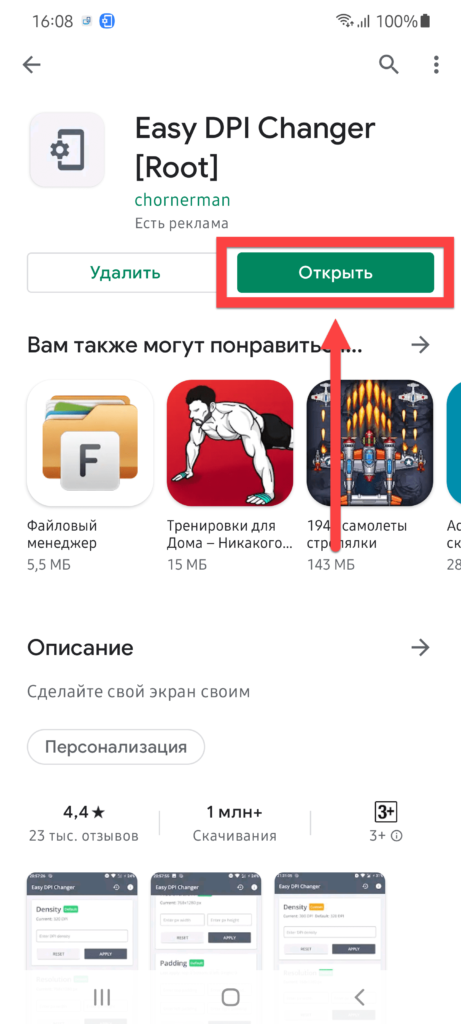
- Выставите подходящие параметры. Для их применения нажмите «Apply».
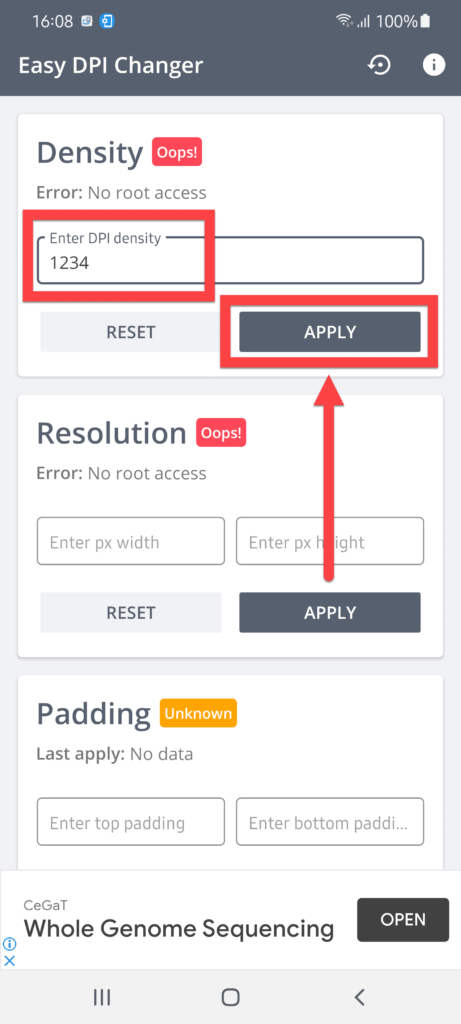
После повторного подключения мыши настройки сбросятся, если приложение не запущено хотя бы в фоновом режиме, поэтому понадобится запомнить введённые данные для их дальнейшего ввода.
DPI Changer | Display DPI Changer
Данное приложение тоже обладает немалой долей популярности в Play Market.
- Откройте страницу утилиты в Google Play;
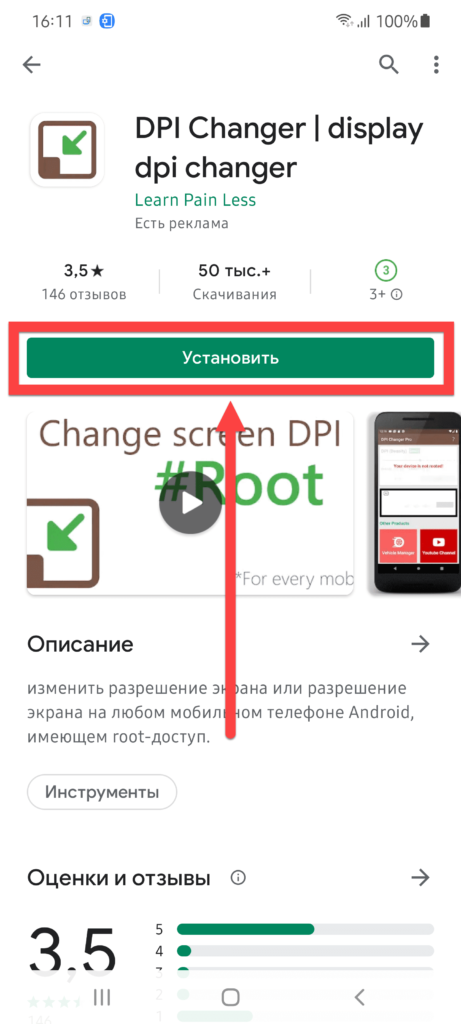
- Запустите программу по окончании инсталляции;
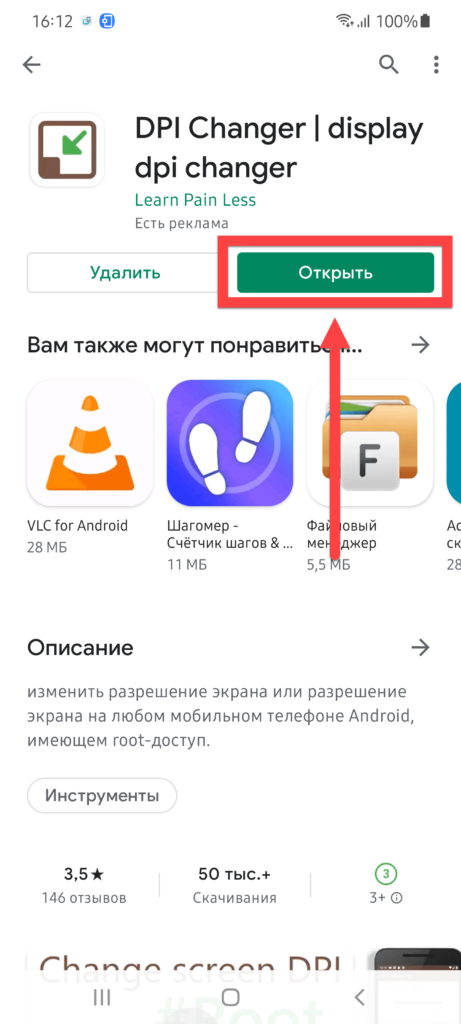
- Передвигая ползунок, выставьте подходящее значение. Сохраните его нажатием кнопки «Apply».
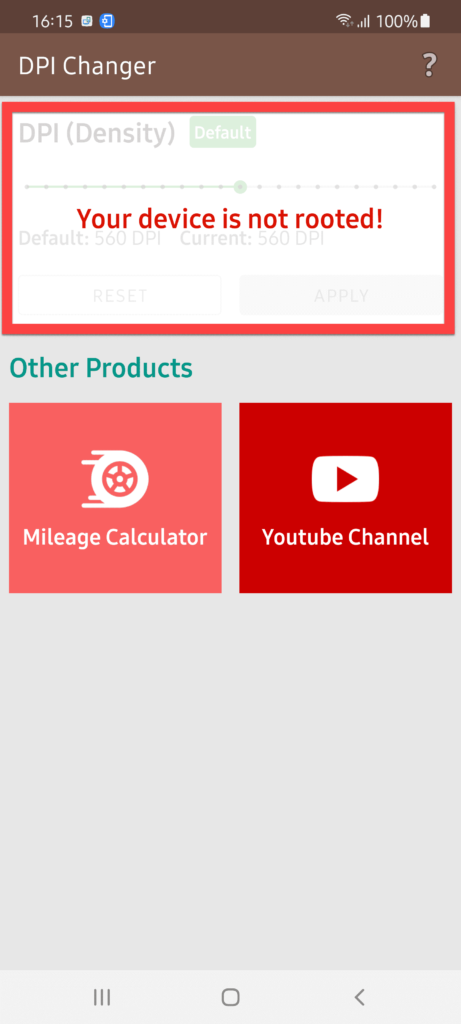
Если ваш девайс не рутирован, на экране возникнет соответствующая надпись. В таком случае задействовать утилиту не получится.
Получение прав root
Для пользования сторонними программами, позволяющими управлять DPI и некоторыми другими параметрами мыши, потребуется рутировать девайс. Делать это не рекомендуется из соображений безопасности – так при утрате устройства его хранилище и, следовательно, блокировка, может быть без труда сброшена, а вирусы на Андроиде будут без проблем способны повредить системные файлы. Если оба недостатка не являются критичными, посмотрите в сторону следующих решений:
- Magisk Manager;
- 360 Root;
- Kingoroot;
- King Root (для старых моделей);
- Root Genius;
Доступ суперпользователя можно будет сбросить, если он больше не потребуется. Учтите, что после выполнения рутирования вы не сможете запускать многие приложения, включая Samsung Pay и Google Pay, нужные для оплаты с помощью банковских карт по NFC. Действия затронут не только программы платёжных систем и банков: перестанут работать различные мессенджеры и игры, поэтому стоит подумать, прежде чем пользоваться указанными в списке утилитами.
Проблемы при подключении
Смартфон не видит мышь
Если вы подключали гаджет либо адаптер по USB, убедитесь, что смартфоном и переходником поддерживается технология OTG. Кроме того, кабель должен быть совместим с передачей данных, однако во многих компьютерных мышках таких проблем нет – часто провода не отсоединяются, поэтому что-то перепутать сложно.
Беспроводная мышь не работает
При наличии у мыши индикатора, означающего статус подключения, проверьте, что он показывает. Более подробно сигналы рассмотрены в инструкции, идущей вместе с конкретной моделью. Если же ничего не отображается – вероятно, стоит заменить батарейки или поставить гаджет на зарядку (если такое решение поддерживается).
Соединения Bluetooth, Wi-Fi разрываются
Наиболее вероятной причиной является наличие слишком большого количества девайсов, работающих на частоте 2,4 ГГц. Попробуйте отключить все устройства, которые могут использовать Wi-Fi и «Блютус», и не являются нужными для вас в конкретный момент. Учтите, что сети «вай-фай» отлично проходят сквозь стены, поэтому при наличии множества беспроводных сетей в доме лучше использовать проводную мышь либо переключиться на 5 ГГц, что не везде поддерживается.
Смартфоны Android совместимы с большим количеством периферийных устройств, поэтому можно даже не ограничиваться использованием мышки: ничто не мешает задействовать wireless- и обычные геймпады, клавиатуры, MIDI, микрофоны, динамики и массу других гаджетов!








