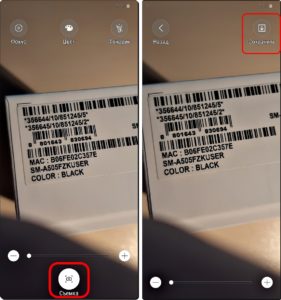Есть вещи, которые должны быть всегда под рукой, и уж тем более в домашнем наборе инструментов.
Так вот наш смартфон тоже является таким незаменимым помощником, как «перочинный ножик». Он тоже имеет набор простых, но очень нужных приложений-инструментов. И самый первый «инструмент» из несессера смартфона – это приложение «Лупа»!
Оказалось, что совместив Камеру смартфона с возможностью цифрового увеличения изображения, передаваемого с Камеры на экран, и добавив включение светодиодной вспышки в качестве подсветки, мы получили уникальную вещь электронная Лупа.
Данное приложение было разработано, прежде всего, для людей старшего поколения. Имея при себе смартфон, Вы всегда сможете рассмотреть любой мелкий текст или предметы с помощью электронной «Лупы».
А чем может помочь приложение «Лупа» людям с пониженным зрением?
Именно с помощью такого приложения Ваш телефон поможет легко прочитать мелкий текст с любой поверхности.
Но если вы желаете читать книгу через «Лупу», то это будет не рационально. Ваш смартфон, конечно, поможет и в этом случае, но тогда всё-таки лучше применить другой подход: скачайте это произведение из интернета и читайте его либо с помощью «Электронной книги» или прямо из интернета через браузер.
Все эти приложения имеют возможность увеличения размера шрифта на экране до любого размера. Это проще и удобнее, так как эти приложения разработаны именно для чтения таких вещей.
А «Лупа» на смартфоне скорее как микроскоп необходима для изучения очень мелких деталей или считывания изображения с труднодоступных мест, например номер агрегата старого «Жигули».
А какие возможности предоставляет приложение «Лупа»?
Вот что можно сделать с помощью «Лупы»: Прочитать текст объявления или газеты без очков. Снять показания счётчиков электричества, воды и газа. Проверить состав лекарства на упаковке. Проверить дату и срок годности продуктов в магазине. Проверить серийные номера на задней панели устройства (Wi-Fi, на телевизоре, стиральной машине, холодильнике и т. д.). Использовать в качестве микроскопа (хотя для более мелких и крошечных изображений это всё-таки не настоящий микроскоп). И это далеко не весь перечень ситуаций, когда ваш смартфон выручит вас.
Возможности приложения «Лупа»: Увеличение до 5х крат. Используйте Фонарик, чтобы подсветить рассматриваемый предмет. Делайте снимки и сохраняйте увеличенные фотографии на вашем телефоне. Просматривайте сохраненные фотографии и делитесь ими. Временное замораживание экрана, чтобы рассмотреть увеличенное изображение более подробно. Цветовые Фильтры для повышения контрастности изображения.
А где находится приложение Лупа и как его установить на экран смартфона Samsung?
При включении на смартфоне специального режима «Простой режим» на втором Рабочем экране у вас появится значок приложения «Лупа». Как включить этот режим и для чего это делают описано в статье Простой режим для людей старшего поколения на смартфоне Samsung.
Для того чтобы в «Стандартном режиме» на Рабочем экране у вас появился значок приложения «Лупа», нужно провести следующую процедуру:
Инструкция по установке виджета «Лупа» на экран смартфона Samsung.
1. На втором Рабочем экране, куда мы планируем установить значок «Лупа», нужно свайпом свести два пальца.
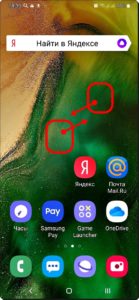
2. На экране откроются настройки Экрана. Нужно выбрать значок «Виджет».
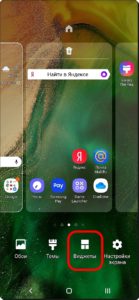
3. Далее, перелистывая свайпом экраны с виджетами, нужно найти виджет «Лупа».
После этого нужно нажать на значок «Лупа» и удерживать некоторое время.
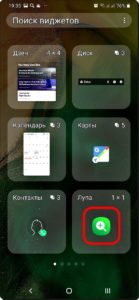
После этого вас «перенесут» на Рабочий экран для определения места для виджета «Лупа». Перемещая свайпом виджет, установите их в удобном для вас месте.
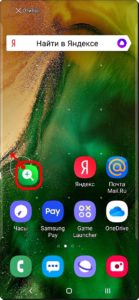
4. Вот так выглядит значок приложения «Лупа» на экране смартфона.
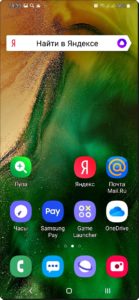
Инструкция по применению приложения «Лупа»:
Приложение «Лупа» для увеличения изображения исследуемого предмета или текста на смартфоне Samsung очень простое в использовании.
1. Все, что вам нужно сделать: открыть приложение «Лупа», навести Камеру на изображение, текст или инструкцию и приближать Камеру до тех пор, пока изображение или текст не станет крупным.
2. Камера на смартфоне имеет автофокус и она сама сфокусируется на объекте.
3. Если вы хотите ещё более увеличить картинку, то проведите свайпом двумя пальцами в разные стороны по экрану, и изображение увеличится. Или нажмите несколько раз на значок «+» в круге.
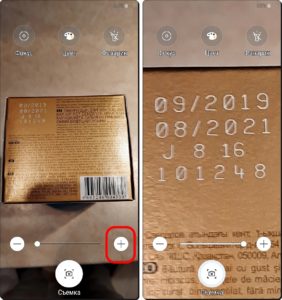
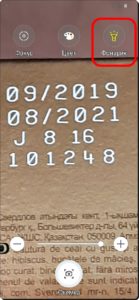
4. Нажмите кнопку «Фонарик», чтобы включить подсветку. «Лупа» с фонариком осветит рассматриваемый предмет.
5. Если сочетание цветов такое, что картинка «сливается» и не позволяет разглядеть мелкие детали, то в этом случае нажмите на кнопку «Цвет» и изображение будет переработано в другую контрастную палитру цветов. И таких вариантов несколько. Переключая их нажатием на кнопку «Цвет» подберите самый контрастный вариант.
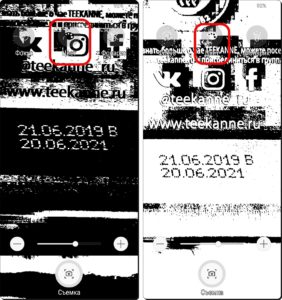

6. Для съёмки нажмите на кнопку «Съёмка» и картинка на экране «заморозится».
Сейчас вы можете более внимательно рассмотреть изображение на экране, увеличивая масштаб.
Для сохранения фотографии нужно нажать на кнопку «Сохранить» и фотография будет сохранена в памяти смартфона.