
В жизни бывают ситуации, когда нужно отсканировать многостраничные документы для дальнейшей распечатки, и желательно чтобы весь документ был в одном файле. А под рукой у Вас только смартфон Samsung Galaxy. Обычное фотографирование документов предполагает постраничное «сканирование». В результате получается так, что один «документ» будет состоять из нескольких снимков, которые ещё нужно разобрать по порядку. А если нужно «отсканировать» сразу несколько документов? В этом случае разбор этого вороха снимков вызовет серьёзное затруднение в определении, к какому документу они относятся и какова последовательность снимков.
У нас есть верный помощник Samsung Galaxy, который нам поможет и в этом вопросе.
Сканирование документов с помощью камеры телефона можно осуществить с помощью приложения Google Диск из стандартного набора программ ОС Android. Наш смартфон поможет «отсканировать» многостраничные документы, где на выходе мы получим отдельный файлы формата PDF для каждого документа, которые уже готовы для печати.
Преимущество сканирования этим способом заключается ещё и в том, что полученные файлы будут сохраняться в облачном пространстве, не занимая память смартфона.
Основная задача Google Диск – это облачное хранение данных и резервное копирование файлов, но в его арсенале оказался инструмент, который позволяет сканировать многостраничные документы с помощью камеры смартфона.
А как отсканировать многостраничный документ камерой смартфона Samsung?
Далее мы опишем порядок сканирования документов с помощью приложения Google Диск на примере редакционного смартфона Samsung Galaxy A50 с ОС Android 10, состоящий из двух разделов: 1. Сканирование многостраничного документа Камерой телефона. 2. Просмотр файла отсканированного документа.
Важное замечание: чтобы файл отсканированного документа был сохранён, необходимо чтобы смартфон был подключен к Интернету через Wi-Fi или мобильные данные.
Инструкция по сканированию многостраничных документов смартфоном Samsung Galaxy.
Сканирование многостраничного документа Камерой телефона: 1. На главном экране открываем папку Google.
В открытой папке Google нужно нажать на значок «Диск» и удерживать его 2-3 секунды.
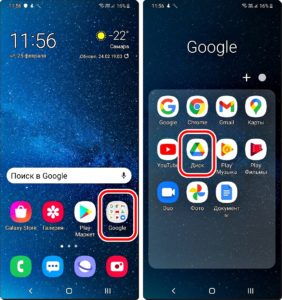
После этого на экране появится небольшое меню, состоящее из трёх пунктов: Поиск; Сканировать; Загрузить.
Для начала сканирования нужно нажать на позицию «Сканировать».
После этого смартфон сразу запустит Камеру телефона и перейдёт в режим сканирования документа.
Для сканирования первого листа документа нужно навести камеру на документ, и нажать на кнопку «Съёмка».
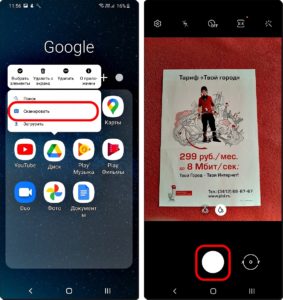
2. Теперь на вашем экране эскиз фотографии первой страницы. Если снимок оказался в фокусе и на нём хорошо читается текст документа, то нужно коснуться кнопки «ОК» внизу экрана. Если же снимок не удался, то его нужно переснять, а для этого нужно коснуться кнопки «Повтор».
Теперь на экране эскиз первой страницы. Здесь его можно отредактировать, перейти к съёмке следующей страницы документа или сохранить весь документ.
В результате предварительной обработки фотографии мы видим, что программа не захватила верхнюю часть документа. Для кадрирования снимка нужно нажать на кнопку «Кадрировать».
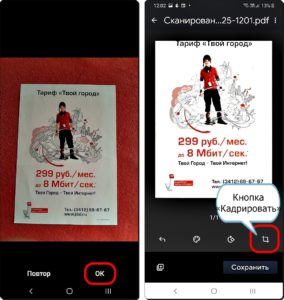
3. Кадрирование снимка позволяет убрать из кадра лишние поля, и удалить эффект «перспективы» из-за наклона камеры во время съёмки.
Для этого нужно установить «голубые» границы отсканированного документа строго по краю листа перемещая свайпом «голубые линии» до совпадения их с краем страницы. После этого нужно нажать на кнопку «Готово» внизу экрана.
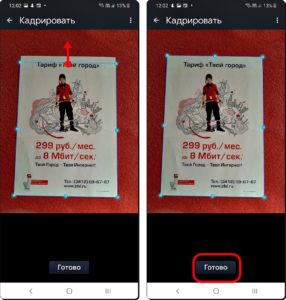
4. Для сканирования второго или последующих страниц нужно нажать на кнопку «Добавить снимок» внизу экрана.
Если нажать на кнопку «Сохранить», то в этом случае будет сохранён только один лист документа в файле, название которого было сгенерировано программой автоматически и приложение на этом завершит процесс сканирования.
Важное замечание: чтобы многостраничный документ был сохранён одним файлом, кнопку «Сохранить» можно нажать только после сканирования последнего листа. Поэтому для перехода к сканированию следующей страницы нужно нажимать на кнопку «Добавить снимок».
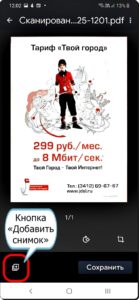
5. Снимаем вторую страницу нажатием кнопки «Съёмка».
Для сохранения результатов съёмки нажать на кнопку «ОК».
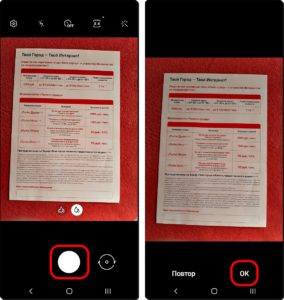
6. Теперь на экране фотография второго листа. Автоматическое кадрирование прошло успешно, поэтому вносить изменения в пропорции снимка не нужно.
Для изменения названия сохраняемого документа взамен присвоенного программой, нужно нажать на кнопку «Три точки» вверху экрана.
После этого в открывшемся меню коснуться позиции «Новое название».
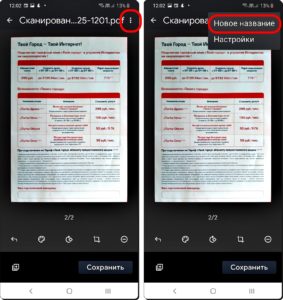
Далее нужно заменить автоматически присвоенное приложением название файла на новое имя «Тариф Твой гор.pdf». Для сохранения нового названия коснуться кнопки «ОК».
Так как сканируемый документ состоял всего из двух листов, поэтому мы можем завершить процесс сканирования. Для этого нужно нажать на кнопку «Сохранить».
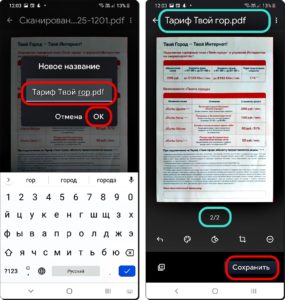
7. В результате сканирования двухстраничного документа получен PDF-файл «Тариф Твой гор.pdf», который был сохранён в облачном пространстве Google Диск.
Просмотр файла отсканированного документа.
1. Чтобы найти в облачном пространстве файл с результатами сканирования нужно открыть папку Google и нажав на значок «Диск», удерживать его 2-3 секунды.
После этого откроется меню, где теперь нужно выбрать позицию «Поиск».
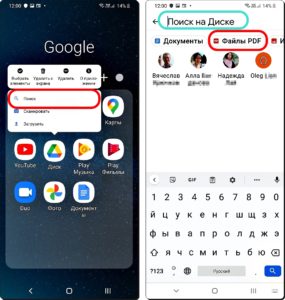
2. Теперь мы находимся в разделе «Поиск на Диске». Здесь нужно нажать на кнопку «Файлы PDF».
После этого откроется весь список файлов PDF, хранящихся на Диске в облачном пространстве.
Наш файл «Тариф Твой гор.pdf» находится на первой позиции. Для его просмотра нужно нажать на название этого файла. Нажмём на него.
Если коснуться кнопки «Три точки» в строке с нашим файлов, то откроется меню, в которого вы сможете произвести любые действия с этим файлом, включая переименование, копирование, печать и прочее.
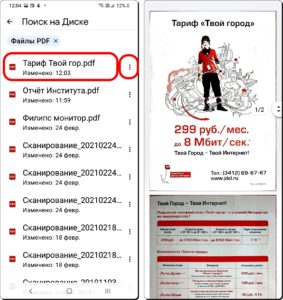
3. Вот таким довольно эффективным способом можно сканировать любые многостраничные документы, не заботясь о свободной памяти смартфона, сохраняя файл в облачном пространстве Google Диск.
Статьи по данной теме: Как отсканировать документ с помощью смартфона Samsung. Как сфокусировать Камеру на смартфоне Samsung. Как найти файл на смартфоне SAMSUNG?








