
Бюджетный смартфон имеет один крупный недостаток – он имеет достаточно скромную память для хранения данных. Поэтому его владельцы должны постоянно контролировать состояние «хранилища» своего смартфона, точнее, сколько свободной памяти он ещё имеет. Борьба за свободное пространство «хранилища» телефона требует постоянной «очистки» его от «лишних» файлов. И первым делом, ревизии подвергаются фотографии, которые вы снимаете на своём смартфоне.
Имея опыт съёмки, который вы приобрели со временем, подсказывает, что удачные снимки получаются не часто, и порой, чтобы получить их приходится делать серию снимков, большая часть из которых являются «пристрелочными» или просто неудачными. Вот эти фотографии и являются первыми претендентами на удаление.
А как очистить память смартфона от лишних фотографий на телефоне Samsung?
Удалить неудачные снимки можно несколькими способами. Далее мы опишем два самых простых способа: 1 способ: удаление фотографий в приложении «Галерея»; 2 способ: удаление фотографий с помощью файлового менеджера «Мои файлы».
Для описания и показа скриншотов как это делается, мы воспользуемся редакционным смартфоном Samsung Galaxy A50 c ОС Android 9 Pie.
Инструкция по удалению фотографий в приложении «Галерея».
1. Приложение «Галерея» создана для удобного просмотра всех видов файлов, которые являются файлами изображений, включая и фотографии с Камеры смартфона. Поэтому нужно запустить приложение «Галерея» с Главного экрана.

2. Далее на основной странице «Галереи» нужно активировать режим «Альбомы». И уже находясь в этом режиме, войти в папку «Камера». В папке «Камера» находятся только фотографии снятые на Камеру вашего смартфона. Если же вы скачали снимки из Интернета или получили их по почте, то вам нужно будет войти в соответствующую папку, например в «Загрузки», где хранятся фотографии, которые вы скачали из Интернета.
В папке «Камера» вы увидите картинки ваших фотографий, которых оказалось 156 штук. Для просмотра любой из них нужно нажать на картинку фото, и вы перейдёте в режим просмотра изображения снимка.
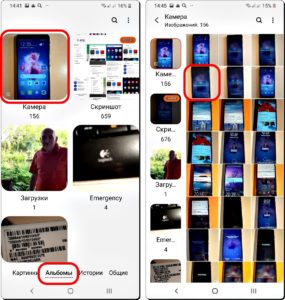
3. Находясь в режиме просмотра фотографии, вы можете удалить этот снимок из памяти смартфона. Для этого нужно нажать на значок «Корзина».
После этого откроется окошко с требованием подтверждения его удаления, где нужно нажать на кнопку «В корзину».
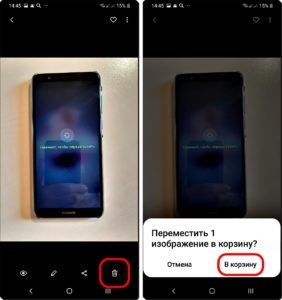
4. Находясь в папке «Камера» вы можете удалить сразу несколько фотографий. Для этого нужно нажать на картинку фотографии и удерживать на ней палец 2-3 секунды. После этого на этой картинке появится значок отметки «Кружок с галочкой», а на остальных картинках снимков просто пустые кружки. Для отметки остальных фотографий нужно просто нажимать на их картинки, так, чтобы в значке кружка появилась значок отметки «Галочка».
После того, как вы отметите фотографии, нужно нажать на значок «Удалить» внизу экрана.
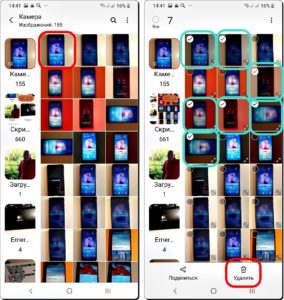
На экране откроется окошко с требованием подтверждения отмеченных фотографий для перемещения их в корзину, то есть для их удаления. Здесь нужно нажать на кнопку «В корзину».
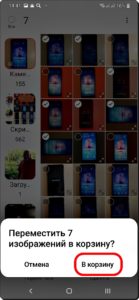
Инструкция по удалению фотографий с помощью файлового менеджера «Мои файлы».
1. Чтобы запустить файловый менеджер «Мои файлы» вначале на Экране приложений нужно войти в папку «Samsung», а уже в ней запустить приложение «Мои файлы».
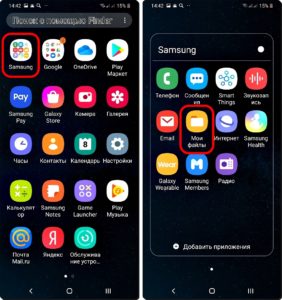
2. Находясь на основной странице менеджера нужно в разделе «Категории» выбрать позицию «Изображения».
Далее в разделе «Изображения» нужно войти в папку «Camera», где находятся файлы фотографий с Камеры смартфона.
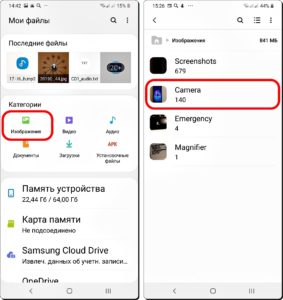
3. В папке «Camera» представлены все файлы фотографий с Камеры. Здесь можно просмотреть каждый кадр, удалить этот кадр, или, отметив группу кадров, удалить сразу несколько.
Для удаления отдельного снимка нужно открыть файл для его просмотра, нажав на картинку этого снимка. А после, убедившись, что просматриваемый кадр «лишний», нажать на значок «Корзина» внизу экрана.
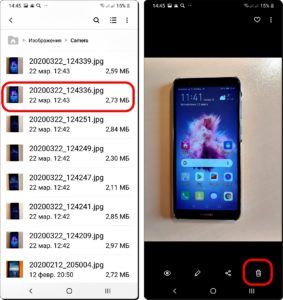
После этого на экране откроется окошко с вопросом подтверждения удаления этого изображения в корзину. Здесь нужно нажать на кнопку «В корзину», и снимок будет удалён.
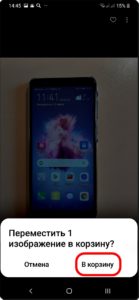
4. Для удаления группы кадров нужно отметить группу файлов. Для этого вначале нужно нажать на первый кадр, который планируете удалить, и удерживать его 2-3 секунды. После этого напротив этого кадра появится значок отметки в виде «Галочка в жёлтом круге».
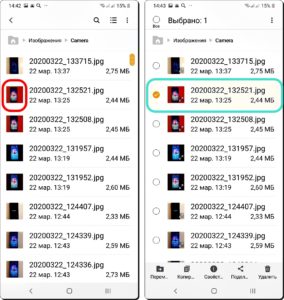
Далее, нажимая на кадры для удаления, отметьте остальные кадры, так чтобы и они были отмечены значком «Галочка в жёлтом круге». Всего было отмечено 6 снимков. Для их удаления нужно нажать на значок «Удалить» внизу экрана.
После этого на экране откроется окошко с вопросом «Удалить файлы (6)?». Здесь нужно нажать на кнопку «Удалить», и файлы со снимками будет удалены.
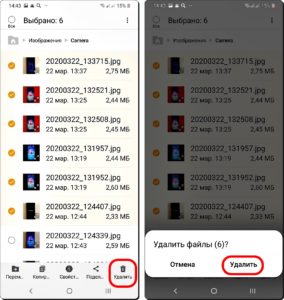
5. Вот таким способом можно удалить как один снимок, так и группу снимков из памяти смартфона.








