
Карты Navitel – популярное решение для навигации, которое встроено во многие навигаторы. Со временем роль отдельных устройств для построения маршрутов заменили мобильные телефоны, где тоже доступно официальное приложение этого же разработчика. С его помощью можно без подключения к сети найти лучший путь к конкретному адресу, а также узнать больше о дорожной сети города.
Можно загрузить как программу-навигатор, так и карты для неё. Часть функций бесплатна, однако доступ к детальным данным о некоторых регионах обеспечивается только по платной подписке, которую можно приобрести посредством совместимых с Google Play Market инструментов: банковских карт, PayPal и СМС-оплаты. Ещё больше вариантов оплаты представлено на сайте Navitel: там поддерживаются электронные кошельки Яндекс.Деньги и QIWI, однако детальное описание преимуществ полного тарифа не подпадает под тему этой статьи. И если вы не знаете, как установить карты Навител на Андроиде, однако вам необходимо данное ПО на смартфоне, предлагаем ознакомиться с нашей инструкцией.
Как установить карты «Навител» на «Андроиде»
Через приложение Navitel на телефоне
Самый простой вариант – использование официального приложения, которое доступно в официальном каталоге приложений – Google Play Market. Если программа на смартфон ещё не установлена, самое время провести её инсталляцию:
- Запустите приложение Play Market;
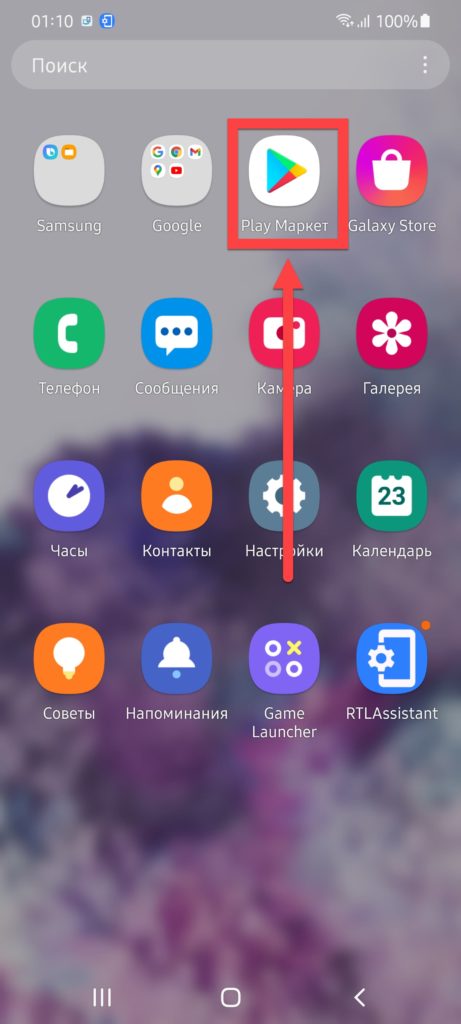
- Откройте страницу скачивания Navitel Navigator и воспользуйтесь кнопкой «Установить»;
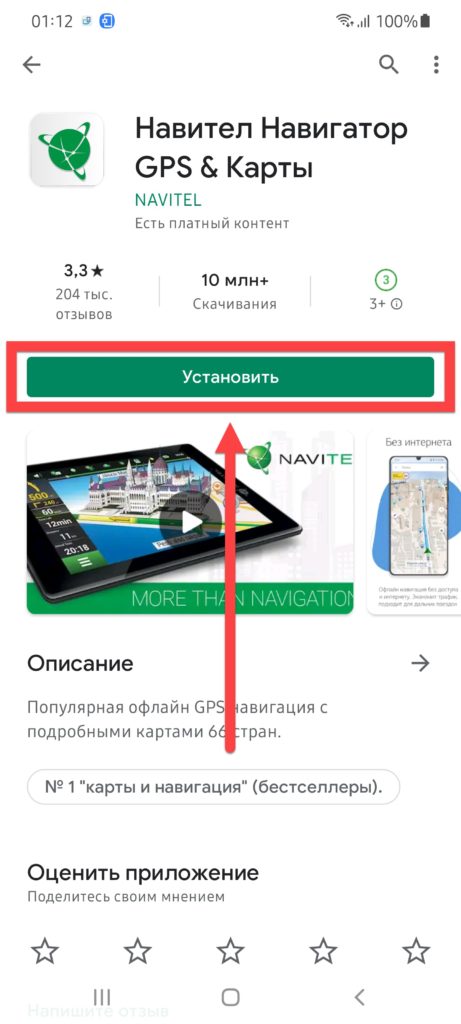
- Когда скачивание и инсталляция завершатся, запустите программу;
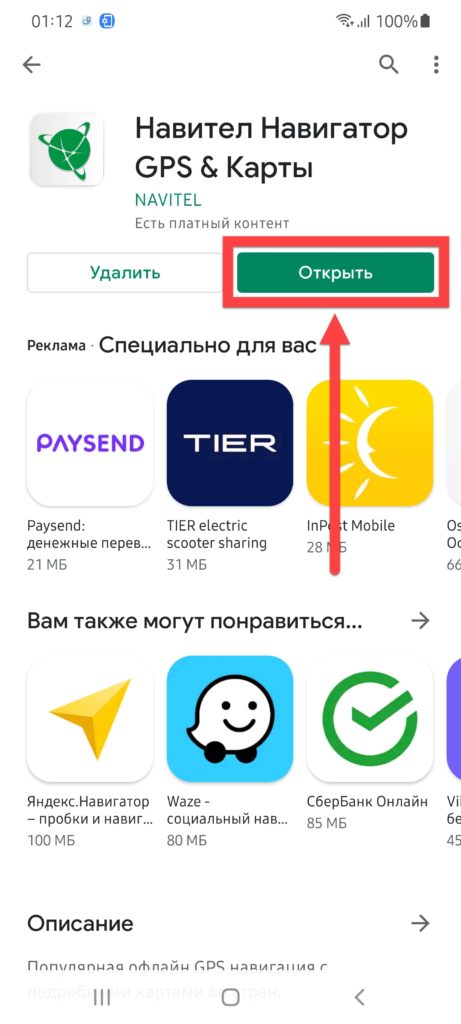
- Выдайте доступ к местоположению;
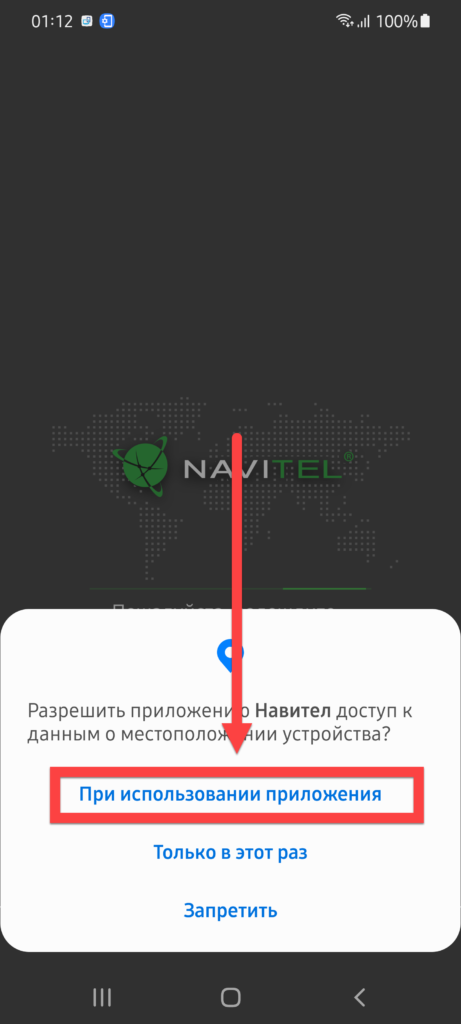
- Разрешите программе взаимодействовать с файловой системой девайса;
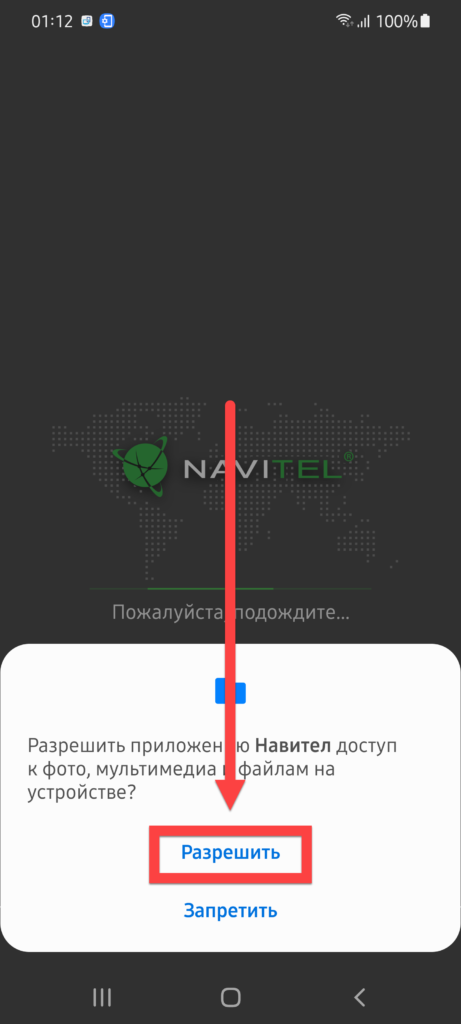
- Измените параметры локализации, если потребуется. Для применения нажмите галочку в верхнем правом углу;
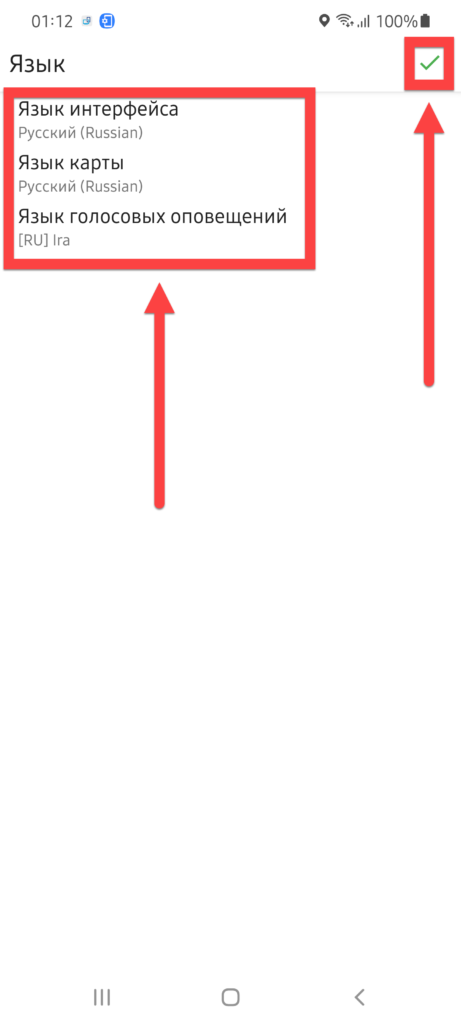
- Ознакомьтесь с условиями использования;
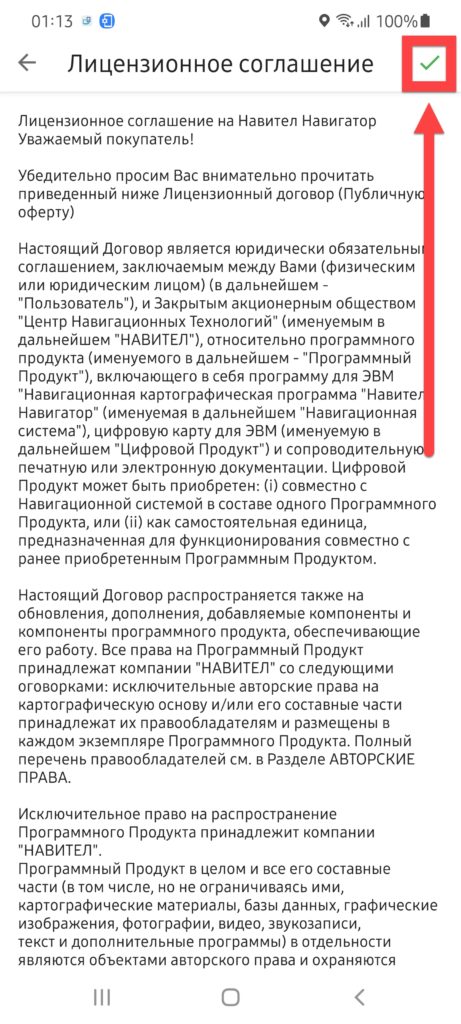
- Приобретите лицензионную копию Navitel Navigator или воспользуйтесь программой в демо-режиме, выбрав «Продолжить пробный период»;
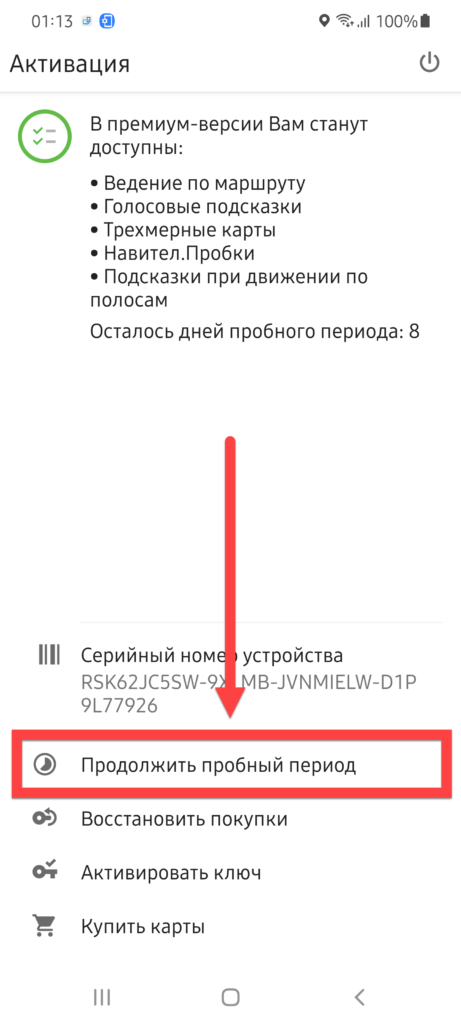
- Загрузите карты подходящего региона, нажав значок со стрелкой, направленной вниз;
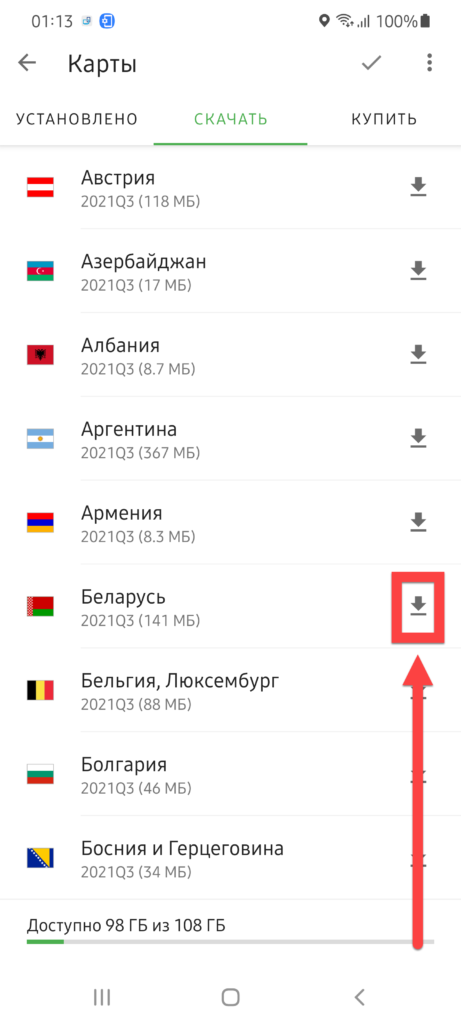
- Перейдите во вкладку «Установлено». Здесь отображаются все установленные карты. Если что-то установлено по ошибке или больше не нужно, стоит тапнуть иконку мусорной корзины для удаления. Для перехода в Navitel нажмите галочку в верхней части экрана;
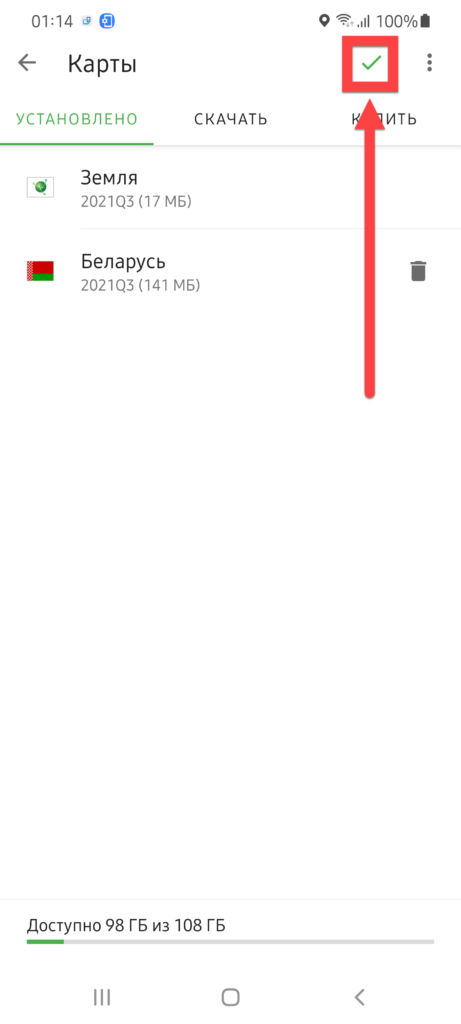
- Пользуйтесь Navitel Navigator в офлайн-режиме или, если это некритично, оставьте девайс подключённым к интернету.
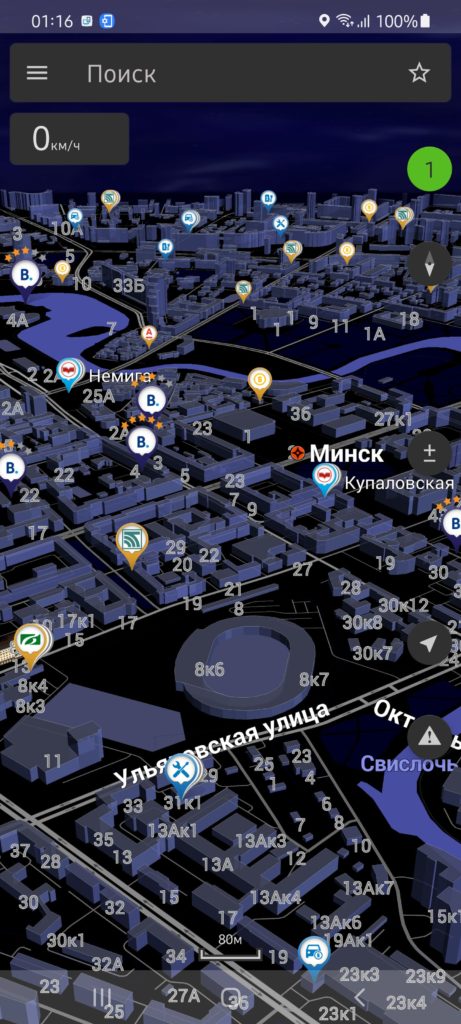
Обратите внимание, что данные могут сброситься после переустановки программы. Пользователям, которые скачали платные карты Navitel, беспокоиться не стоит: все сведения о покупках хранятся в «облаке». Вы также можете использовать премиум-версию «Навитела» бесплатно в течение нескольких месяцев, если приобретёте фирменную технику бренда: различные видеорегистраторы и навигаторы. Зато вы уже знаете, как установить карты Navitel на телефоне Android через официальное приложение. Однако есть и другие способы. Советуем также почитать, как устанавливать приложения на СД-карту на телефоне.
Через официальный сайт Navitel
На веб-сайте «Навитела» тоже есть список ссылок для скачивания карт на устройство. Они подойдут для устройств на Android, iOS и Windows и других ОС, где представлено данное программное обеспечение.
- Откройте браузер (например, Chrome);
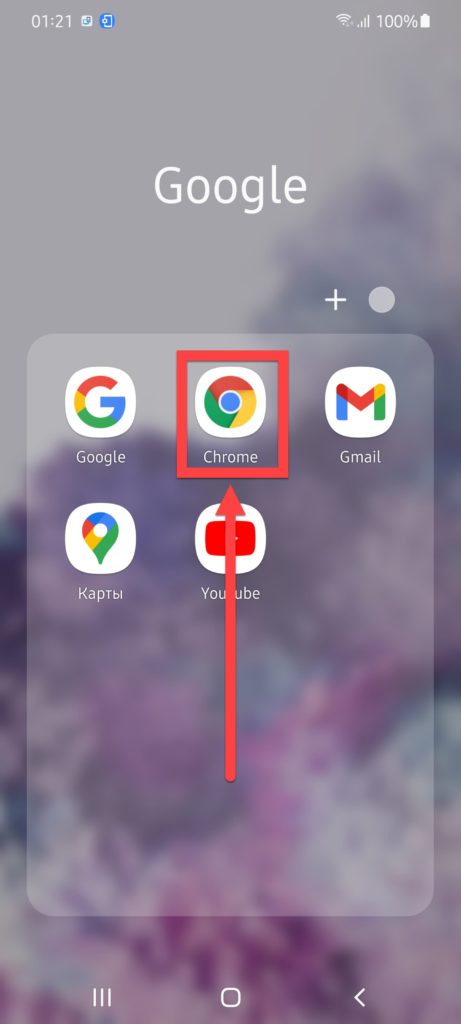
- Перейдите на страницу со списком карт, доступных для загрузки на устройство;
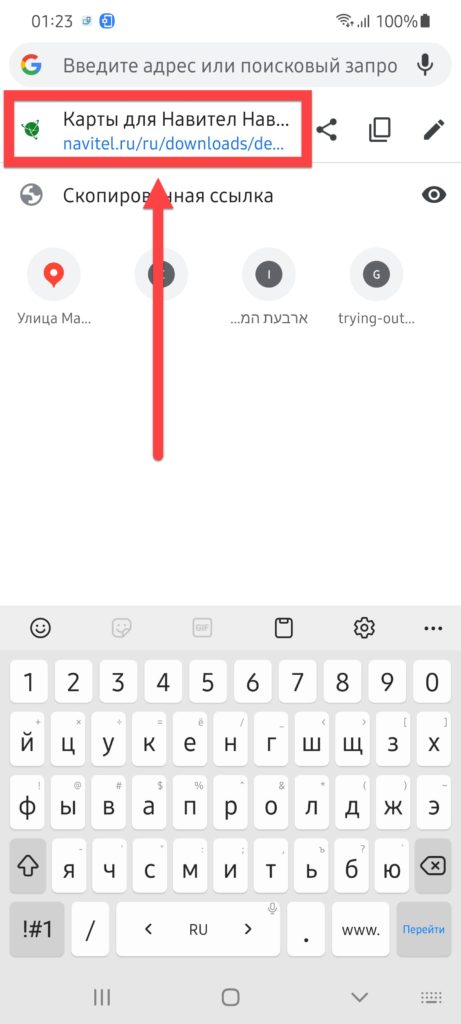
- Найдите интересующую вас страну в списке и тапните по ней;
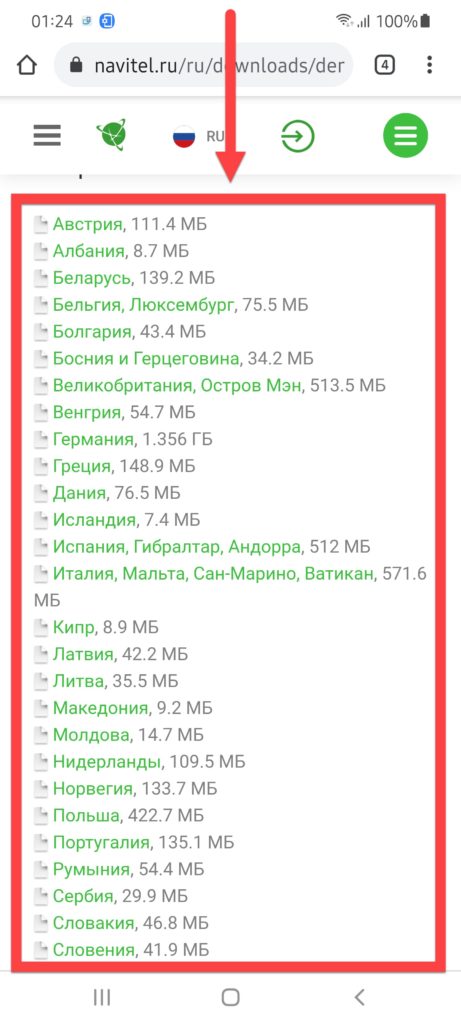
- Начнётся скачивание карт. Дождитесь завершения данного процесса;
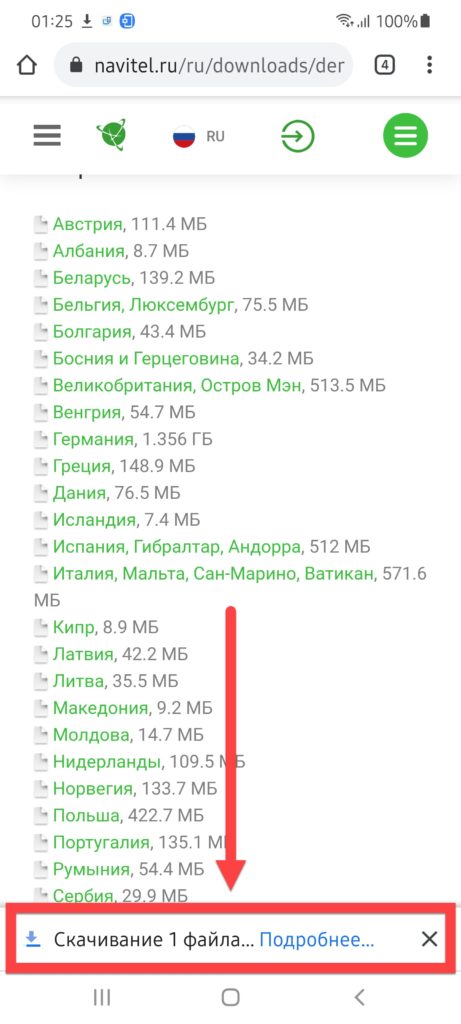
- По окончании процедуры браузер выведет соответствующее уведомление. Вы можете открыть файл, если на вашем устройстве есть приложение Navitel Navigator.
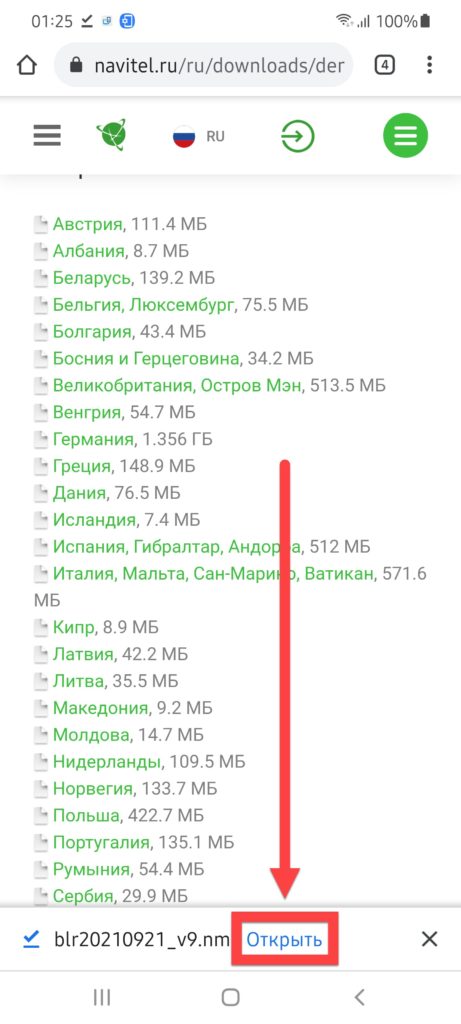
Обратите внимание! Карты в Навител обновляются примерно раз в квартал. Для повышения актуальности сведений понадобится загружать их самостоятельно повторно, по желанию удаляя устаревшие файлы. Пользователям из России необязательно загружать целый гигабайт данных на своё устройство: есть выборка по федеральным округам, которая позволит загрузить и задействовать только нужные данные.
Через exe-файл с сайта Navitel
Если вы планируете изменять список карт с помощью компьютера под управлением macOS либо Windows, то сможете использовать утилиту Navitel Navigator Update Center. В ней же можно совершать покупки и обновлять базы данных расположения камер.
- С официального сайта скачайте приложение для управления;
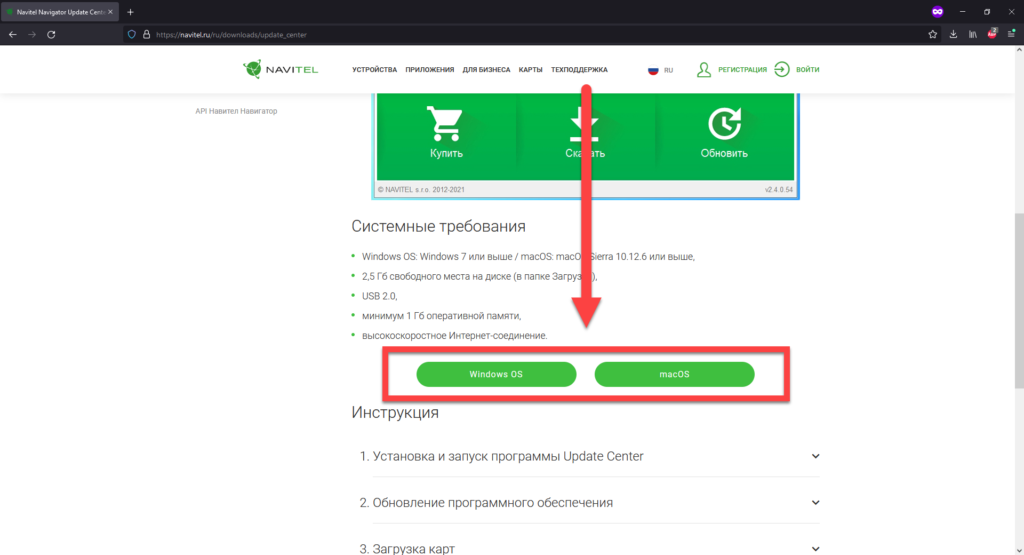
- Подключите девайс по USB-кабелю;
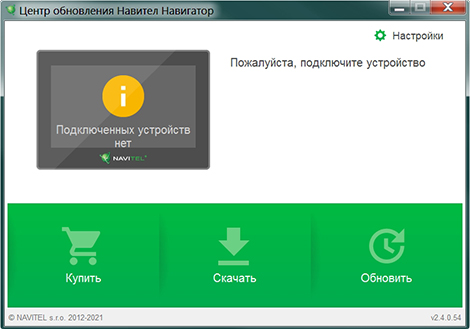
- Подождите, пока Update Center не завершит определение устройства и первичную настройку;
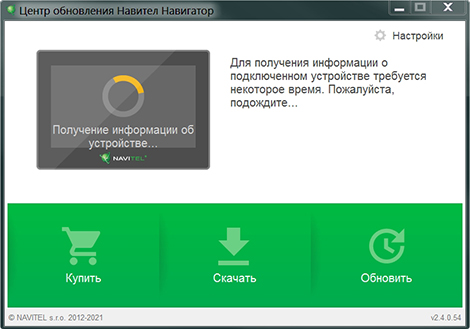
- Воспользуйтесь кнопкой «Скачать», чтобы загрузить новые карты, или «Обновить» для актуализации сведений;
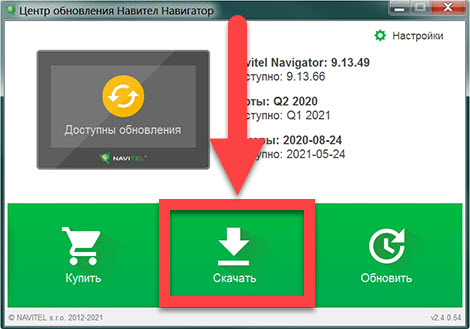
- В обоих случаях понадобится проделать приблизительно одинаковые шаги. Отметьте, карты каких регионов следует скачать или обновить, и нажмите «ОК»;
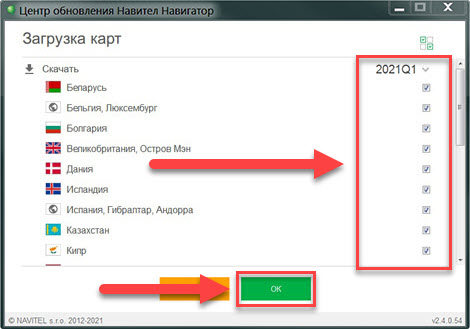
- Дождитесь окончания инсталляции.
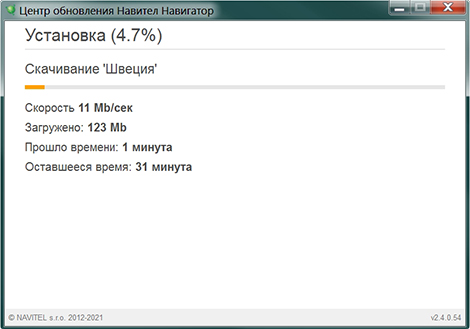
Вы также можете использовать программу для скачивания платных карт, что упоминалось выше:
- В главном меню нажмите кнопку «Купить»;
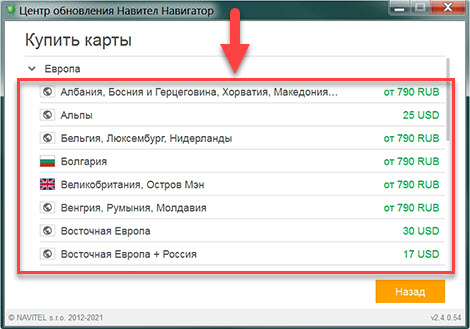
- Выберите подходящий вариант среди предложенных;
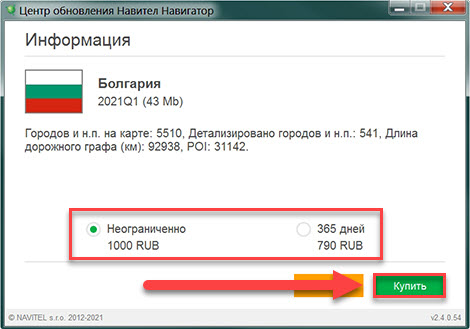
- Отметьте, какой тип подписки больше подходит: неограниченный по времени или предоставляемый на один год. Рекомендуется задействовать именно первый вариант, поскольку в этом случае разница в стоимости будет не очень высока, и вы получите бесконечный доступ к обновлениям карт. Кликните «Купить»;
- Перейдите к процессу оформления заказа. Заполните формы, которые потребуются программой.
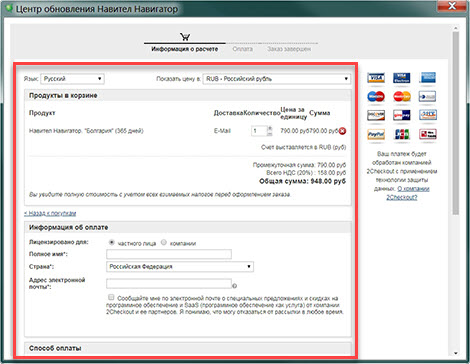
Через компьютер по флэшке
Поскольку карты Navitel подходят для всех операционных систем, где представлена эта программа, можно просто перекинуть файл с одного девайса на другой. С платными подписками такое действие произвести не получится, поскольку они привязываются к учётным записям, в которые достаточно просто войти.
Далее не повторяется инструкция по скачиванию карт – она рассмотрена в подразделе «Через официальный сайт Navitel» на этой же странице.
- Подключите смартфон к компьютеру с помощью USB-кабеля;
- Откройте мобильный девайс через программу «Проводник»;
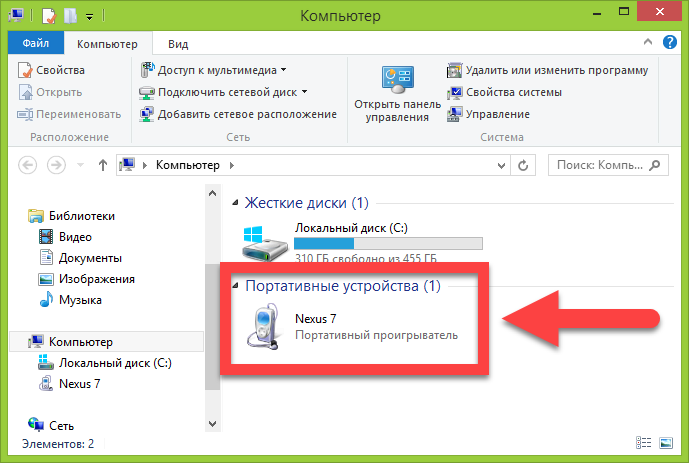
- Просто вставьте файлы, как в обычную папку;
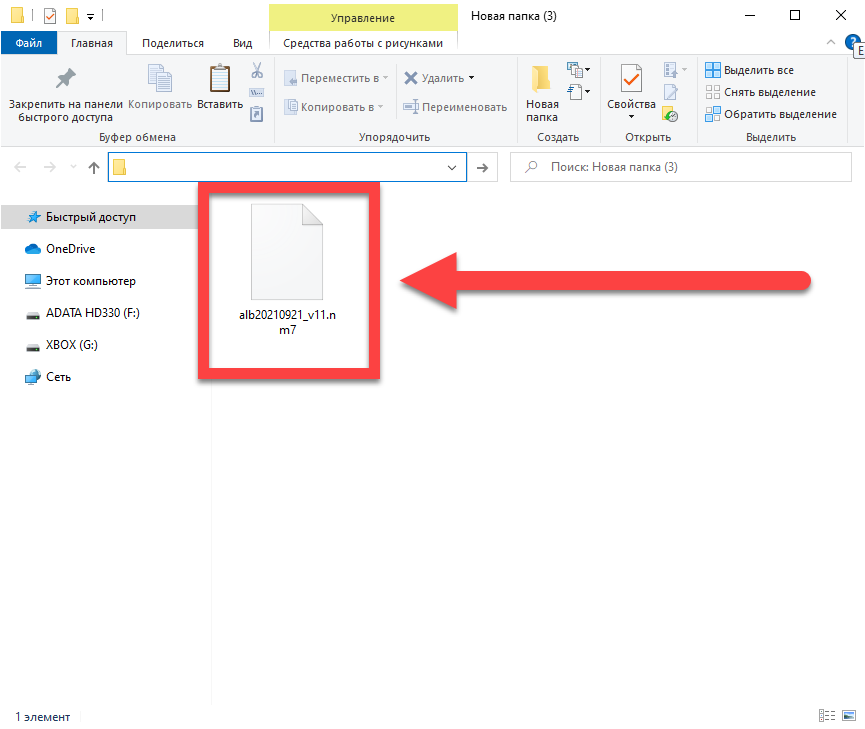
- Запустите файловый менеджер своего устройства;
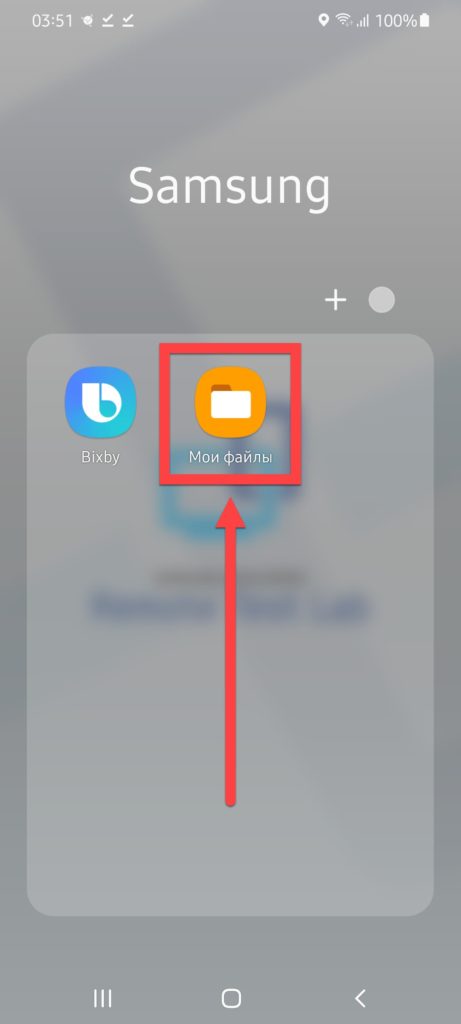
- Откройте полученные карты, используя программу Navitel Navigator;
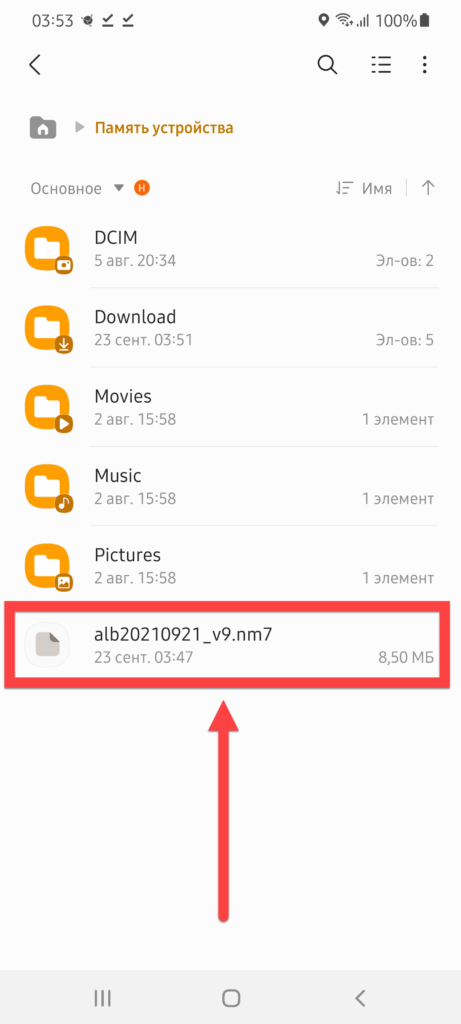
- Выбранная страна отобразится в приложении, и вы сможете использовать её карты.
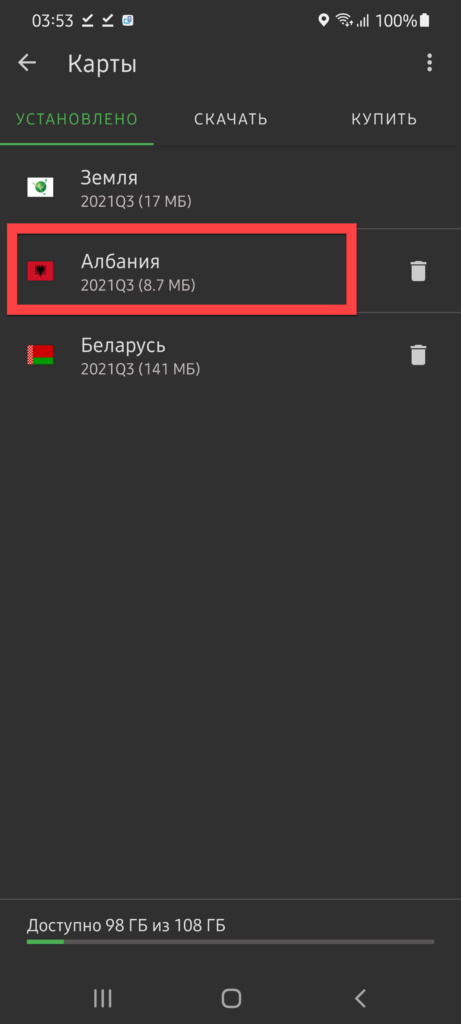
Как видно, ничего сложного нет: достаточно просто переслать файл с одного девайса на другой. Если вы хотите использовать другой метод, такой как Bluetooth, убедитесь, что размер файла не слишком велик – иначе он приведёт к необходимости долго ожидать завершения процедуры. Вообще мы уже описывали материал, где рассказывали, почему память на Андроиде заполнена.
Через Bluetooth
В случае с «Блютус» отправка файлов с ПК проводится так:
- Воспользуйтесь комбинацией клавиш Win+I. Перейдите в раздел «Устройства»;
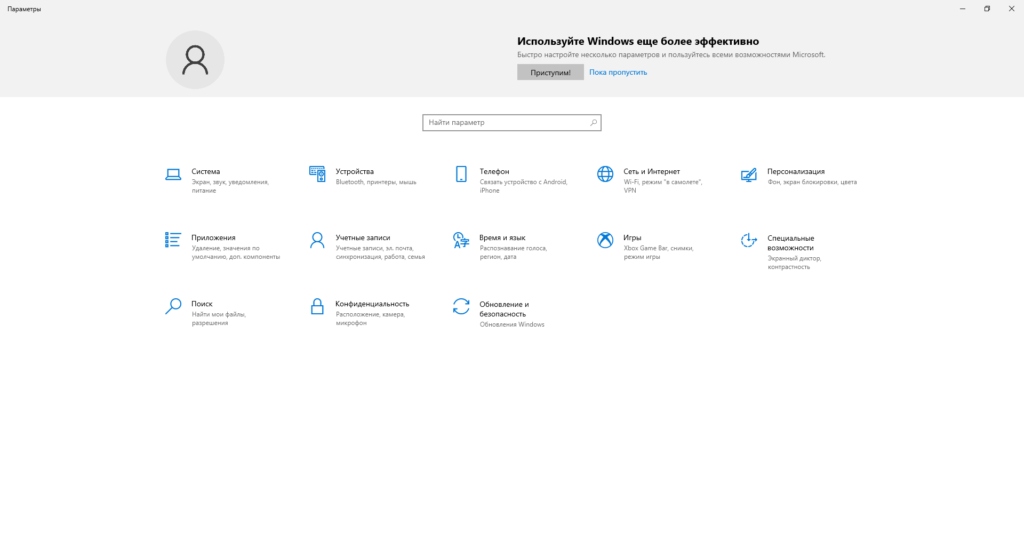
- Кликните надпись «Отправление или получение файлов через Bluetooth», находящуюся справа;
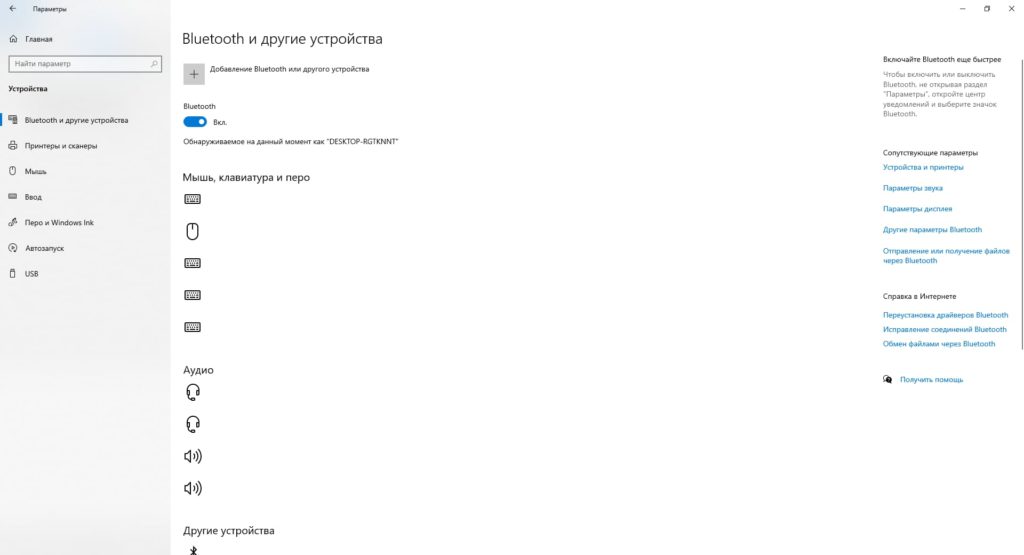
- Выберите действие «Отправлять файлы»;
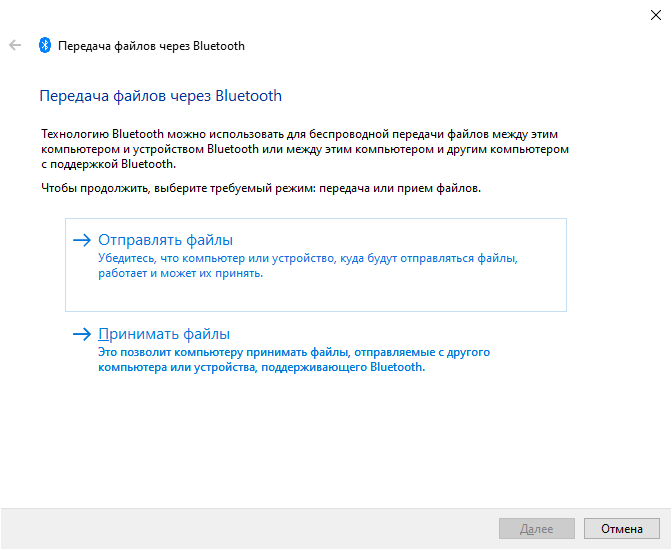
- Найдите свой девайс в списке;
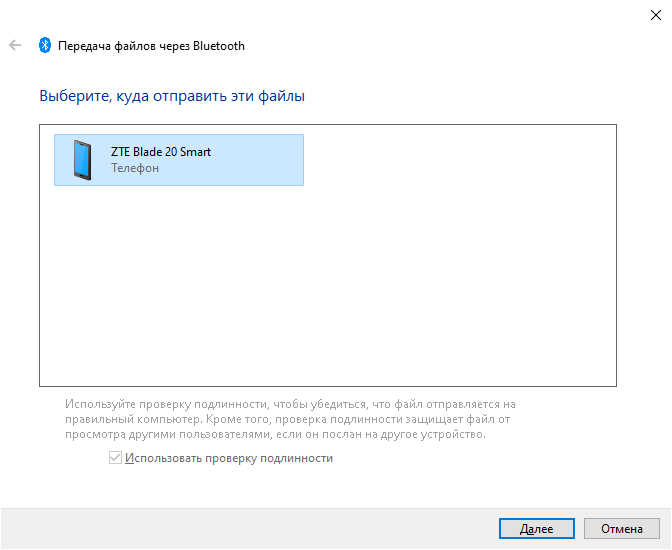
- Нажмите «Обзор»;
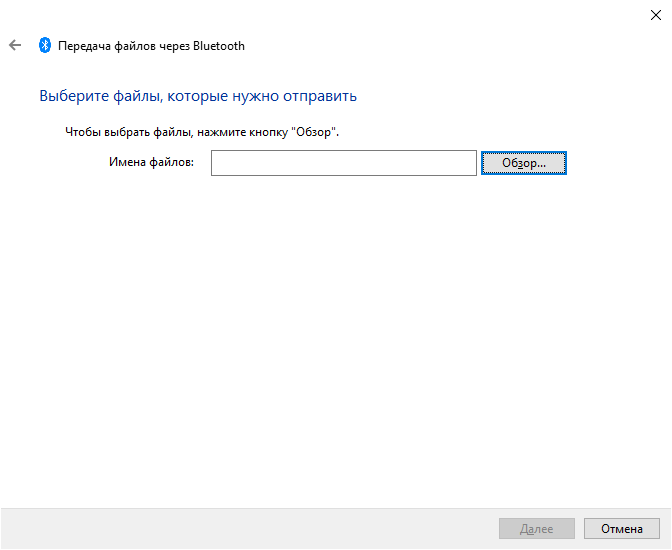
- Отметьте подходящий файл и щёлкните «Открыть»;
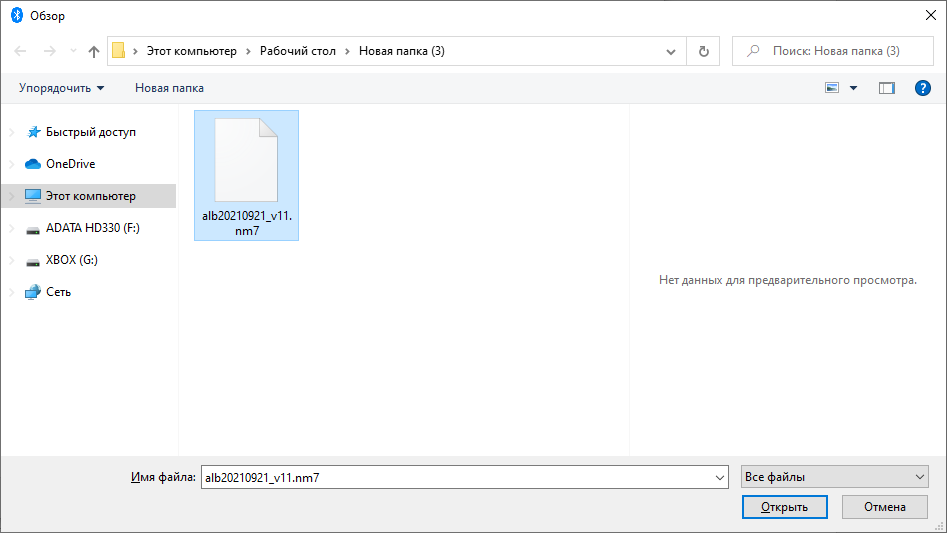
- Используйте кнопку «Далее», после чего подождите, пока не окончится передача.
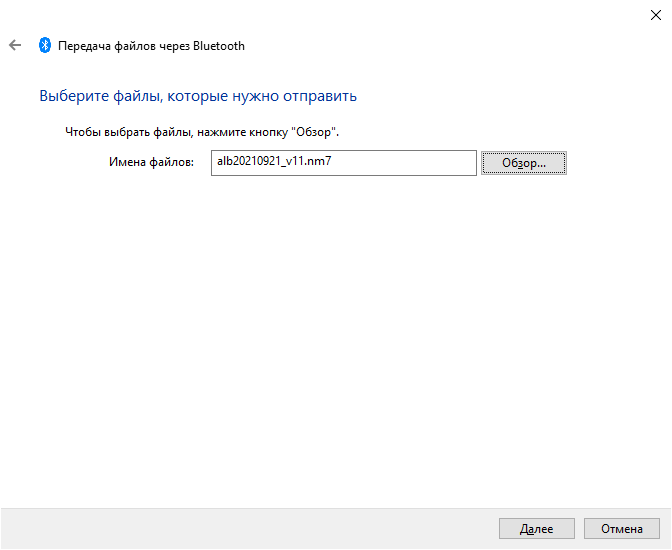
Если вы впервые передаёте файлы по Bluetooth на конкретное устройство, сперва понадобится выполнить сопряжение. Для этого нужно сделать доступным обнаружение мобильного девайса, а на компьютере – воспользоваться кнопкой «Добавление Bluetooth или другого устройства», находящегося в той же вкладке «Устройства», после чего выбрать девайс в списке.
Данные карт Navitel, если рассматривать именно бесплатные решения, выступают обычными файлами, поэтому передаются максимально просто. Если же рассматривать платные карты, то ничего сложного тоже нет – достаточно просто войти в один и тот же аккаунт на всех нужных девайсах. «Навител» представлен на очень большом количестве устройств по умолчанию и поддерживается смартфонами на Android 4.0 и выше.
Проблемы и способы их решения
Передача с флэшки не работает
Убедитесь, что смартфон подключён в качестве накопителя, а не только для зарядки. Нужно также использовать подходящий для отправки и получения данных кабель – самые дешёвые решения поддерживают лишь подачу питания.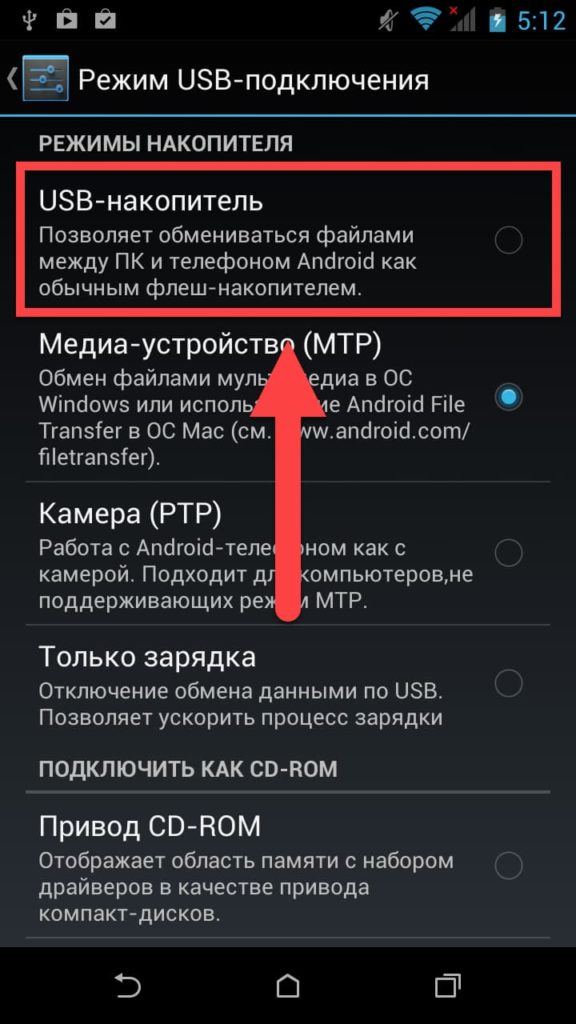
Bluetooth передаёт файлы слишком медленно
Это может быть вызвано как занятостью каналов на частоте 2,4 ГГц, которая также используется Wi-Fi, так и слишком большим размером файла – не рекомендуется передавать содержимое размером более двух-трёх сотен мегабайтов, иначе такая процедура сильно затянется. Кроме того, скорость находится в зависимости от спецификации Bluetooth.
Лучше использовать передачу по USB в качестве самого быстрого варианта. Можно также задействовать облачные хранилища – например, Samsung позволяет бесплатно передавать файлы размером до двух гигабайтов по интернету.
Navitel не видит местоположение
Активируйте GPS. Эта технология обеспечивает навигацию по спутникам. Учтите, что в некоторых местах вас будет «перебрасывать»: например, в центре Москвы подставляется локация аэропорта, что сделано в качестве защиты от квадрокоптеров – в их прошивки встроена настройка, запрещающая полёты над опасными территориями.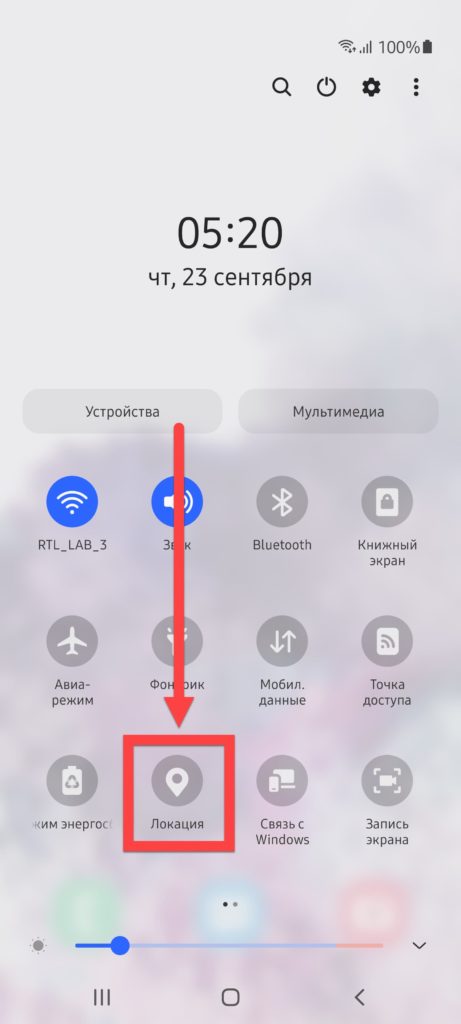
Navitel Navigator Update Center не запускается
Программа для управления автонавигаторами не будет работать, если характеристики компьютера не соответствуют минимальным требованиям.








