
Сочетание возможности регулировки яркости экрана и наличия датчика освещенности позволяет всем современным смартфоном выставлять комфортную для наших глаз яркость дисплея с учётом времени дня и освещённости в помещении. Понятно, что самая высокая насыщенность цветов и света необходима при нахождении на улице под яркими лучами солнца, самая низкая – ночью дома.
Выключить «автояркость» на телефоне очень просто – достаточно нажать на соответствующую кнопку, и вы переводите регулировку насыщенности изображения на экране в ручной режим, выставляя её в течение дня по многу раз, перемещая ползунок настройки.
Но включив службу «Адаптивная яркость» и наблюдая за ней, вы заметите, что почему-то ваш телефон немного «жадничает», «недоосвещая» свой экран. И вам всё время хочется чуть-чуть увеличить насыщенность. Это всё потому, что экран смартфона является одним из самых «прожорливых» потребителей заряда батареи, и заводские настройки адаптивной яркости выставлены с учётом экономии расхода заряда батареи.
Современные смартфоны имеют ИИ (Искусственный Интеллект) и многие настройки смартфона этот ИИ регулирует сам, исходя из сложившихся предпочтений его владельца, чтобы получить самый оптимальный вариант – высокое быстродействие, увеличенный ресурс автономности и комфортность при его эксплуатации.
Поэтому адаптивная яркость также настраивается и запоминается ИИ с учётом уже ваших предпочтений. Для этого, после приобретения смартфона Samsung Galaxy, нужно первые полторы недели подстраивать насыщенность уровня с учётом вашего восприятия, так, чтобы вы чувствовали себя комфортно. ИИ всё это запоминает, и для каждой ситуации будет выставлять уровень насыщенности уже с учётом ваших требований.
Если вы решили перенастроить «автояркость», для этого достаточно следующие недели – полторы ещё раз «повыставлять» новые уровни насыщенности. ИИ всё поймёт и запомнит.
А где включается «Адаптивная яркость» экрана смартфона Samsung и как вернуть её заводские настройки?
Далее мы опишем порядок включения этой службы, её настройку и сброса настроек адаптивной яркости на примере редакционного смартфона Samsung Galaxy A50 с ОС Android 10. Сама инструкция будет содержать следующие разделы:
1. включение службы в Настройках телефона; 2. включение службы на Панели уведомлений; 3. порядок настройки яркости при включенной службе; 4. порядок восстановления заводских настроек службы.
Инструкция по включению и настройке адаптивной яркости на смартфоне Samsung.
Раздел 1: Включение службы в Настройках телефона
1. Запускаем приложение Настройки телефона с экрана приложений.
На основной странице Настроек находим раздел «Дисплей» и входим в него.
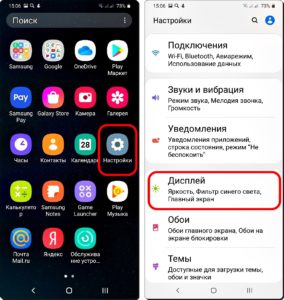
2. В разделе «Дисплей», если пункт «Адаптивная яркость» не включен, его нужно включить, нажав на его переключатель.
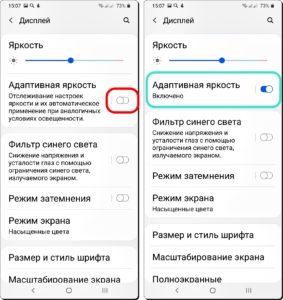
3. Для увеличения уровня насыщенности переместите ползунок настройки «Яркость» вправо.
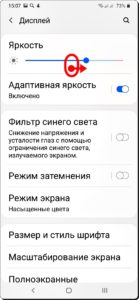
Раздел 2: Включение службы на Панели уведомлений
4. На главном экране открываем Панель уведомлений, сделав свайп от верхнего края экрана вниз.
На открывшейся Панели уведомлений в строчке, где находится уровень яркости экрана, нужно нажать на значок в виде галочки.
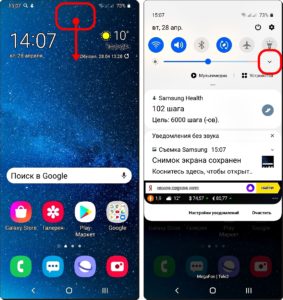
2. На странице «Яркость» нужно включить переключатель пункта «Адаптивная яркость».
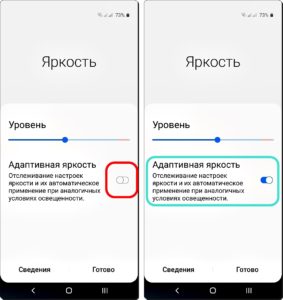
3. Для изменения уровня нужно передвигать ползунок настройки вправо для увеличения яркости, или влево – для снижения. При перенастройке уровня вид ползунка изменит свой вид и станет более широким.
После обязательно нажать на кнопку «Готово».
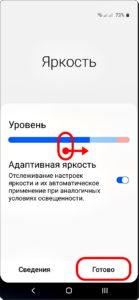
Раздел 3: Порядок настройки яркости при включенной службе
При эксплуатации смартфона в период настройки службы «Адаптивная яркость» первые полторы недели рекомендуется как можно чаще подстраивать уровень яркости под свои предпочтение. ИИ телефона будут постоянно запоминать эти настройки, чтобы формировать базу настроек уровня яркости с учётом именно Ваших ощущений комфортности при восприятии информации с экрана.
Проще всего подстраивать Ваш уровень яркости на Панели уведомлений, и делается это очень просто и быстро.
Для этого из любого приложения нужно открыть Панель уведомлений, сделав свай от строки состояния вниз. Для примера, мы покажем этот процесс, находясь в приложении «Камера».
Далее нажимаете пальцем на синий кружок уровня и перемещайте его в нужном вам направлении: для увеличения уровня – вправо; для уменьшения уровня – влево.
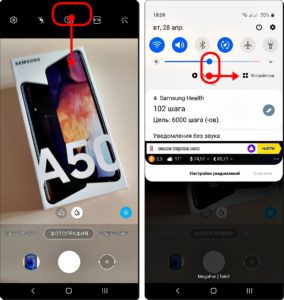
Как только Вы начнёте перемещать ползунок, вид экрана сменится и вернётся к экрану приложения, с которого вы вышли на Панель уведомлений. И далее, перемещая ползунок уровня, вы можете выставить нужную Вам насыщенность изображения, сразу оценивая её результата именно в нужном приложении.
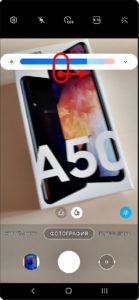
Раздел 4: Порядок восстановления заводских настроек службы
1. Настройки уровня адаптивной яркости хранятся в файлах приложения «Device Health Services» (которое на русской переводится как «Оборудование службы здоровья»).
Поэтому нужно зайти в настройки приложения «Device Health Services» и уже из него вернуть заводские настройки.
Для этого нужно запустить приложение Настройки телефона.
Далее войти в раздел «Приложения».
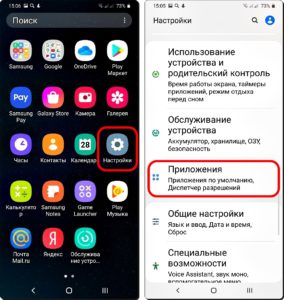
2. В разделе приложения найти строчку приложения «Device Health Services» и войти в его настройки, нажав на него.
В настройках приложения «Device Health Services» нужно нажать на пункт «Память».
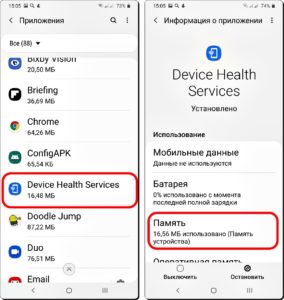
3. В подразделе «Память» приложения нужно нажать на значок «Управление памятью» внизу экрана.
И находясь в окошке «Очистить хранилище» нажать на кнопку «Сбросить настройки» пункта «Восстановить настройки адаптивной яркости, заданные по умолчанию».
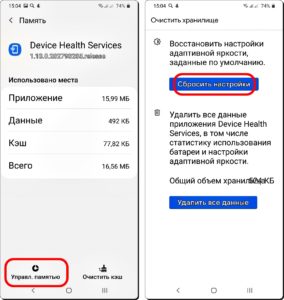
4. Вот так мы восстановили заводские настройки адаптивной яркости экрана для вашего смартфона.








