
Малое количество сервисных центров готовы предоставить ремонт смартфона в день обращения, что особенно касается девайсов, не относящихся к категории флагманов. Кроме того, даже при предоставлении такой услуги СЦ, не всегда под рукой может оказаться пара лишних тысяч рублей, которые не жалко было бы потратить на ремонт устройства. Проблемными могут быть и другие факторы, однако вне зависимости от них можно «вытащить» контакты, используя инструкции из этой статьи.
В тексте предоставлены основные варианты получения информации, сохранённой на гаджете. Мы и тысячи читателей будем признательны, если вы поделитесь другими известными методами в комментариях.
Как вытащить контакты с разбитого Андроида
Через сервис Contacts Google
Вариант работает только при включённой синхронизации. Активировать данную функцию предлагается в момент первого входа в профиль «Гугл» на телефоне. Если вы отметили чекбокс, возникающий на данном шаге, будет актуальна следующая инструкция:
- Откройте сайт https://contacts.google.com на компьютере или другом смартфоне;
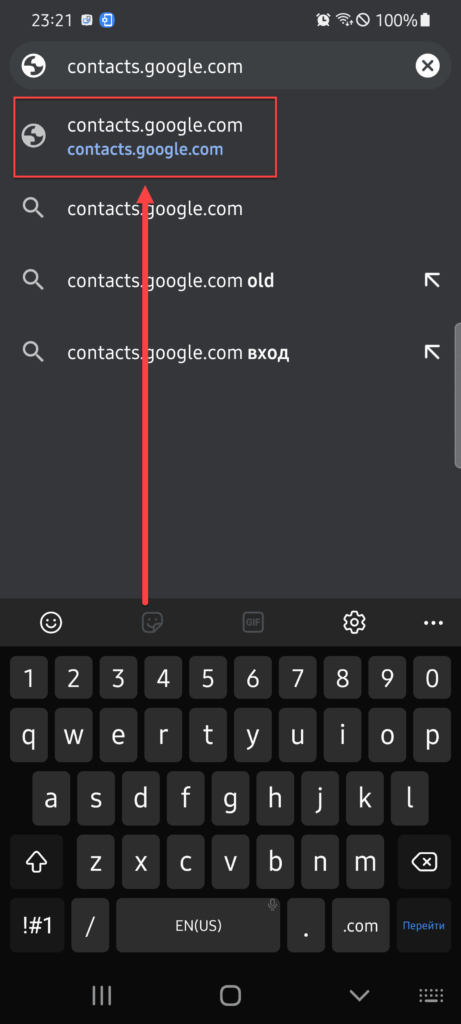
- Введите email, привязанный к профилю, или мобильный номер;
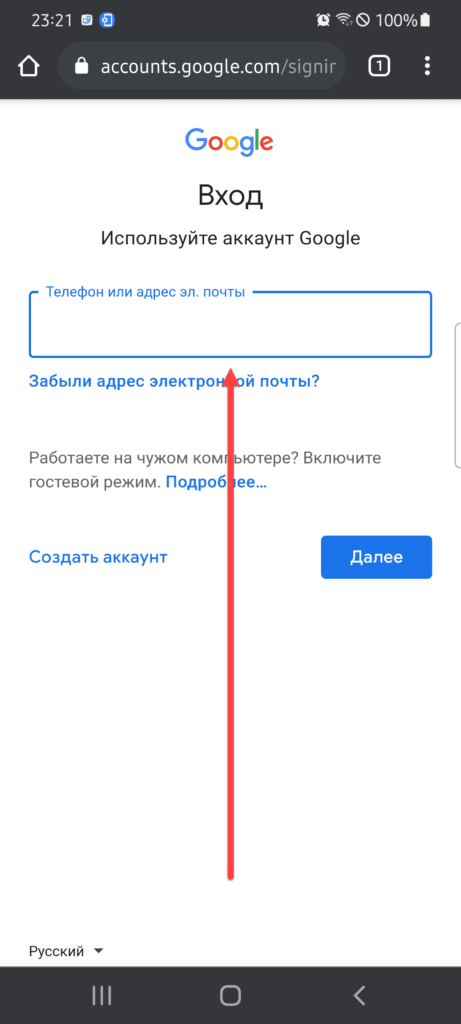
- Укажите пароль;
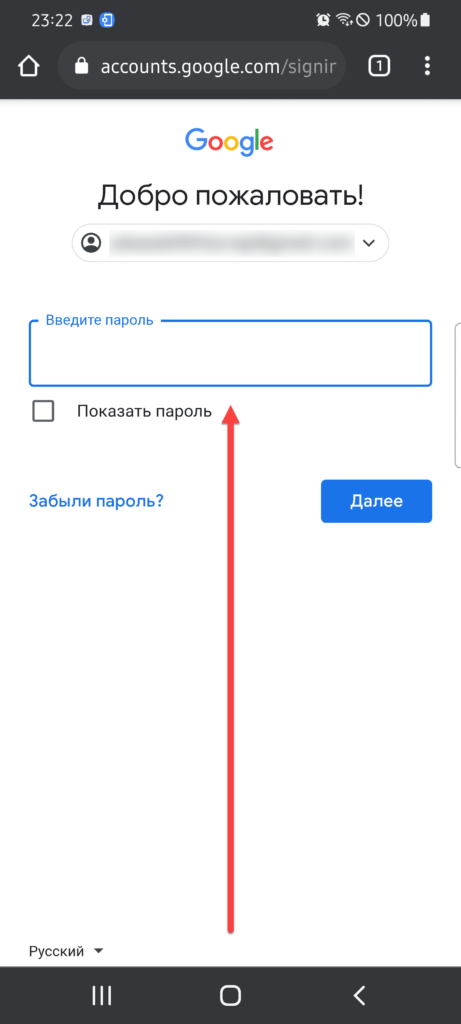
- Если авторизация с данной сети идёт впервые, пройдите дополнительную проверку – укажите резервную почту или другую информацию, которую предложит предоставить «Гугл»;
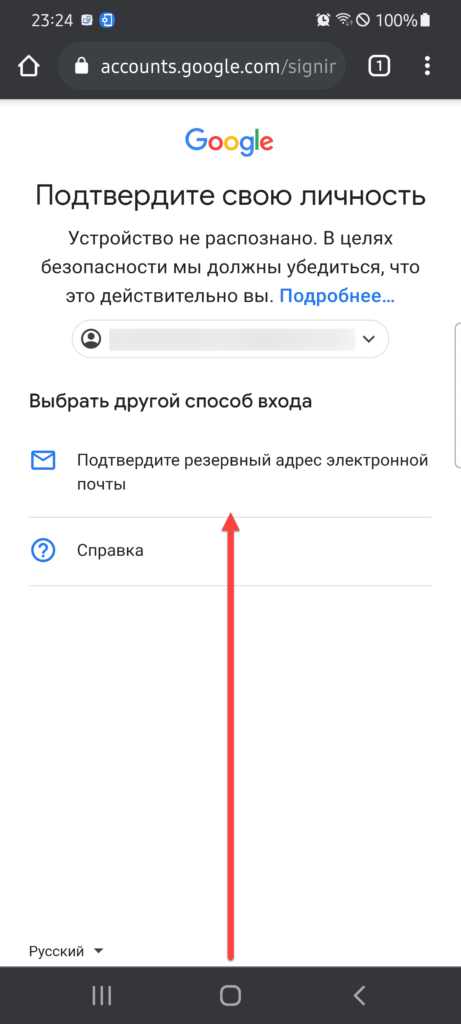
- Оказавшись в панели управления контактами, откройте меню свайпом или тапом по кнопке, находящейся сверху слева;
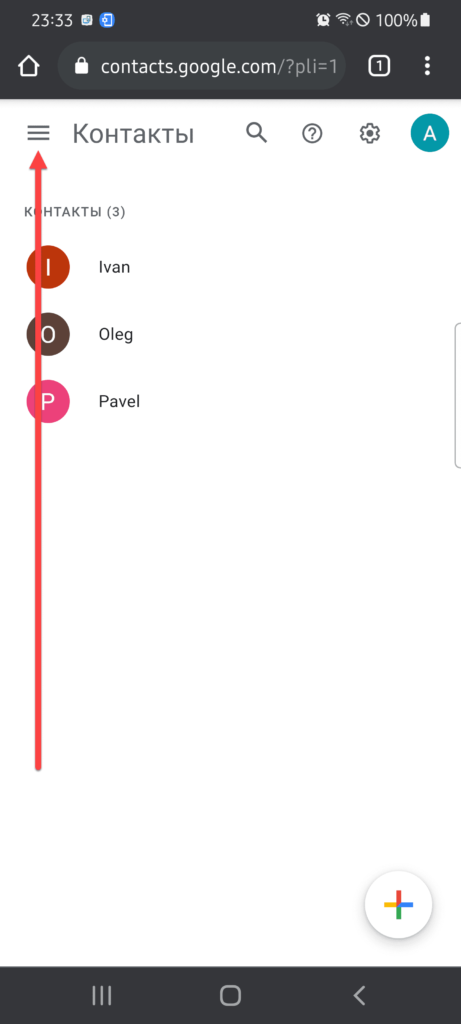
- Выберите «Экспортировать»;

- Укажите группу (если она существует) контактов, которую следует экспортировать, также выберите формат для большей универсальности или отметьте последний пункт для переноса на iOS, нажмите «Экспортировать»;
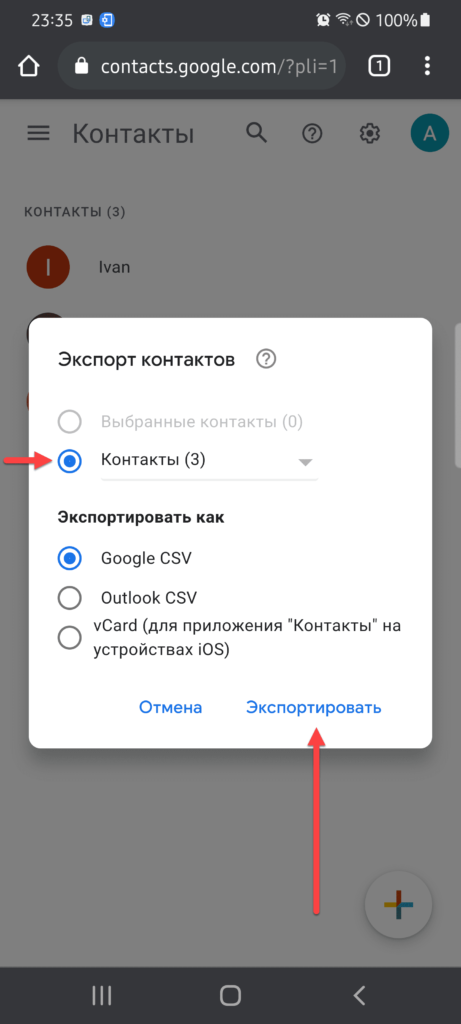
- Откройте скачанный файл в любом редакторе, совместимом с форматом .csv (например, через «Google Таблицы» (на компьютере это – Microsoft Excel).
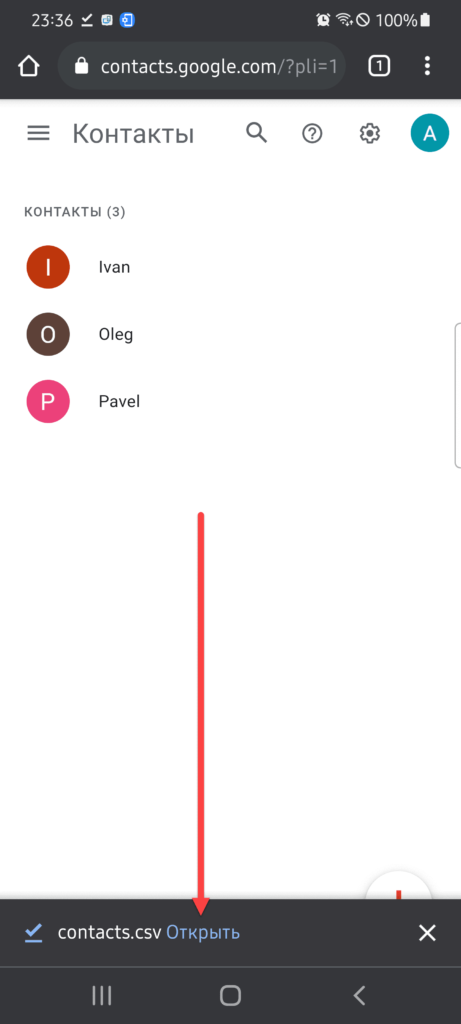
Авторизоваться нужно под тем логином, что был привязан к телефону. На этом моменте возможности работы между несколькими девайсами, предоставляемые «Гуглом», не заканчиваются – например, в разделе «Безопасность» можно отследить историю передвижений, основывающуюся на GPS.
Через учётную запись Google
Вариант похож на предыдущий, поскольку тоже основывается на синхронизации контактов внутри экосистемы «Гугла». В связи с этим не стоит задействовать этот способ, если предыдущий не выдал никаких результатов. Разобраться в следовании инструкции несложно:
- Воспользуйтесь другим устройством Android или эмуляторами Nox, GenyMotion, MEmu, BlueStacks, на нём войдите в тот же самый профиль «Гугла», что и на сломанном девайсе. Для этого сначала откройте настройки;
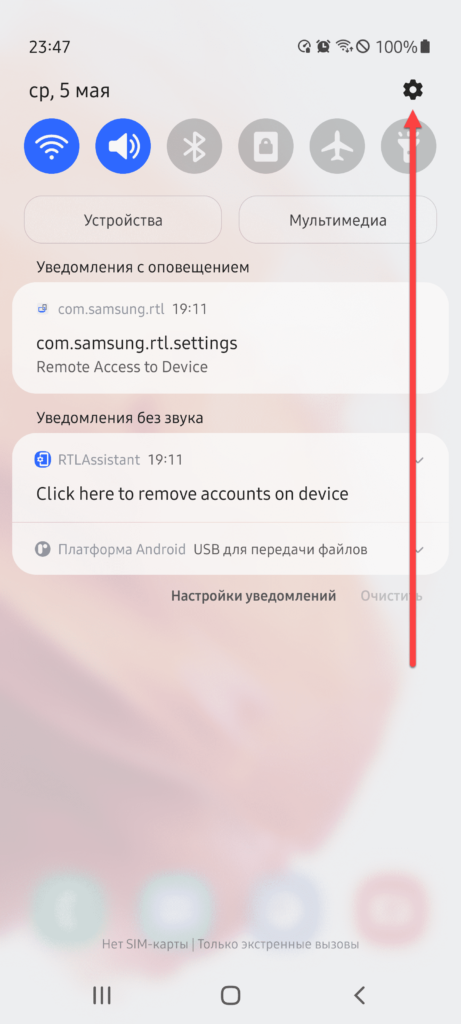
- Найдите раздел Google, перейдите в него;
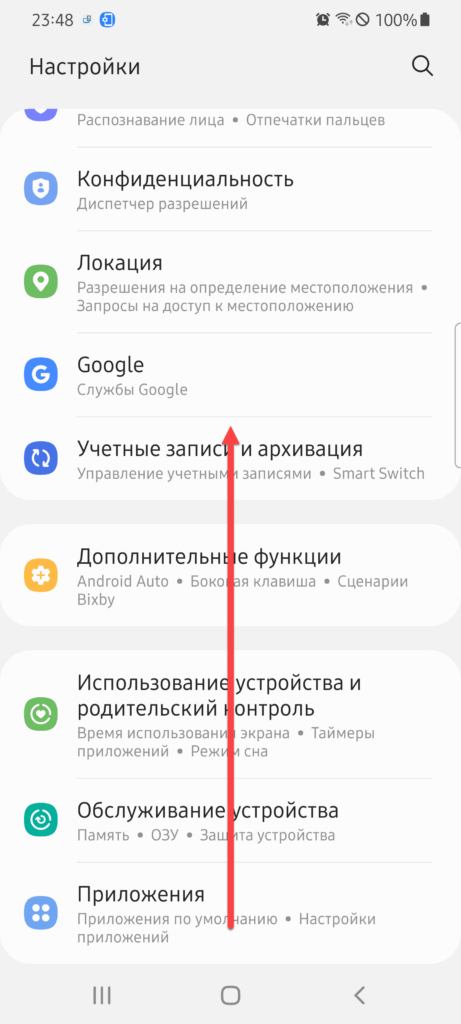
- Нажмите «Sign in to your Google account»;
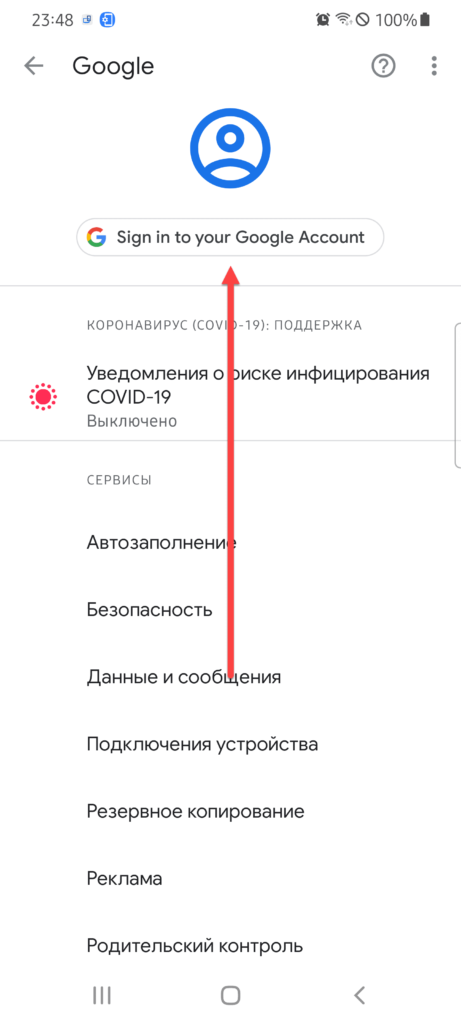
- Введите почту, привязанную к недоступному гаджету;
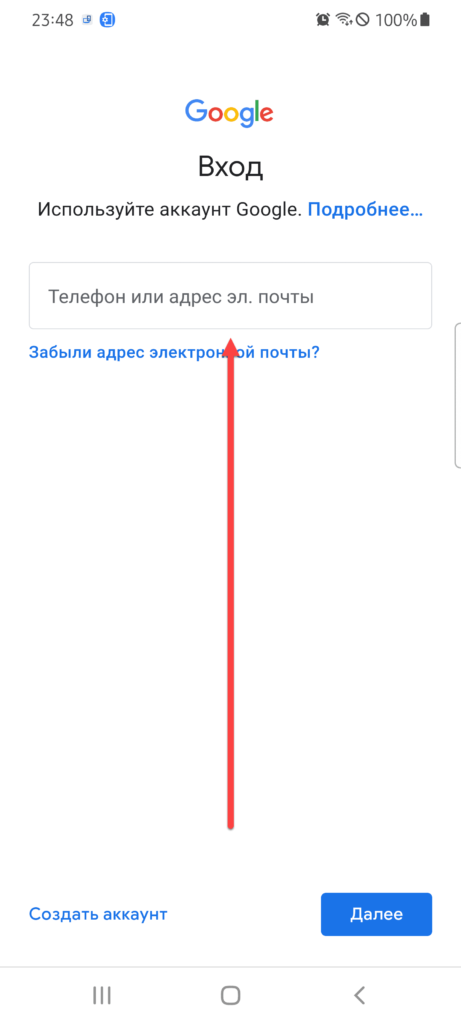
- Укажите пароль от аккаунта;
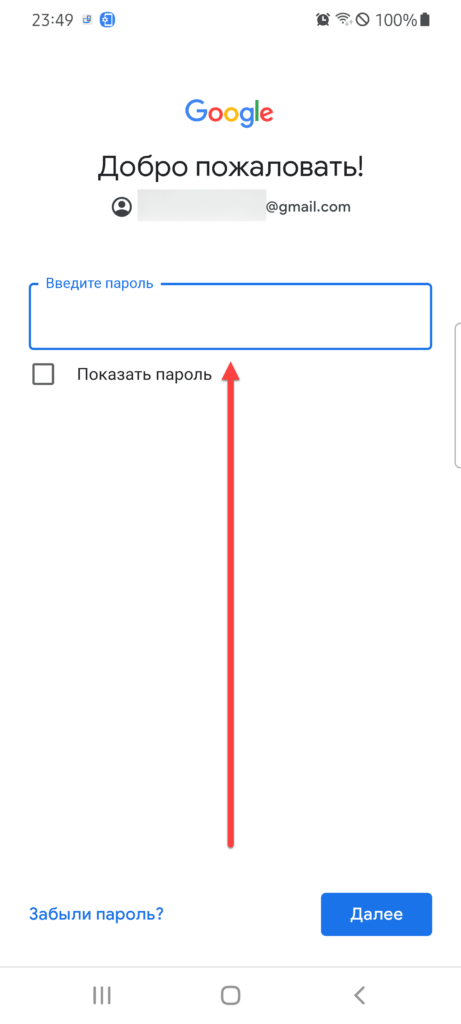
- Согласитесь с условиями пользования;
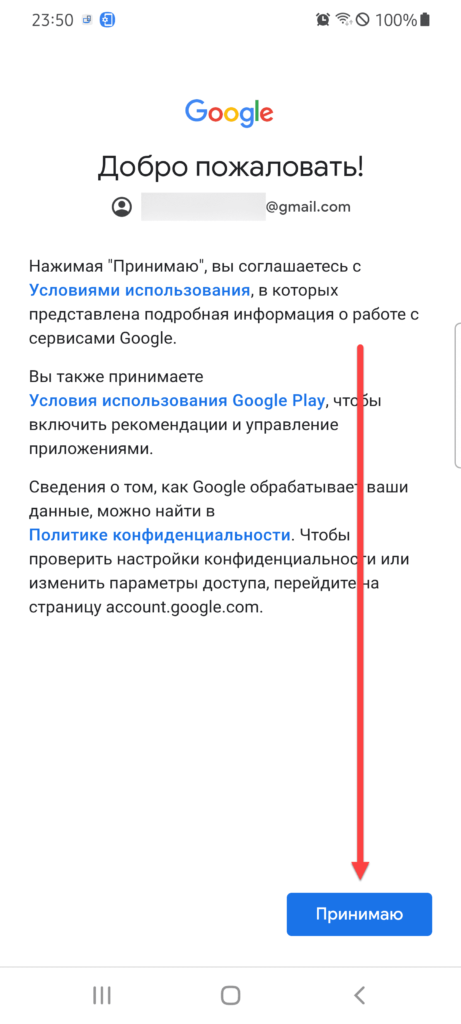
- По желанию, разрешите синхронизацию с Google Drive (полезно на будущее);

- Вернитесь на рабочий стол, откройте программу звонков;
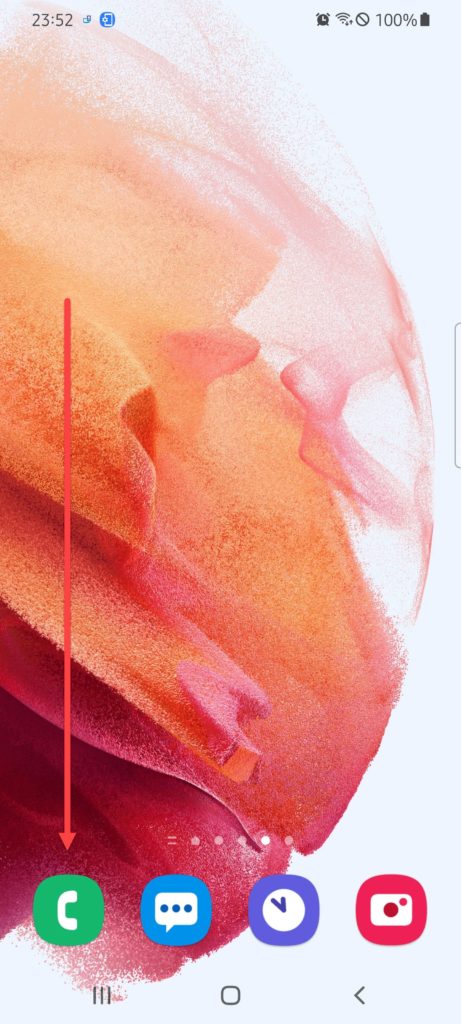
- Перейдите к разделу «Контакты»;
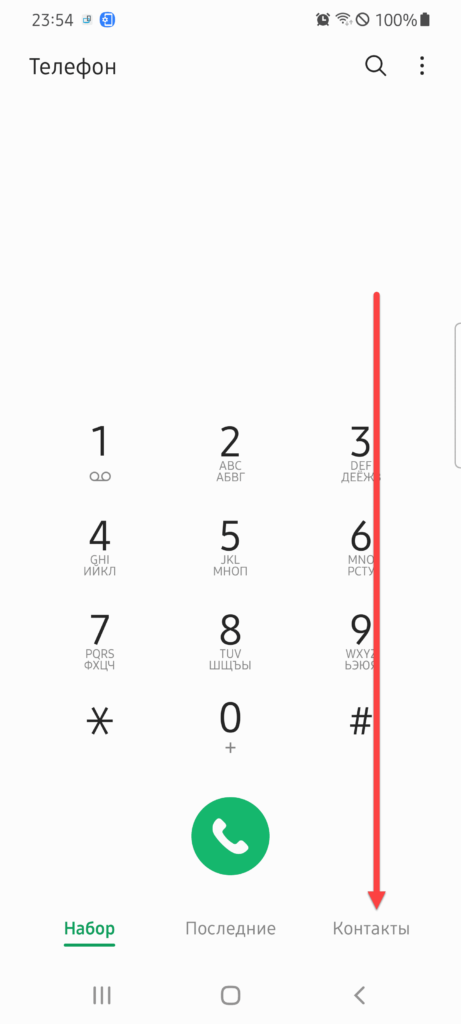
- Активируйте автоматическую синхронизацию, что будет предложено автоматически;
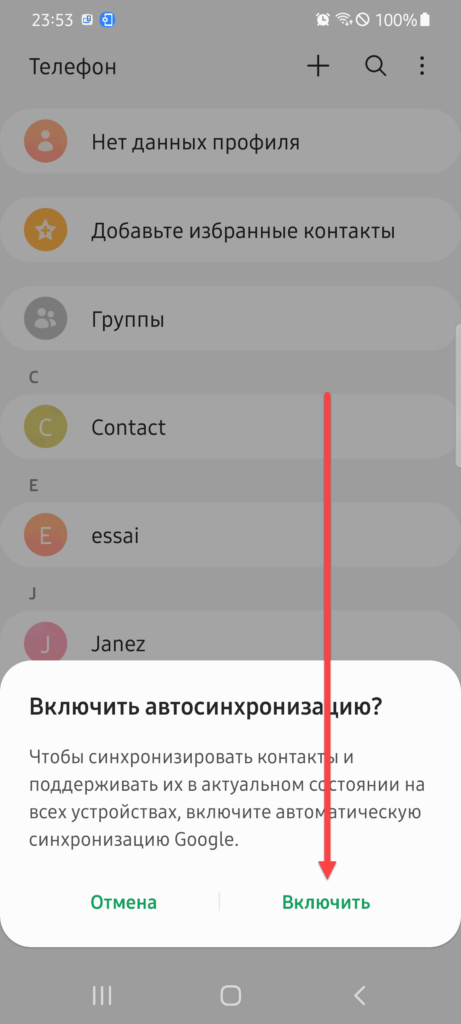
- Воспользуйтесь информацией, которая автоматически обновится по интернету, или экспортируйте её в более удобный формат. Во втором случае понадобится тапнуть три точки, и следовать шагам ниже;
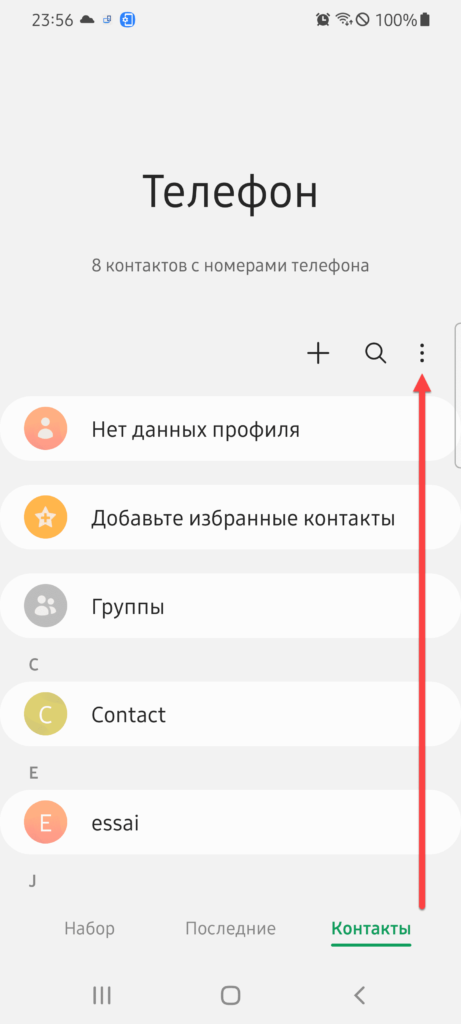
- Выберите «Управление контактами»;
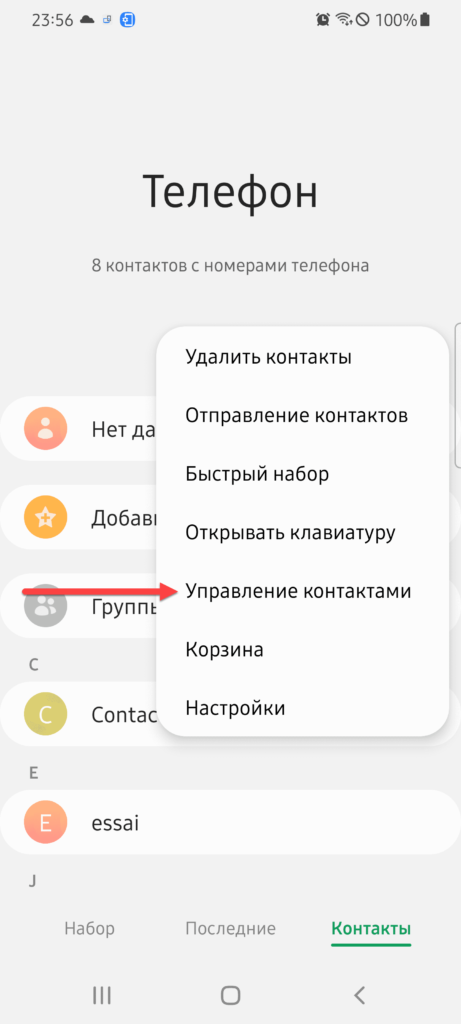
- Нажмите «Импорт или экспорт контактов»;

- Тапните «Экспорт»;
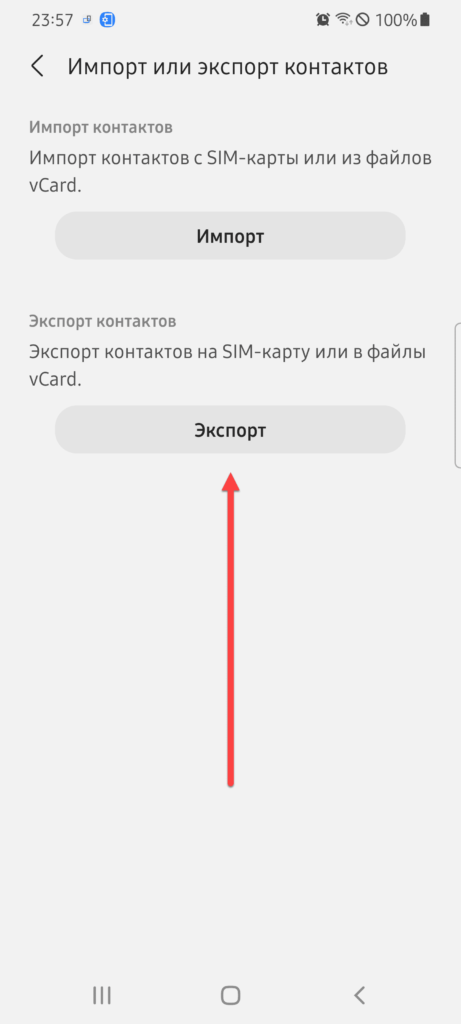
- Укажите, куда стоит скопировать данные. Количество вариантов зависит от числа носителей, подключённых к девайсу (microSD, USB-flash и даже внешних жёстких дисков). Снова нажмите «Экспорт»;
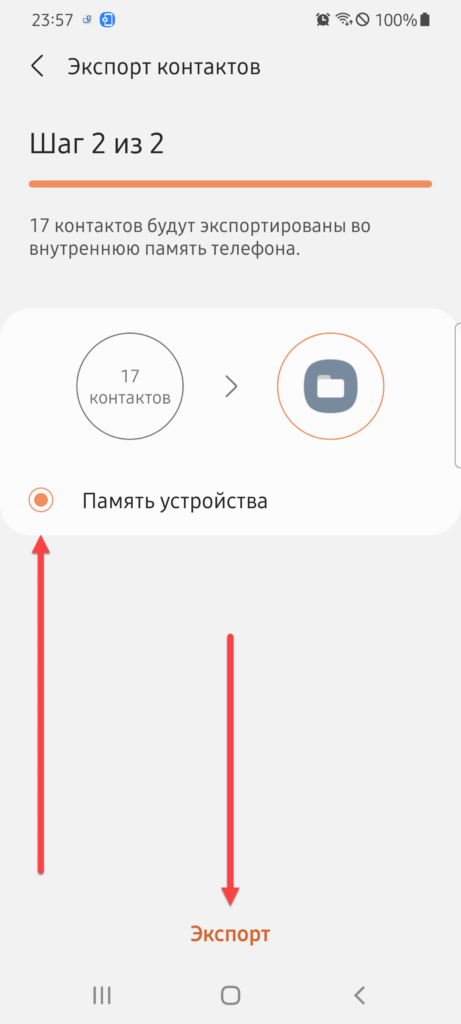
- По желанию, переместите файлы из внутреннего хранилища куда-нибудь ещё. Файл находится в папке Download и называется Контакты.vcf;
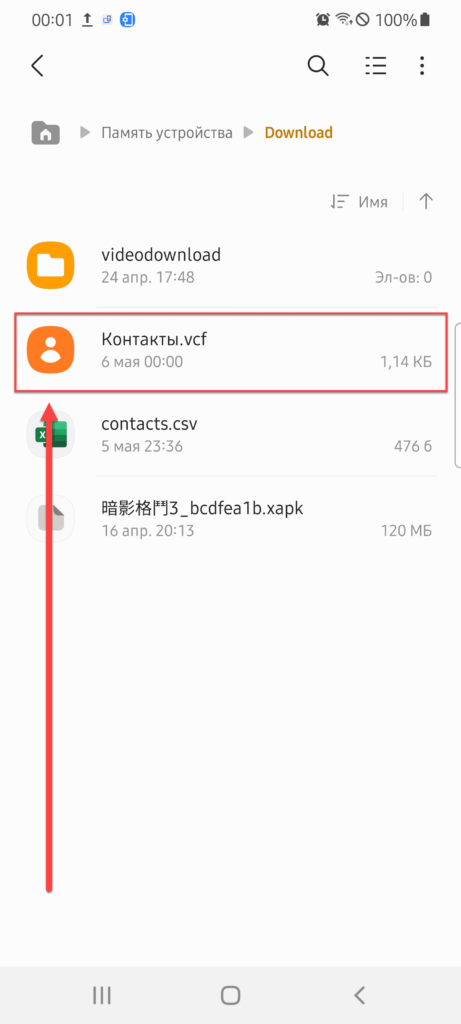
- Задержите палец на иконке, нажмите «Поделиться»;
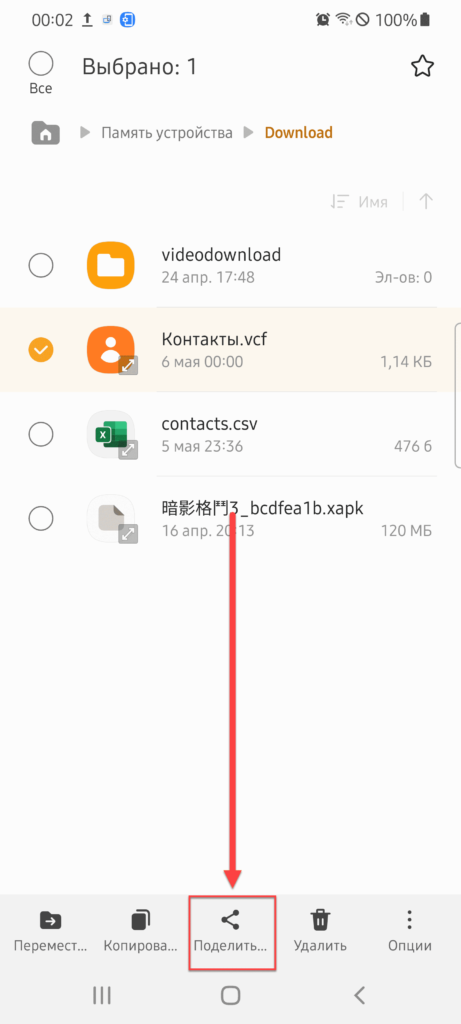
- Выберите наиболее удобный вариант для себя. Например, легко переслать файл на ПК через Bluetooth. Потом документ можно через онлайн- и офлайн-версии VCF-ридеров или добавить книгу контактов USB-модема.

Похожим образом производится и импорт данных. Недостатком варианта является требование наличия любого другого смартфона с установленным «Андроидом», однако практически одинаковый результат ждёт при пользовании веб-версией, описанной в предыдущем разделе материала и являющейся, что понятно по её определению, кроссплатформенной.
Перенос данных с SIM-карты
В СИМ-картах умещаются не только непосредственно связанные со связью по SMS, интернету, MMS и аудио функции, но и небольшое по объёму хранилище для контактной информации. Скорее всего, телефон или USB-модем самостоятельно импортирует их после вставки SIM, но если этого не произошло, выполните следующее:
- В другой гаджет Android (при отсутствии модема USB) вставьте SIM-карту. Далее откройте приложение для звонков;

- Во вкладке «Контакты» откройте меню;
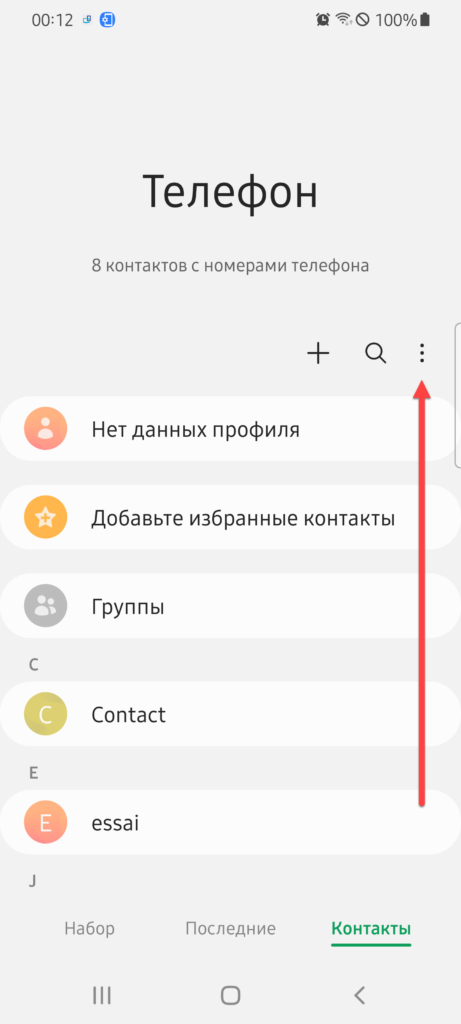
- Нажмите «Управление контактами»;
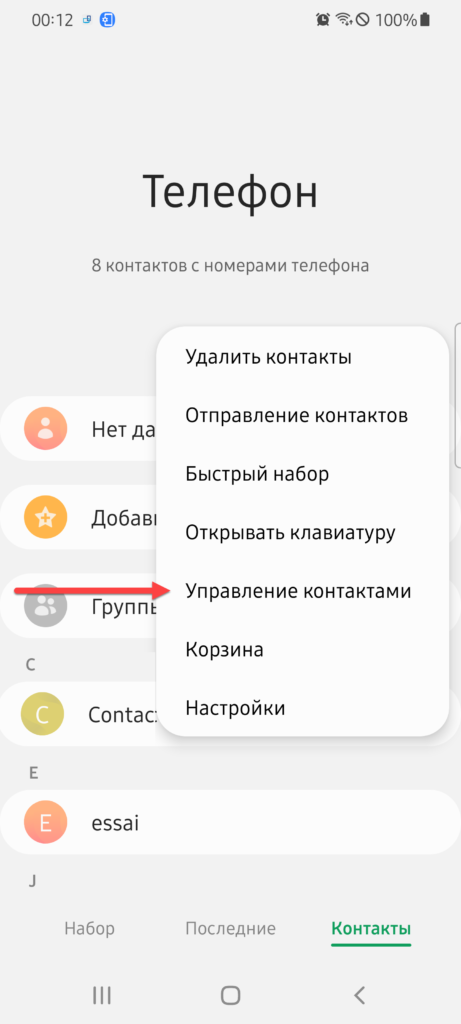
- Откройте раздел «Импорт или экспорт контактов»;
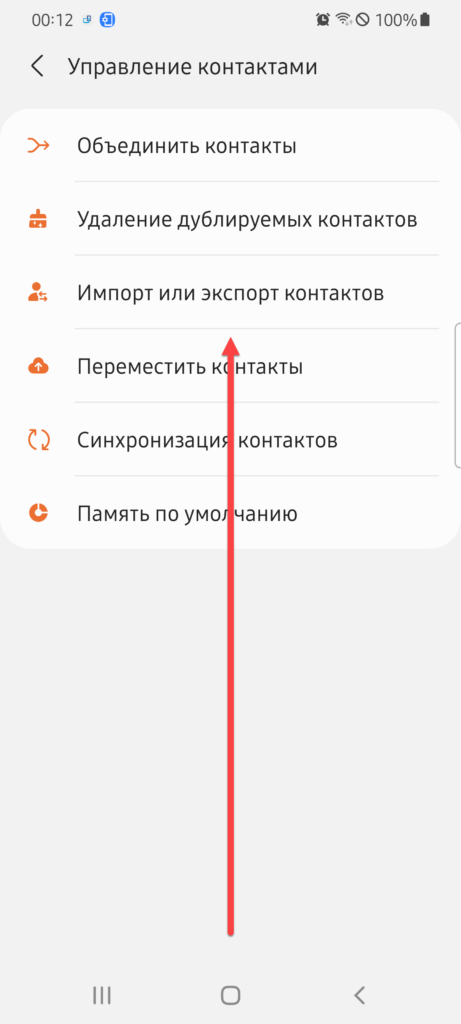
- Тапните «Импорт»;
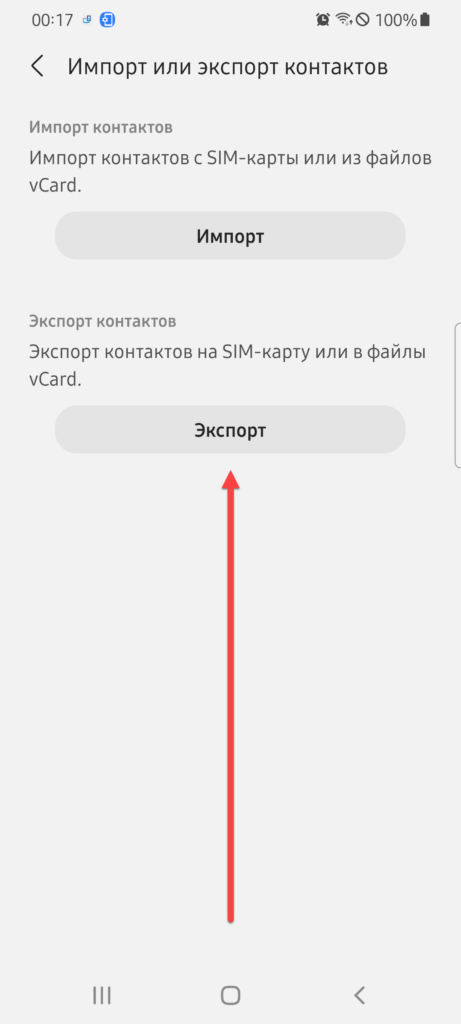
- Укажите, откуда импортировать данные – из «облака», встроенной памяти, SIM. Если СИМ-карт несколько, нужно указать её по номеру слота (обычно их всего два);

- Выберите, куда следует переместить контакты, после чего нажмите кнопку, находящуюся в нижней части экрана;
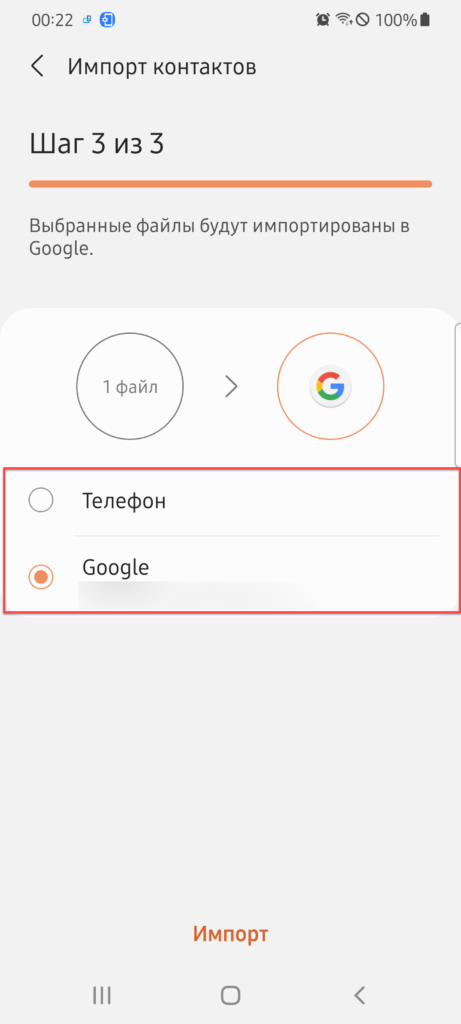
- Нажмите «ОК» для завершения.
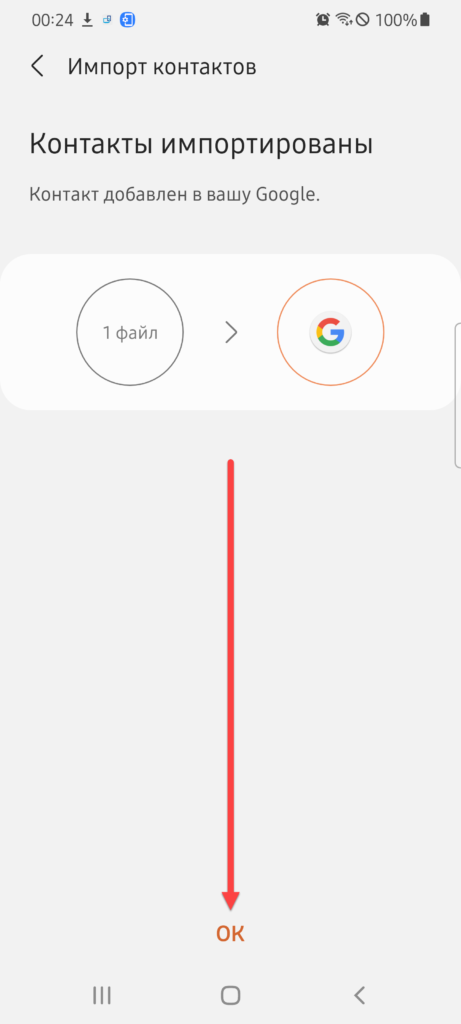
В случае с USB-модемами ситуация может различаться в зависимости от их прошивок. В большинстве моделей отправка SMS и их приём выступает не просто дополнительной функцией, а возможностью, отлично совместимой со звонками и 4G-интернетом, поэтому автоматическая обработка контактов в них предусмотрена. Кстати, ранее мы рассказывали, что делать, если iPhone не видит симкарту.
С помощью программы ADB
Если на устройстве включена отладка по USB на Андроиде, подойдёт способ взаимодействия с компьютером посредством Android Debug Bridge, официально выпущенного компанией Google и не требующего права root для большинства задач (включая предмет статьи). Есть версия для Windows XP, последним таким релизом стал 23.1.0. Более новые, включая последнюю на момент написания материала 31.0.2, доступны пользователям Windows 7 и выше.
При возникновении проблем с подсоединением ПК полезной покажется версия ADB для «Андроида», которую нужно установить на другое, исправное устройство. Работа с устройствами ведётся через эмулятор терминала Termux, являющийся бесплатным и скачиваемый из Play Market, где имеет свыше 10 млн. установок.
После установки ADB останется скопировать буквально одну команду, однако для большего ознакомления с процессом следует ознакомиться с полным списком действий:
- Загрузите ADB с официального сайта или форума 4PDA. Для скачивания с последнего требуется регистрация. Если вы планируете использовать Android-порт утилиты, то скачайте его на исправное устройство с этой ОС. В противном случае – загрузите версию для ПК, откройте её на Windows;
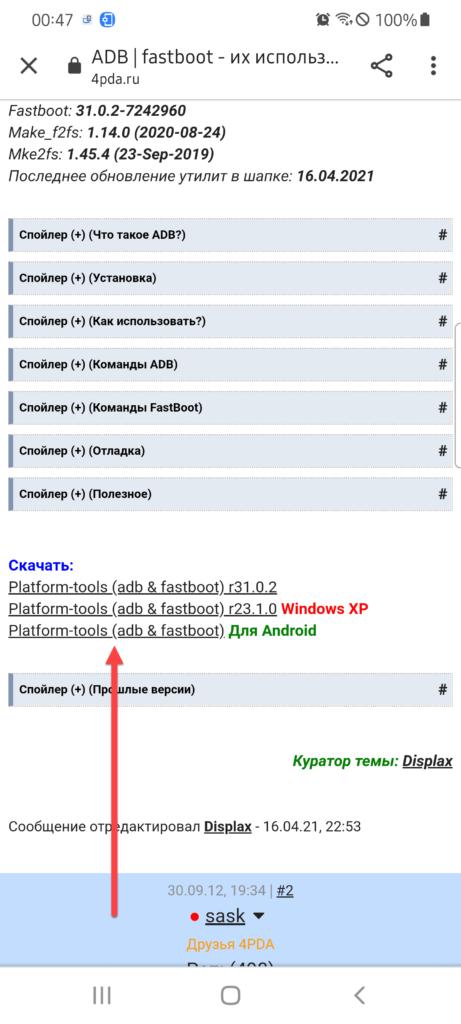
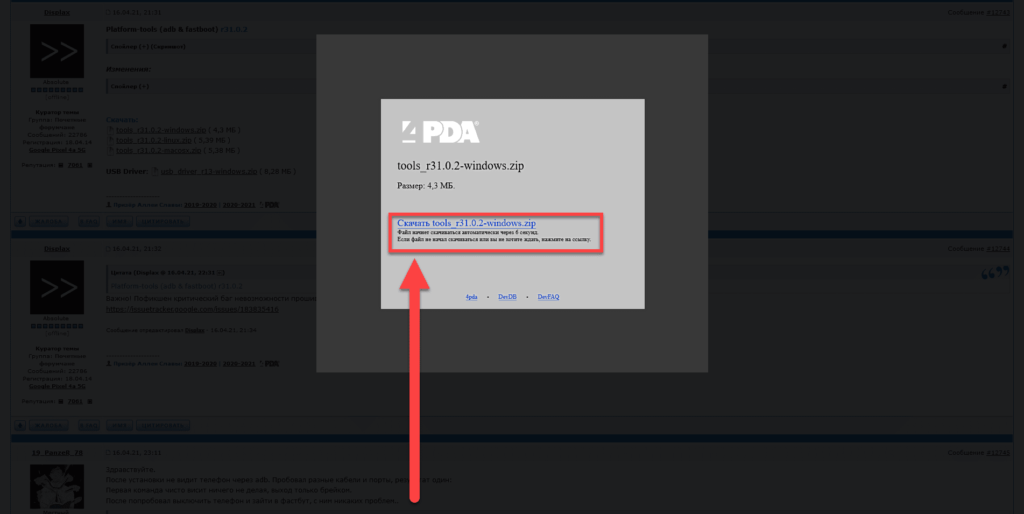
- С помощью 7-ZIP, WinRAR, встроенного в Windows менеджера файлов или другого программного обеспечения извлеките архив так, чтобы путь к содержимому не содержал кириллицы, спецсимволов;
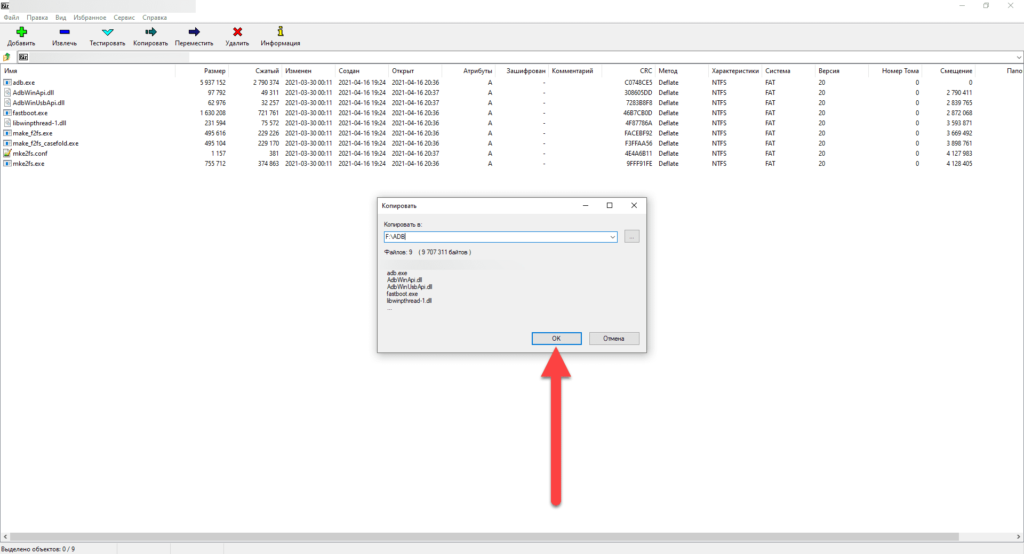
- Нажмите Win+R, в появившемся окне введите cmd и нажмите Enter;
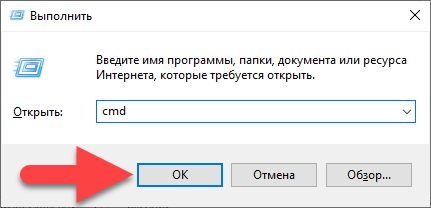
- Если вы разместили ADB на другом диске, нежели предлагается терминалом, введите букву хранилища и знак двоеточия;
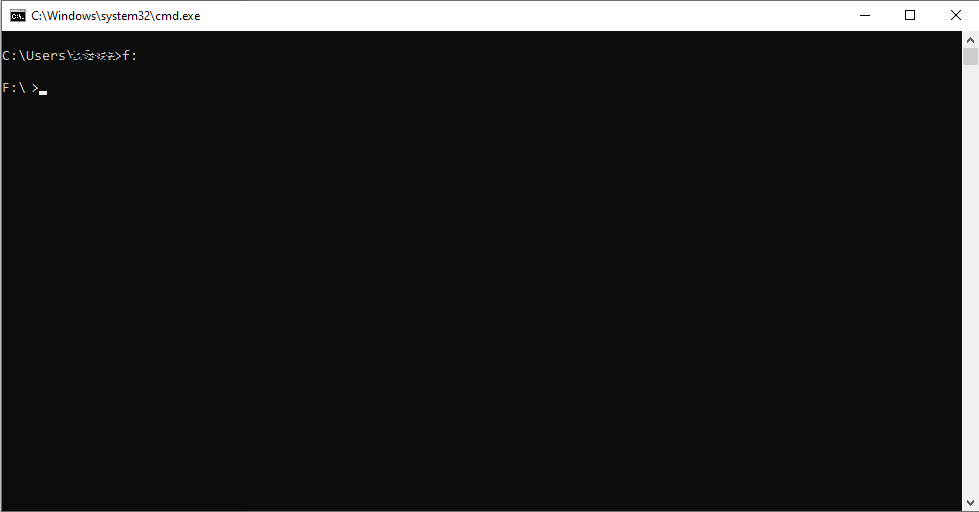
- Откройте папку с ADB;
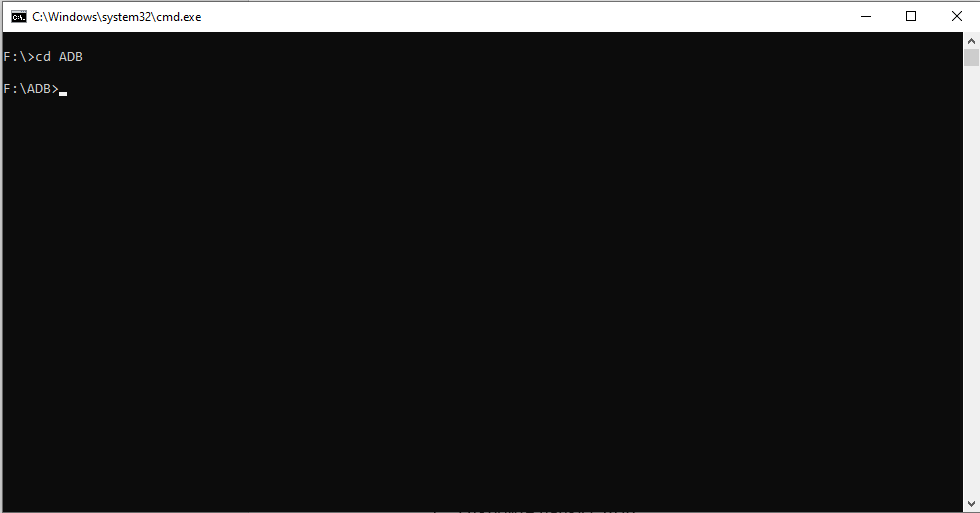
- Подключите устройство к ПК по USB-кабелю, поддерживающему передачу данных. Введите adb pull /data/data/com.android.providers.contacts/databases/contacts2.db C:\. Тогда файл contactsdb будет сохранён на диск C. По желанию вы можете указать другой путь, либо вовсе его не вводить. В последнем случае файл окажется в C:\android-tools. Обратите внимание, что Windows поддерживает слэши обоих направлений («\» и «/»), а «Андроид» – только стандартные: «/»;
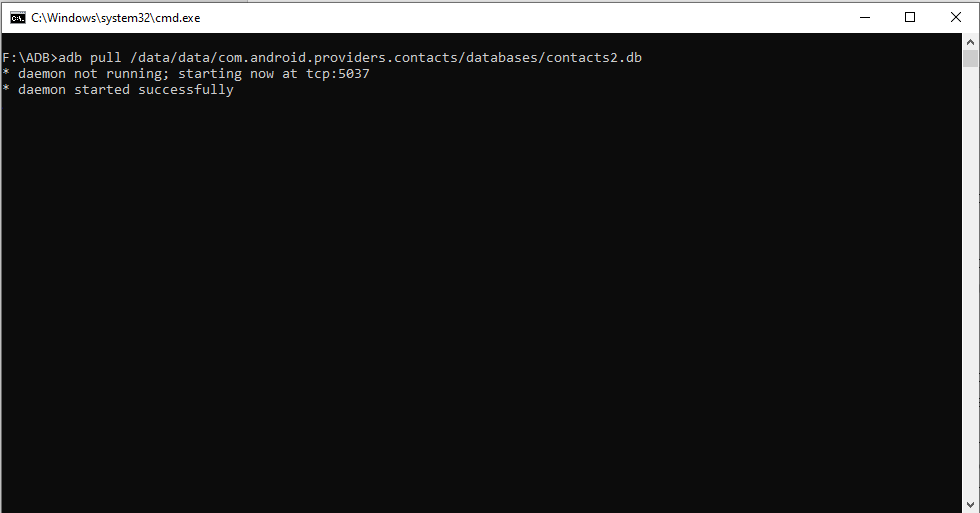
- Перейдите на сайт http://gsmrecovery.ru/db2vc/, выгрузите на него файл с контактной информацией и скачайте раскодированный результат. Файл будет сохранён в формате .vcf, который можно просмотреть с помощью скачиваемого софта или онлайн-ридеров по типу этого сервиса. Для обеспечения большей конфиденциальности можно воспользоваться утилитой SQLite Browser, с помощью которой можно экспортировать базы данных в формат CSV, открываемый Excel и многими другими редакторами таблиц.
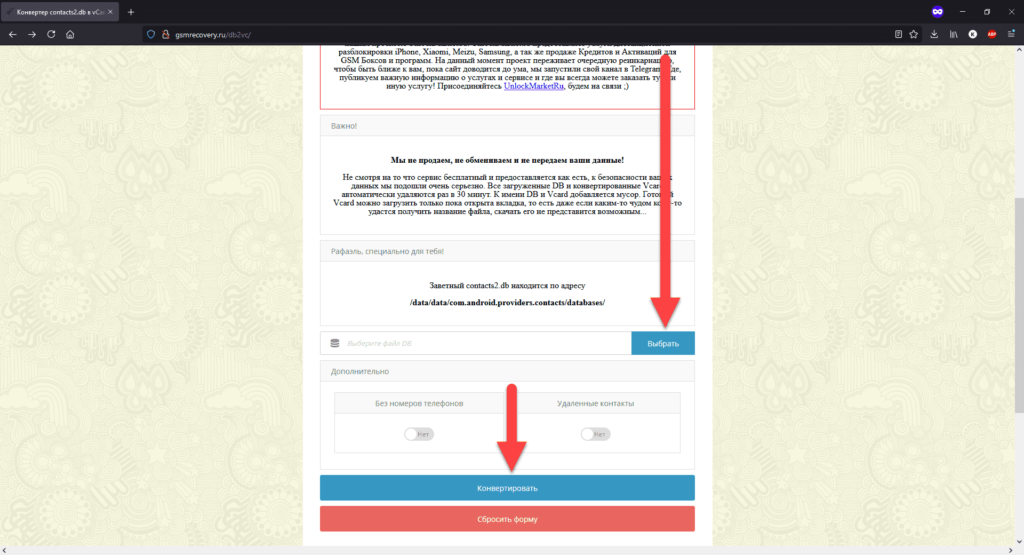
Это – сложный метод, но самый эффективный, поскольку в его рамках можно извлечь все контакты на телефоне даже при выключенной синхронизации. Единственный момент, на котором следует заострить внимание – включённость отладки по USB, без которой взаимодействие с девайсом посредством Android Debug Bridge невозможно.
Есть и вариант с более user-friendly интерфейсом – ADB Run, обладающий русскоязычной версией и доступный не только в консольном формате, но и в графическом.
Восстановить контакты через Viber
Работает только с контактами, зарегистрированными в Viber и разрешившими в настройках конфиденциальности их добавление по номеру телефона. Вероятно, вам удастся восстановить список лишь частично, однако и на такой результат можно положиться.
Выполните эти шаги:
- Запустите приложение «Вайбер» на другом девайсе или откройте веб-версию;

- Проведите свайп влево, перейдите в «Настройки»;
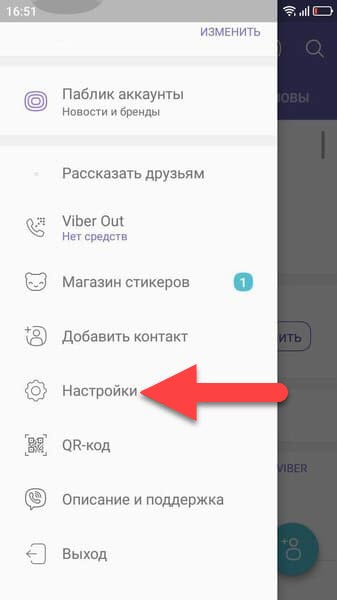
- Нажмите «Учётная запись»;
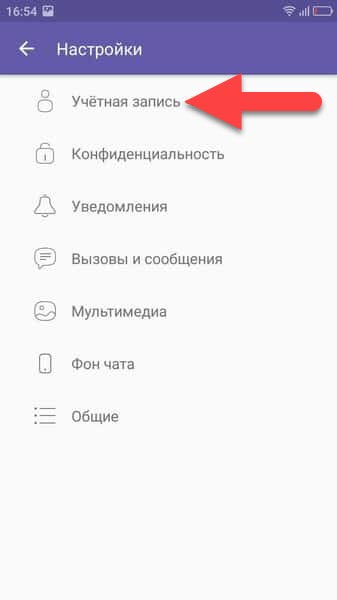
- Тапните «Резервное копирование»;
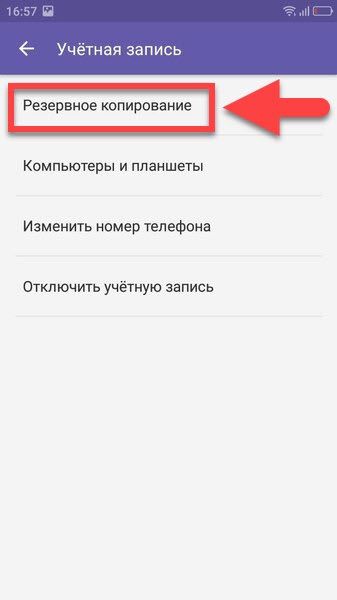
- Выберите «Восстановить».
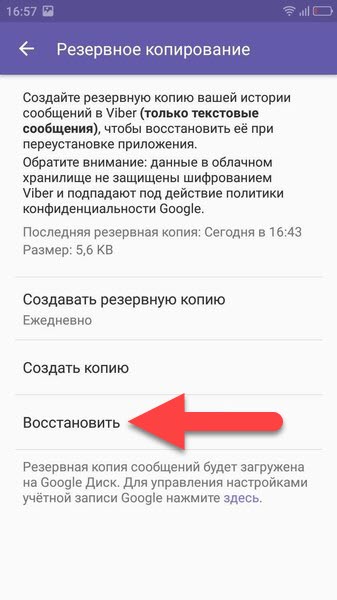
Перезагрузка девайса не потребуется – контакты отобразятся сразу же. Далее остаётся лишь перейти к профилям определённых пользователей и оттуда скопировать нужную информацию, такую как номера, имена, фамилии.
Ещё один вариант – посмотреть старые переписки. Они хранятся на серверах Viber и доступны на всех девайсах, где выполнен вход в аккаунт.
Восстановить контакты через WhatsApp
Ситуация похожа на ту, что описана для «Вайбера». Важное примечание: у этого мессенджера нет полноценной версии, которая могла бы работать отдельно от мобильной, поэтому дальнейшие инструкции предполагают пользование вторым смартфоном или планшетом. Необязательно, чтобы оно работало на Android – есть версия для iOS.
Следуйте этому порядку действий:
- Скачайте WhatsApp на другой девайс, после запуска нажмите «Принять и продолжить»;

- Введите номер телефона, привязанный к существующему профилю;
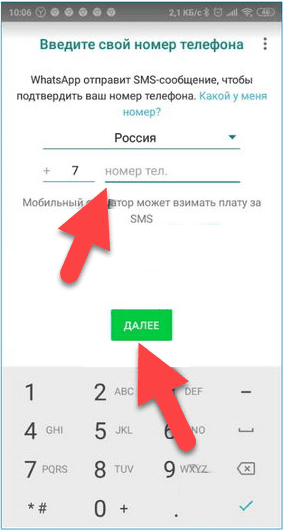
- Выдайте запрашиваемые разрешения, а именно – доступ к обработке контактов, сохранённых на устройстве. Настоятельно рекомендуется перед выполнением этого шага воспользоваться инструкцией по переносу подобной информации с другого девайса;
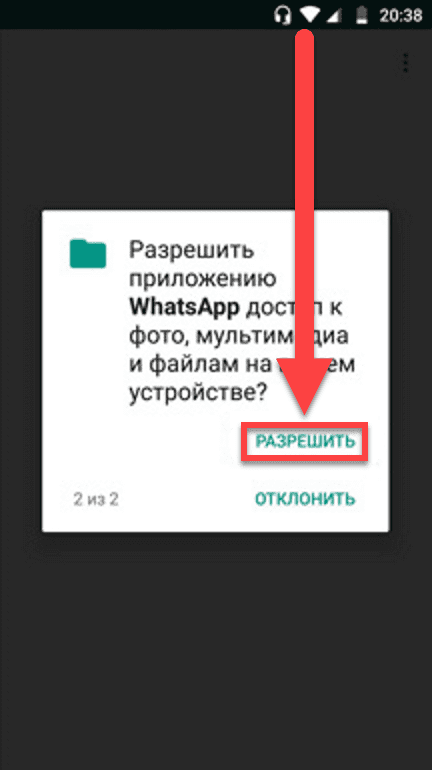
- Если резервная копия будет обнаружена, появится окно с предложением её восстановления. Тапните кнопку сверху. Во второй раз восстановить данные так, вероятно, не получится – спустя время они будут перезаписаны, если тапнуть «Пропустить».
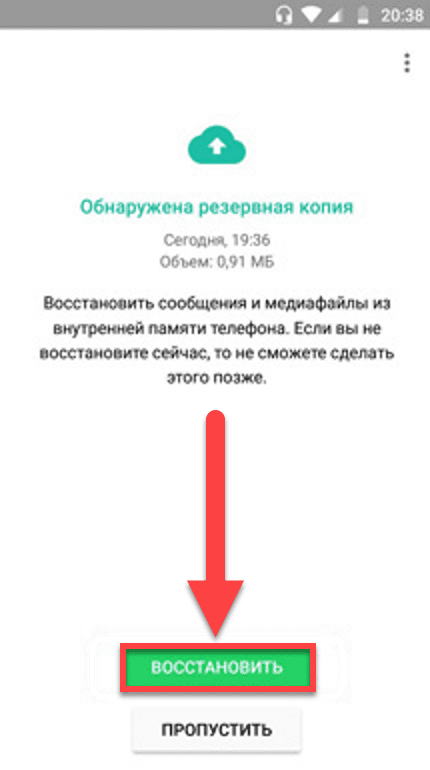
Есть и альтернативный вариант, работающий, если приложение было установлено ранее и ещё не прошло достаточно времени для создания новой копии данных. В этом случае нужно восстановить данные через вкладку «Резервная копия чатов», находящуюся в разделе настроек под названием «Чаты».
Через программу MyPhoneExplorer
Приложение предназначено для управления файлами, контактами, резервными копиями и прочими функциями с технической стороны. Широко применение утилиты и в плане анализf состояния батареи, показателей датчиков температуры. Её клиентская версия представлена в Play Market, а программа для ПК доступна на официальном сайте разработчика и на 4PDA.
Как в случае с ADB, для MyPhoneExplorer не требуются root-права, но обязательна включённая отладка по USB. Она активируется через меню настроек и служит для пользования телефоном при его подключении к ПК не только в качестве медиа-хранилища – появляются функции управления параметрами гаджета.
- Подключите девайс к компьютеру, используя USB-кабель или сеть Wi-Fi. Он обязательно должен поддерживать отправку информации, а не только зарядку. Нужные кабели в иностранных магазинах носят название data cable. Откройте MyPhoneExplorer, в разделе «Разное» в верхней части окна кликните «Создать резервную копию данных»;
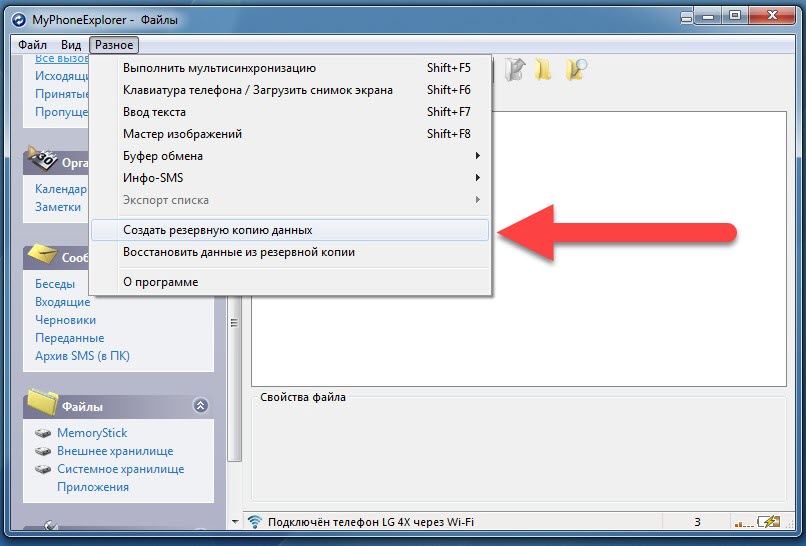
- Выберите, данные каких приложений следует скопировать. Можно убрать все чекбоксы и оставить лишь один флажок – «Контакты телефона», хотя полезными также могут оказаться «Журнал вызовов» и «SMS телефона». Далее нажмите «Создать резервную копию». Путь, по которому можно будет найти бэкап, указан под названием окна;
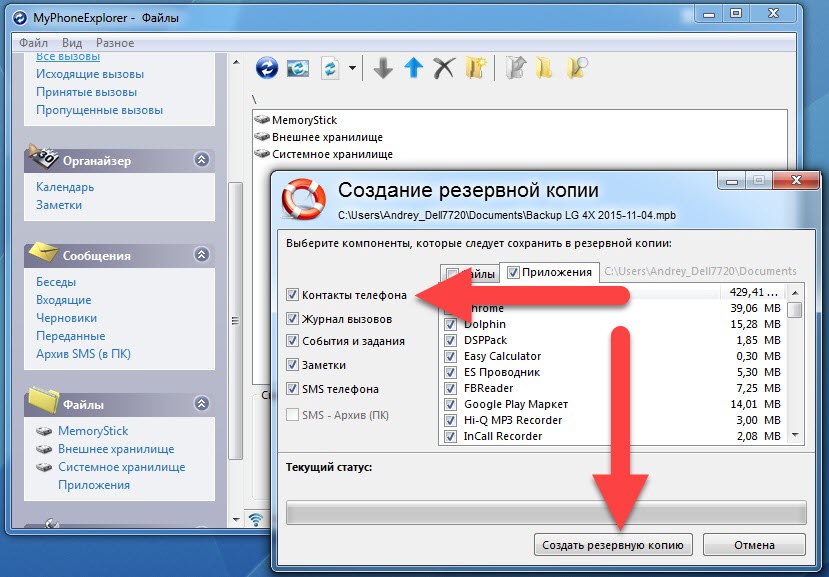
- Откройте архив с помощью 7-Zip и найдите файл contactsdb, который понадобится сконвертировать в .csv, используя SQLite Browser, или превратить в формат vCard, воспользовавшись сайтом http://gsmrecovery.ru/db2vc/.
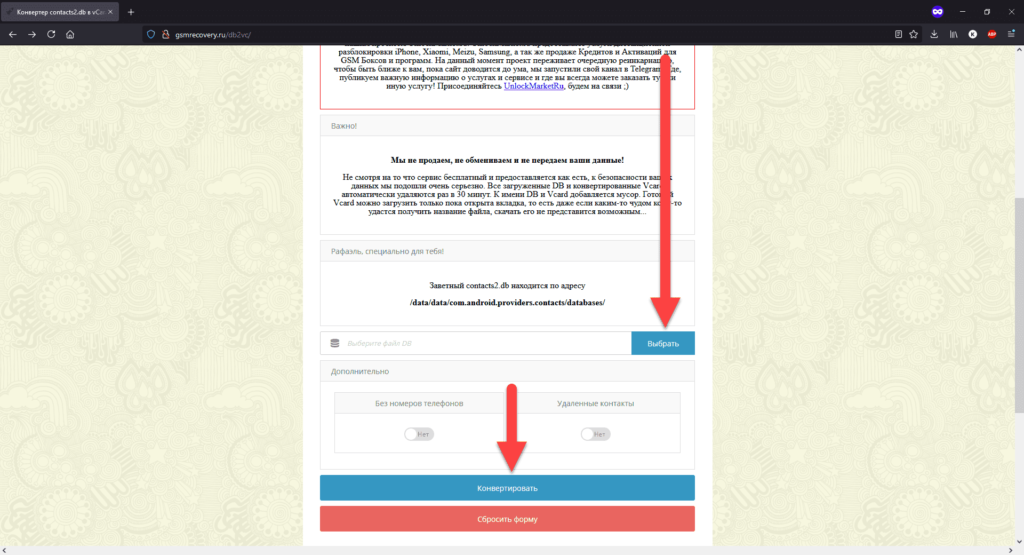
Детализация звонков у сотового оператора
Информацию о последних вызовах можно получить у оператора сотовой связи. Сейчас всё больше компаний, включая «Большую тройку», отходят от «бумаги», позволяя заказывать подобные выписки онлайн. Например, данные от МТС выводятся следующим образом:
- Авторизуйтесь под своим логином и паролем в личном кабинете. Если веб-интерфейс ранее не использовался, задайте пароль, получив его в SMS;
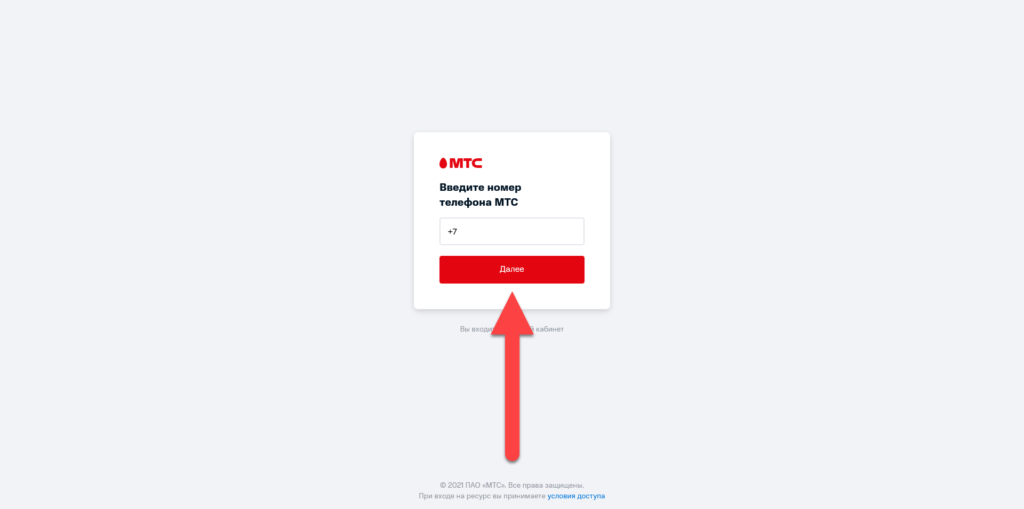
- Перейдите в раздел «Детализированный счёт». Укажите, отчет, за какой временной промежуток следует предоставить;
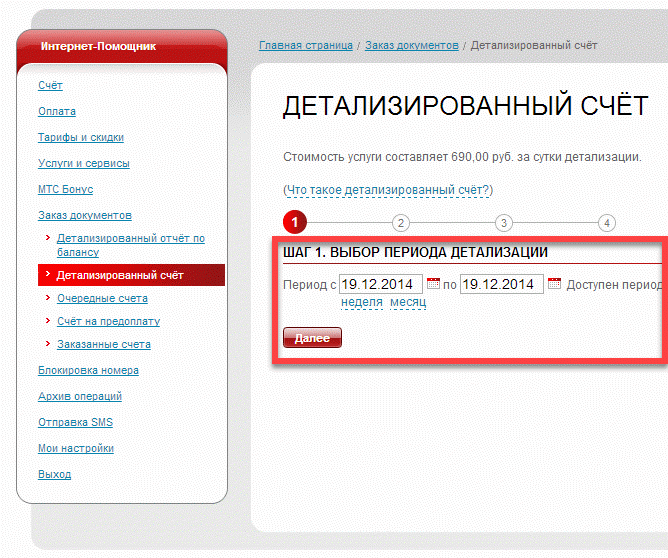
- Выберите вариант получения данных – через личный кабинет или электронную почту;
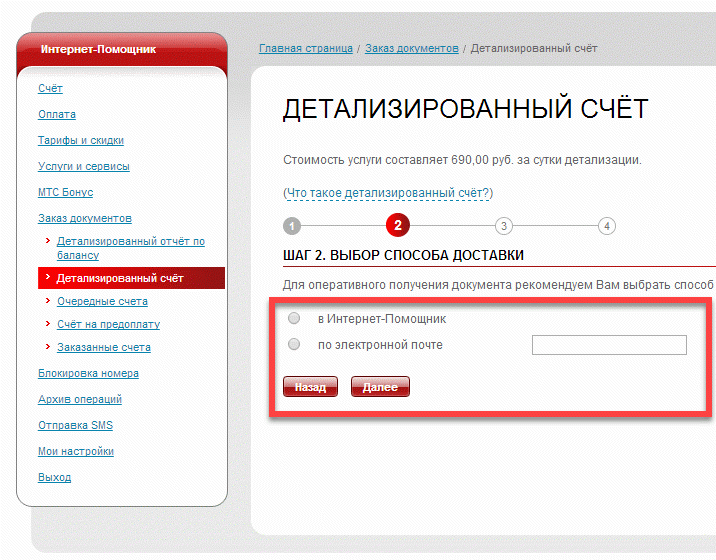
- Отметьте тип документа, которым может быть HTML, PDF или XML. Все они открываются популярными браузерами, однако только первые два обладают удобным оформлением. Кликните «Далее» и ознакомьтесь с предоставленным журналом вызовов.
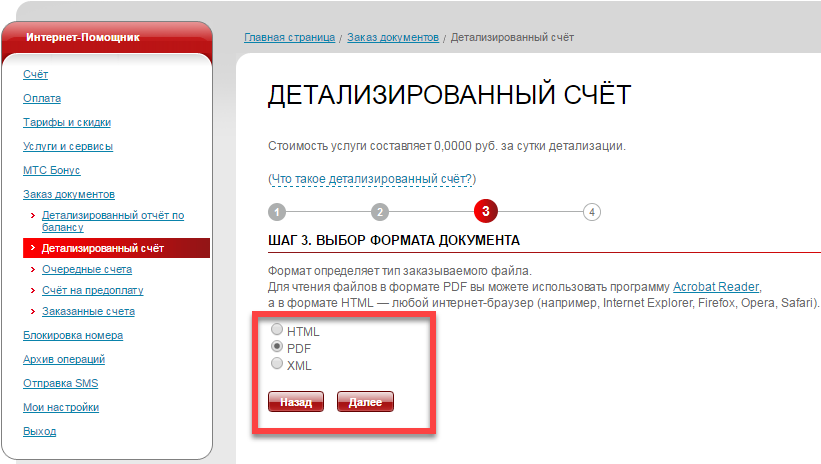
Получить данные можно только по недавним действиям, повлёкшим изменение баланса. Если требуется информация о более раннем временном отрезке, следует обратиться в салон оператора связи, предоставив паспорт.
У остальных операторов порядок действий имеет практически одинаковый формат, поэтому нет смысла повторно описывать указанную выше инструкцию.
Обращение в сервисный центр
Самый верный вариант – починить экран. Это – не гарантийный случай, а возникающий по вине клиента момент, однако такой способ поможет продолжать пользоваться девайсом как раньше. Авторизованные компании «клеят» оригинальные стёкла, поэтому не стоит беспокоиться о возможных проблемах с яркостью, мульти-тачем, передачей цвета, фильтрами синего и прочими функциями.
Дешевле будет услуга обращения в СЦ для получения контактов, однако в этом практически нет смысла – вы можете сэкономить, последовав действиям, описанным в рамках этой статьи. Специалисты используют эти же методы, поэтому не стоит переплачивать, причём срочность здесь тоже нельзя назвать аргументом – все действия, указанные в тексте, можно выполнить за пару минут.
Трансляция экрана на ПК
Мы рассказывали про способы передавать изображение с телефона в данной статье. Большинство методов применимы и в этом случае. Одним из самых удобных вариантов в плане универсальности выступает Chromecast, требующий покупки соответствующего модуля. Использовать его очень просто – достаточно вставить устройство по HDMI в любой экран с этим портом и наслаждаться беспроводной трансляцией, работающей на дальности в несколько десятков метров.
Поскольку подключить модуль при проблемах с экраном на самом устройстве довольно сложно, внимания заслуживают кабели-переходники с Micro-USB на HDMI и USB-C на HDMI. Они продаются в магазинах, связанных с компьютерной техникой, а также на AliExpress. Процесс пользования подобными продуктами предельно прост – достаточно просто вставить кабель в нужные разъёмы. Перед приобретением проверьте, имеет ли монитор нужный порт. Если нет, то найдите переходники, к примеру, на DisplayPort или DVI-D (снова – в зависимости от гнезда, предусмотренного в дисплее).
С помощью встроенного Recovery на телефоне
Под словом Recovery подразумевается система устройства, полезная на случай возникновения проблем с прошивкой или наличия желания создать бэкап информации, имеющейся на девайсе. Для последнего необязательно скачивать кастомные рекавери, зачастую не обладающие поддержкой на случай неработоспособностью тачскрина. Достаточно выполнить эти шаги:
- Войдите в специальный режим, сначала выключив телефон. Теперь зажмите кнопки питания и понижения (в некоторых гаджетах – увеличения) громкости. Удерживайте пальцы, пока не появится экран загрузки. Используя кнопку снижения громкости, пролистайте меню до кнопки «Backup user data» и нажмите блокировку экрана, чтобы выбрать пункт;
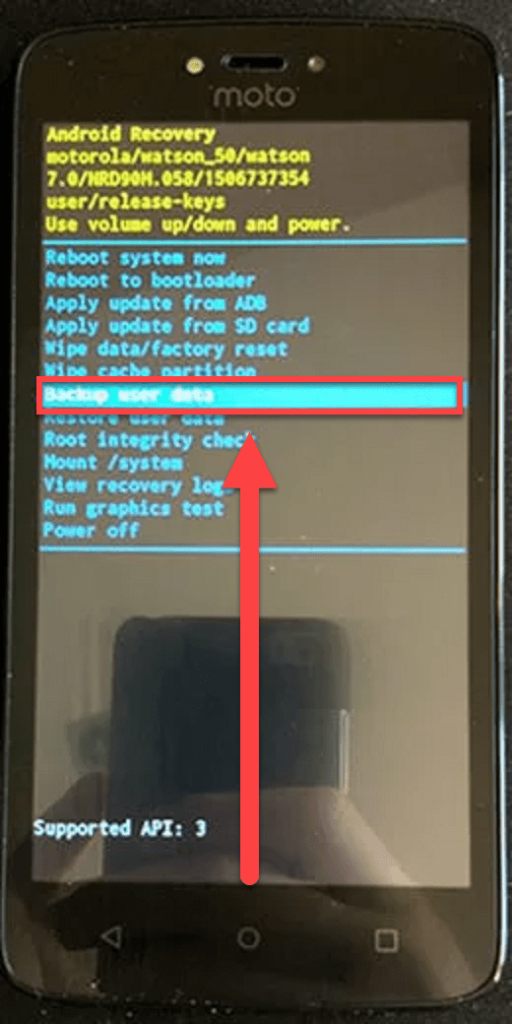
- Дождитесь окончания процедуры, после чего перезагрузите гаджет, нажав «Reboot System Now»;
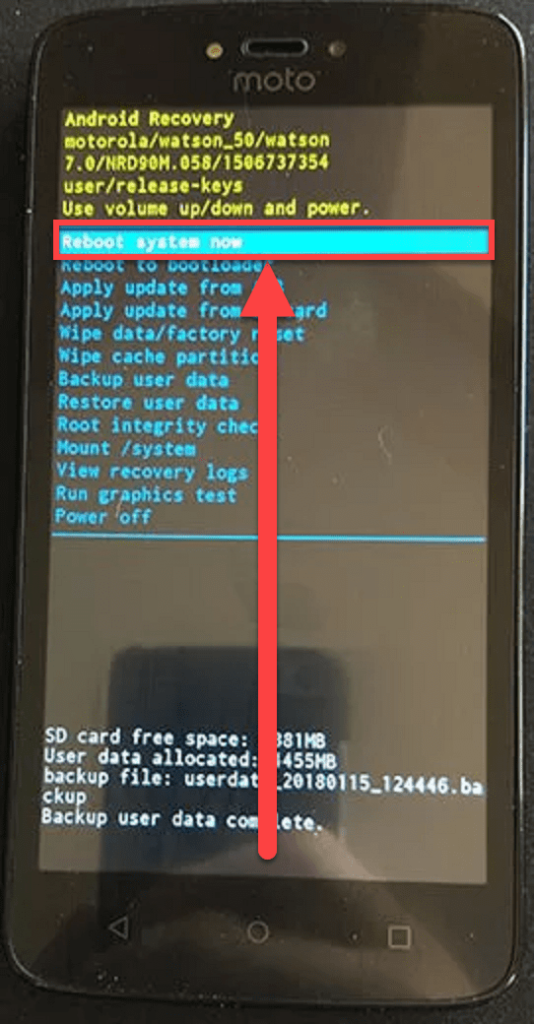
- Подключите девайс по USB к компьютеру. Для этого не нужно включать отладку! Найдите директорию /backup/, в её подпапках – файл contacts.db либо contactsdb, который понадобится обработать через http://gsmrecovery.ru/db2vc/ или SQLite.
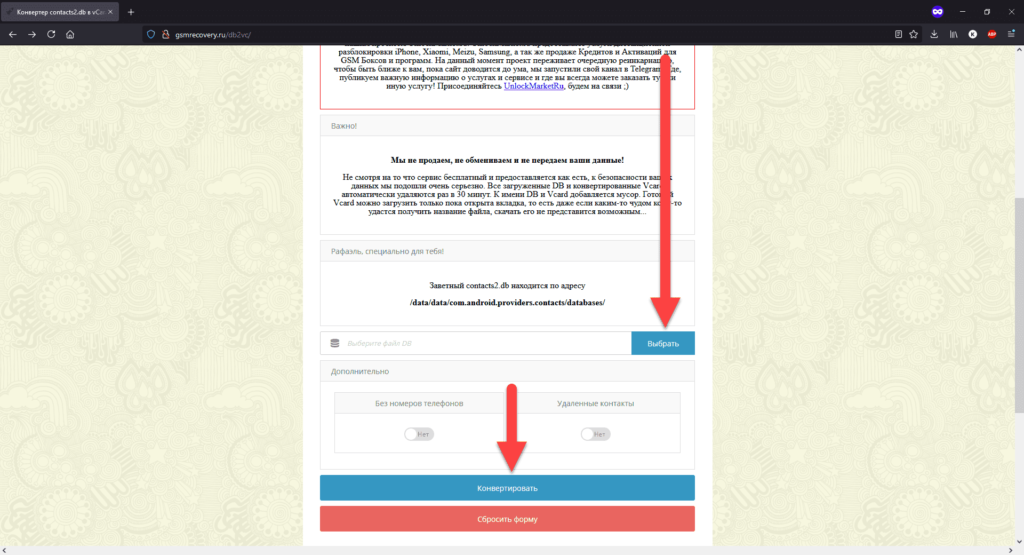
Кстати, если хотите, можете установить Recovery TWRP на Андроиде, перейдя по активной ссылке в другой материал нашего сайта.
Проблемы и способы их решения
Нет контактов в Google
Проверьте, вошли ли вы под той же учётной записью, что авторизована на устройстве. Проще всего узнать это, посмотрев на email – адресы должны совпадать. Если со входом по почте возникли проблемы, попробуйте авторизоваться, используя мобильный номер, если вы привязывали его ранее.
Важно заметить, что первая и вторая инструкции из статьи работают только при включённой синхронизации между гаджетами.
ADB не видит устройство
На Windows должны быть установлены драйверы ADB, которые обладают цифровой подписью и не должны вызвать проблем на любых этапах. Вероятно, проблема заключается в отсутствии администраторских прав на компьютере. В этом случае нужно зайти в профиль администратора и запустить командую строку, в окне, открываемом по Win+R, написав cmd и нажав Ctrl+Shift+Enter.
Проблема может быть связана с кабелем – если он предназначен только для подзарядки, посылать команды посредством ADB не удастся. Решение в данной ситуации приобретение другого провода. Дополнительно проверьте, выводится ли название гаджета по команде adb devices.
ADB работает только при наличии USB-отладки. Если у вас есть возможность использовать тачскрин хотя бы частично, попробуйте включить её, в разделе настроек открыв раздел «Для разработчиков». Он доступен только после семи тапов по кнопке «Номер сборки» во вкладке «О телефоне». В категории – кнопка, отвечающая за включение данной функции.
Восстановить информацию, сохранённую на смартфоне, несложно. За это не стоит переплачивать мастерам, однако к действиям, которые нельзя проводить самостоятельно, относится замена экрана. Лучше поручить ремонт дисплея специалистам, авторизованным в СЦ, чтобы пользование телефоном было настолько же комфортным, как прежде.








