
Идя на поводу перегруженной многочисленными событиями современной «суматошной» жизни, невольно начинаешь ощущать чувство неудовлетворения от того, что что-то не успеваешь сделать. И со временем это чувство только нарастает.
К сожалению, только с опытом приходит понимание: чтобы чего-то достичь, нужно сосредоточить свои силы на самом главном, и только тогда можно чего-то добиться. Для этого нужно научиться выделять самое главное и основное. А затем спокойно, кропотливо и целеустремлённо идти к этой цели.
Вот простая задачка: мы в незнакомом городе, и к 18:00 нам нужно попасть в порт, чтобы сесть на свой теплоход. Имея смартфон и включённую службу геолокации (GPS) можно быть уверенным, что к заданному часу мы будем в точке «Б» и дальше теплоход поплывёт уже вместе с нами к ещё более замечательным местам.
Но, как часто бывает, в незнакомом городе нас могут ожидать «сюрпризы» и тогда счёт времени пойдёт уже на секунды, чтобы «точка Б» без нас не уплыла по морю.
В этом случае наше успешное путешествие будет полностью зависеть от надёжности работы «Навигатора» нашего смартфона. Поэтому нужно сделать всё, чтобы наш смартфон не сбился «с пути», и целеустремлённо вел к нашей цели.
А как важное приложение закрепить на экране смартфона, чтобы ничего не помешало в работе с ним?
На смартфонах Samsung есть такой режим, который называется «Прикрепить приложение» (или «Прикрепить окно»). На смартфонах других производителей эта функция может носить название «Фиксация экрана».
Это простой режим, который закрепляет одну важную программу на экране, не позволяя при случайном нажатии кнопок или сенсорного экрана «слететь» нашей программе. На заблокированном смартфоне это приложение будет появляться на экране без ввода пароля сразу после нажатия кнопки питания. Таким способом можно зафиксировать очень важное для нас в этот момент программу, например: карта Google Maps с нашим маршрутом по GPS, или YouTube при просмотре фильма, или игра для нашего непоседливого ребёнка.
А как включить службу «Прикрепить окна» на смартфоне Samsung?
Далее мы покажем, как это делается на примере Google Карты с включенной службой местоположения (GPS) на редакционном смартфоне Samsung Galaxy A50 под ОС Android 9 Pie.
Сама процедура прикрепления приложения на экране состоит из трёх этапов: включение службы «Прикрепить окна» в Настройках смартфона; запуск выбранного приложения; закрепление приложения на экране.
Инструкция по закреплению выбранного приложения на экране смартфона Samsung.
1. На Рабочем экране запускаем Настройки смартфона.
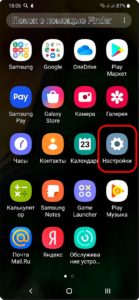
2. В Настройках телефона нужно войти в раздел «Биометрия и безопасность».
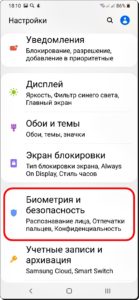
3. В разделе «Биометрия и безопасность» заходим в подраздел «Другие параметры безопасности».
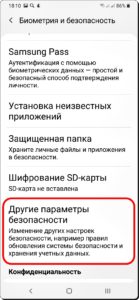
4. В подразделе «Другие параметры безопасности» опускаемся в самый низ подраздела и включаем переключатель пункта «Прикрепить окна – Выключено».
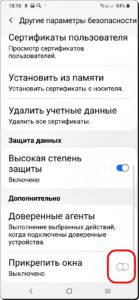
5. Теперь нами включена служба «Прикрепления приложений».
Далее, чтобы запустить важную для нас программу Google Карты нужно перейти на Рабочий экран. Для этого несколько раз нажимаем на навигационную кнопку «Назад»
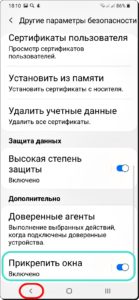
6. На Рабочем экране открываем папку Google.

7. В папке Google запускаем Google Карты.
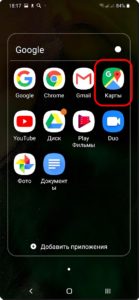
8. На экране смартфона приложение Google Карты с отметкой нашего местоположения (GPS). Вы можете воспользоваться этой программой в качестве навигатора: проложить маршрут до нужного нам объекта и дальше следовать по маршруту на карте.
Теперь нам нужно «закрепить» Google Карты на экране. Для этого надо нажать на навигационную кнопку «Последние» в виде квадратика в нижней строке экрана.
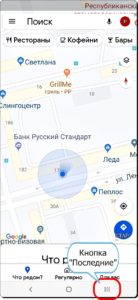
9. После этого вы перейдёте в режим управления запущенными приложениями. Вам нужно найти картинку с приложением Google Карты и нажать на значок «Google Карты», который расположен вверху картинки.
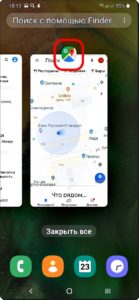
10. В открывшемся меню «Карты» нужно выбрать пункт «Прикрепить приложение».

11. После этого программа Google Карты будет развернуто на весь экран и на нём появится окошко «Приложение закреплено» с текстом. Вам нужно нажать на значок «ОК».
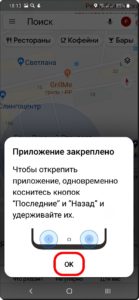
12. Теперь вы будете работать только с одним зафиксированным приложением Google Карты. При нажатии на навигационные кнопки или на сенсорный экран эта программа закрываться не будет. Даже после блокировки смартфона при нажатии на кнопку питания вы сразу будете попадать на экран Google Карты без ввода пароля.

13. Чтобы отключить закрепление приложения Google Карты нужно одновременно нажать на две навигационные кнопки «Назад» и «Последние». После этого появится сообщение: «Приложение откреплено».
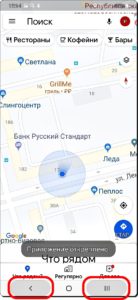
Статьи, связанные с данной темой: Как включить GPS на смартфоне Samsung? Как посмотреть фильм в интернете на смартфоне Samsung.








