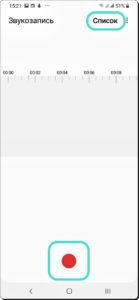Современный смартфон, постоянно прибывая со своим хозяином, становится незаменимым его попутчиком, а ещё чаще и его помощником, по Пути этой Жизни. Но вольно или не вольно смартфон становится обладателем многих ваших личных тайн и секретов. Поэтому вопрос защиты смартфона от несанкционированного проникновения к его ресурсам для владельца телефона становится «архиважным».
Первым рубежом защиты смартфона является Экран блокировки. Эта простая функция, которая, как правило, включается автоматически, блокируя весь телефон, по истечению определенного времени бездействия телефона. И после этого, чтобы получить доступ к Рабочему или к Главному экрану нужно уже вводить пароль, который знает только его владелец!
А кто не знает пароль разблокировки, то тогда он дальше Экрана блокировки не сможете пройти. Памятуя поговорку «как баран на новые ворота», Экран блокировки для нежеланного гостя – это как «новые ворота» для того «барана», который остолбенев, может только смотреть и удивляться. А увидит он только текущее время и краткий список поступивших уведомлений от приложений, т.е. ничего личного.
Тем не менее, производители мобильных устройств от компании Samsung, для экстренных случаев, когда времени в обрез, предусмотрели возможность запуска двух программ непосредственно с Экрана блокировки.
А как настроить Экран блокировки, чтобы с него можно было запустить два вновь отобранных приложения на смартфоне Samsung?
Нужно отметить, что данный способ настройки можно применить только на смартфонах с Операционной Системой Android 9 Pie или Android 10 Q.
Далее мы в качестве примера опишем порядок установки ярлыка диктофона «Звукозапись» на Экран блокировки с помощью редакционного смартфона Samsung Galaxy A50 с ОС Android 9 Pie.
Инструкция настройки Экрана блокировки для запуска с него приложений на смартфоне Samsung.
В начальных Настройках смартфона установлено, что с Экрана блокировки можно запустить две программы, а именно «Телефон» и «Камера». Для замены любого из этих программ нужно:
1 Запустить Настройки телефона.
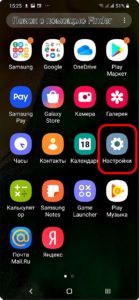
2. Войти в раздел «Экран блокировки».
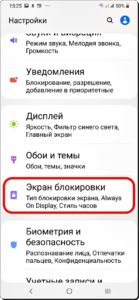
3. В разделе «Экран блокировки» нужно спуститься в самый низ этого радела, и нажать на пункт «Ярлыки приложений».
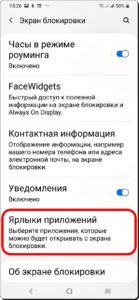
4. В текущих настройках Экрана блокировки определено, что значки запускаемых программ находятся в нижних его углах, а именно: ярлык слева – «Телефон», ярлык справа – «Камера». Мы хотим поместить значок нового приложения «Звукозапись» в правый угол вместо «Камера». Для этого нужно нажать на пункт «Ярлык справа».
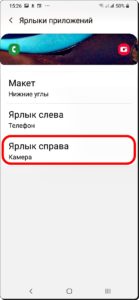
5. Теперь в списке всех приложений, значки которых можно установить на Экран блокировки, нужно найти и нажать на значок «Звукозапись».
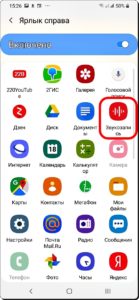
6. Всё. Мы установили на Экран блокировки новый ярлык для запуска программы «Звукозапись».
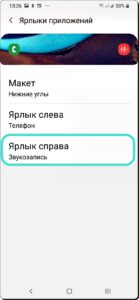
А как теперь запустить эту программу с Экрана блокировки?
Инструкция по запуску приложения с Экрана блокировки смартфона Samsung.
1. Для этого на заблокированном телефоне нужно активировать Экран блокировки нажатием на кнопку питания.
2. Включится Экран блокировки. На нём в нижнем правом углу находится ярлык диктофон «Звукозапись».

3. Для запуска этого приложения нужно нажать на его ярлык и удерживать на нём палец. Сразу после этого вокруг ярлыка будет очерчен круг серого цвета. Для запуска программы нужно свайпом, не отрывая палец от экрана, провести в сторону центра экрана за пределы очерченного круга. И когда палец выйдет за пределы этого круга его можно «оторвать» от экрана.

4. После этого, в целях защиты от несанкционированного доступа к смартфону, вам предложат ввести пароль разблокировки экрана. В нашем случае экран можно разблокировать графическим паролем, методом распознаванием лица или отпечатком пальца. Введите пароль.

5. После автоматической разблокировки экрана методом «Фейсконтроля» смартфон запустил диктофон «Звукозапись», и вы оказались на его Главной странице. Здесь, нажав на красную круглую кнопку, вы можете начать непосредственную звукозапись, или перейти к списку записей для их прослушивания.