
Использование DATA-кабеля считается наиболее простым и удобным вариантом подключения мобильного устройства под управлением Android к компьютеру с целью копирования или перемещения файлов. Удобство заключается в том, что входящие в комплект кабели имеют стандартный USB-интерфейс, совместимый с разъемами USB 2.0 и 3.0. Однако в процессе синхронизации многие пользователи сталкиваются с тем, что ПК не опознает подключенный гаджет. И хотя смартфон продолжает заряжаться, доступ к его содержимому отсутствует. Чтобы самостоятельно устранить проблему, стоит подробнее рассмотреть возможные варианты неполадок.
Не видит Андроид через USB: причины
Существует множество причин, почему компьютер не видит Андроид через USB, но нельзя сказать, что какая-то одна встречается чаще других. В одних случаях виной становятся аппаратные проблемы, в других – отсутствие необходимых драйверов. Зачастую причина кроется в банальном использовании неоригинальных комплектующих. Однако как показывает практика, в большинстве ситуаций отсутствие распознавания связано именно с программной частью ПК или мобильного девайса, особенно, если выбраны неверные настройки подключения. Руководство, представленное ниже, подходит для Android-телефонов как последних, так и более ранних версий и компьютеров с операционной системой Windows 10, 8.1, 7, XP, а также Mac OS.
Телефон по USB только заряжается, но не видим компьютером
Неисправная синхронизация смартфона с ПК – проблема, которую несложно устранить, если знать или выяснить истинную причину возникновения неполадки. Несмотря на то, что таких причин более десятка, наиболее распространенными являются следующие:
- Повреждение или несовместимость USB-кабеля;
- Отсутствие или конфликт драйверов;
- Неисправность USB-порта на ПК или ноутбуке;
- Поломка разъема micro-USB на мобильном устройстве;
- Некорректно выбранный режим подключения;
- Неподдерживаемая версия операционной системы;
- Системный сбой на компьютере или смартфоне.

Для начала целесообразно выполнить несколько простых манипуляций, благодаря которым возможно удастся быстро устранить неполадку.
Используете неоригинальный кабель
Прежде всего, необходимо осмотреть кабель, используемый для подключения смартфона к компьютеру. Длительная (более двух лет) эксплуатация даже заводского шнура часто вызывает сложности при подключении. Причин здесь может быть несколько:
- частая деформация;
- перебитые внутри или снаружи отдельные жилки кабеля;
- обрыв шнура;
- термические повреждения.

Если визуальные повреждения у кабеля отсутствуют, он продолжает функционировать, но периодически сбоит, его следует заменить. При покупке нового важно выбирать оригинальный экземпляр, аналогичный тому, что обычно поставляется в комплекте с устройством. Купленная по дешевке китайская подделка может исправно работать, но содержать только одну линию – питания. Линия передачи данных у таких шнуров отсутствует, поэтому они не предназначены для синхронизации с компьютером или ноутбуком.
Универсальное решение! Нужно воспользоваться другим, исправным кабелем, и соединить оба устройства. Если и после этого компьютер не видит телефон, значит, причина кроется в чем-то другом.
Попробовать подключить в другой USB-порт
На следующем этапе нужно проверить не менее важный компонент – USB-порт. Как и кабель, он также может быть подвержен механическим повреждениям:
- выход из строя южного моста материнской платы;
- поломка контроллера USB;
- длительная эксплуатация более двух лет;
- постоянное подключение к порту манипуляторов (мышь, клавиатура), периферийных устройств (внешний жесткий диск, флеш-накопители).

Если при подключении к другому оборудованию (ПК, ноутбуку) смартфон без проблем передает данные, следует проверить работу порта на собственном компьютере. Для этого понадобится осмотреть USB-порт, чтобы убедиться:
- не ослабело ли крепление детали в корпусе;
- не искривлены ли контакты;
- не порван ли шлейф;
- достаточно ли хорошо очищена внутренняя поверхность от пыли и загрязнений.
Если проблемы отсутствуют, а порт работает некорректно, целесообразно подключить кабель к другому разъему. У стационарного ПК порты располагаются как на задней, так и на передней части корпуса. Важно, чтобы подсоединялся смартфон к USB-разъему версии 2.0.
Прочистить гнездо телефона
Нередко причина отсутствия синхронизации между ПК и мобильником кроется в неисправности разъема micro-USB или Type-C на смартфоне. Причинами выхода разъема из строя чаще всего являются:
- заводской дефект;
- искривление одного из контактов;
- поломка самой детали;
- засорение пылью или грязью;
- попадание влаги, в результате чего произошло окисление контактов.

В домашних условиях можно лишь прочистить разъем от загрязнений или воды. Для этого понадобится взять ушную палочку, а лучше намотать небольшое количество ваты на иглу или зубочистку и почистить разъем. Поскольку детали отличаются хрупкостью, зачищать контакты рекомендуется крайне осторожно.
При наличии пятен ржавчины на внутренней поверхности разъема или поломке в результате износа, понадобится заменить вышедшую из строя деталь новой. Для этого нужно обратиться в сервисный центр.
Разблокировать графический ключ при подключении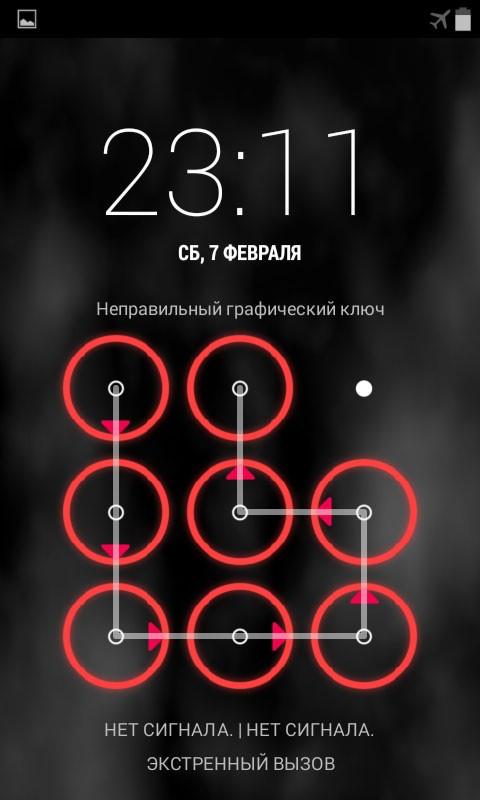
Иногда даже при исправных USB- кабеле и разъеме, корректно выполненном подключении, компьютер все равно не распознает телефон Android. Это может случиться из-за установленной на блокировке экрана мобильного устройства. Пароль или графический ключ надежно охраняют пользовательские данные, поэтому получить доступ к ним не могут как люди, так и ПК.
Устранить проблему в этом случае можно, сняв ограничения путем ввода заданной комбинации цифр, символов или графического рисунка.
При подключении выбрать правильный режим подключения
Для подключения Android-устройства к компьютеру можно использовать разные режимы. Выбор зависит от цели синхронизации. Например, если требуется только зарядка, то функция передачи данных будет отключена. Выбор такого режима делает невозможным как просмотр внутреннего хранилища телефона, так и управление его функционалом.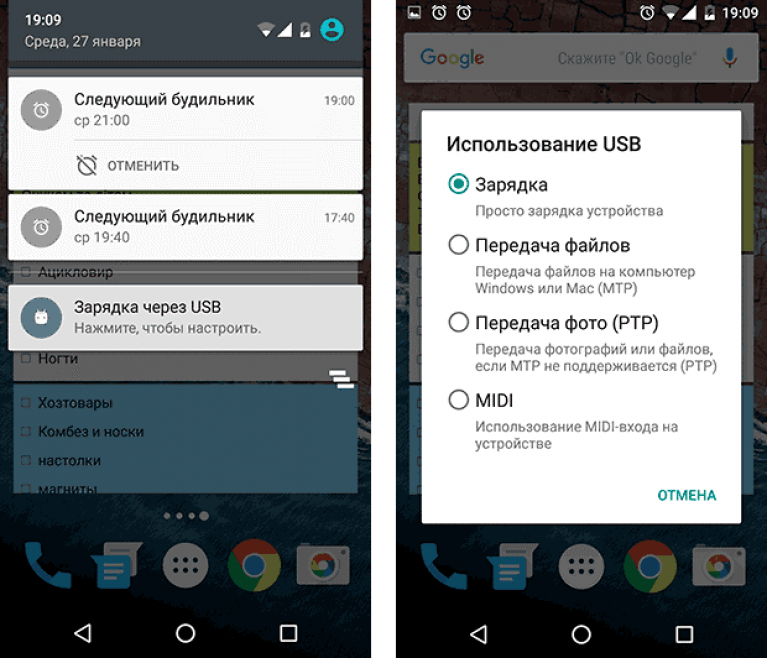
Во избежание недоразумения, рекомендуется заранее выбрать нужный режим подключения. Для этого нужно:
- Соединить смартфон с компьютером посредством кабеля USB;
- Открыть панель быстрого доступа и тапнуть по строке «Зарядка устройства через USB»;
- В открывшемся окне выбрать подходящий формат подключения, в данном случае «Передача файлов»;
- Далее понадобится сохранить изменения и проверить, исчезла ли ошибка.
Если проблема осталась, целесообразно включить отладку по USB.
Перезагрузить смартфон и попробовать повторно
Еще одним способом устранить проблему с синхронизацией между смартфоном и ПК является перезагрузка смартфона в безопасном режиме. Если после этого компьютер начал его распознавать, значит, причина крылась в каких-то сторонних программах.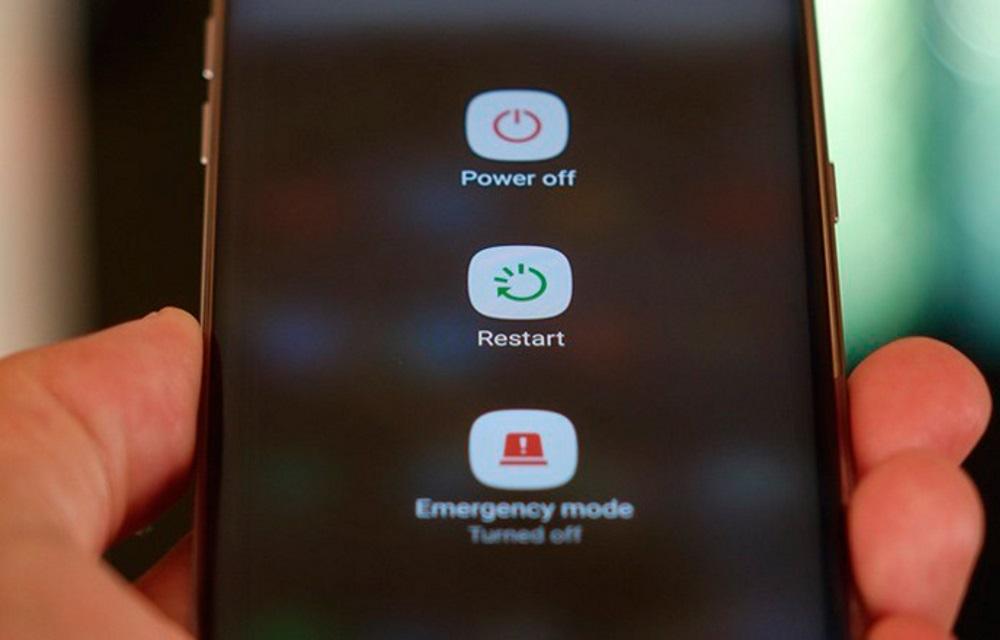
Для перезапуска телефона в безопасном режиме понадобится:
- На включенном устройстве нажать и удерживать кнопку питания до появления меню с возможными вариантами действий: «Выключить», «Перезагрузка», и т. д. либо с единственной опцией «Отключить питание»;
- Тапнуть по строке удерживать ее до появления запроса «Переход в безопасный режим. Перейти в безопасный режим? Все приложения сторонних поставщиков отключатся»;
- Выбрать вариант «Ок», и дождаться повторной загрузки девайса.
Телефон включится, но в нижней части экрана появится надпись «Безопасный режим».
Отключите опцию «USB-модем»
Одной из причин возникновения проблемы с синхронизацией является использование телефона для раздачи интернета. Как правило, для выполнения этой операции требуется изменение настроек и активация режима «USB-модем». Чтобы проверить, включена ли данная опция, необходимо:
- Открыть «Настройки»;
- Отыскать раздел «Подключения» (у некоторых моделей он может называться «Сеть и Интернет»);
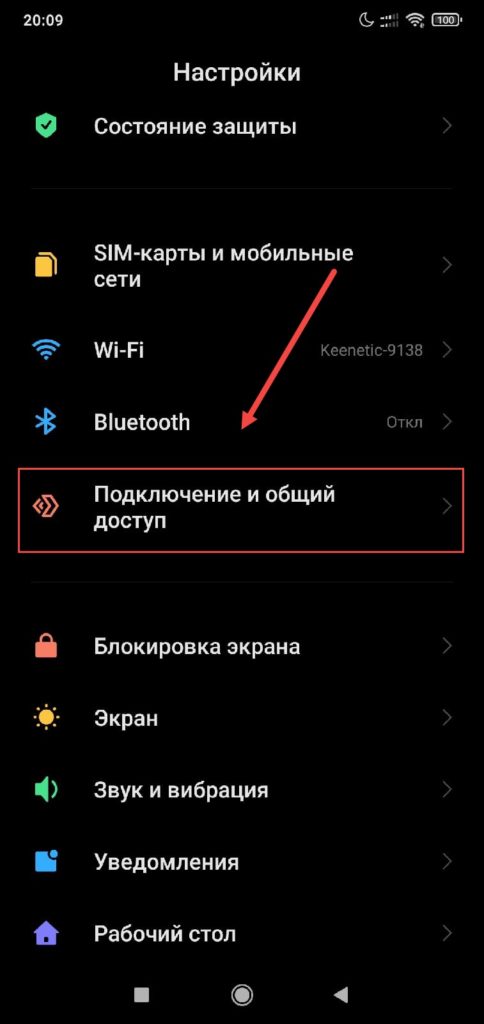
- Найти и развернуть вкладку «Точка доступа и модем» и посмотреть состояние режима;
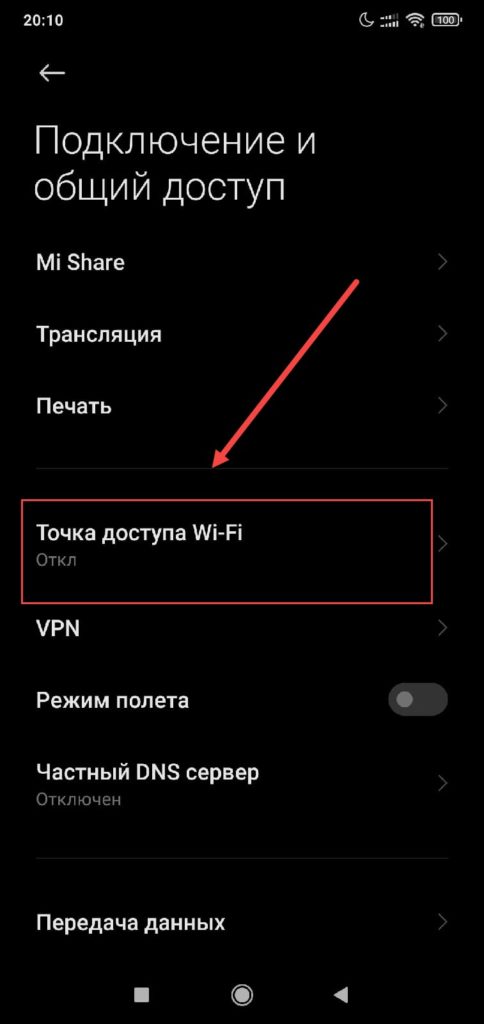
- Если он активен, передвинуть ползунок влево (либо снять галку) для отключения.
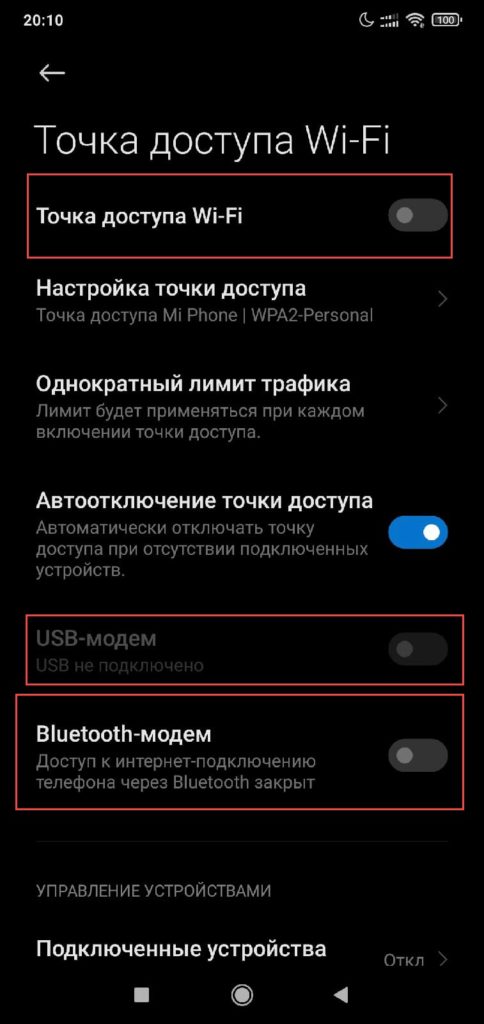
Теперь следует произвести повторное подключение и выяснить, устранена ли неполадка.
Используем устранение неполадок в Windows
Случается, что смартфон не отображается из-за проблем с драйвером USB MTP. Его несложно обновить, выполнив следующие действия.
- Зайти в Мой компьютер и нажать ПКМ, где выбрать Свойства;
- Найти в левой верхней части экрана пункт «Диспетчер устройств»;
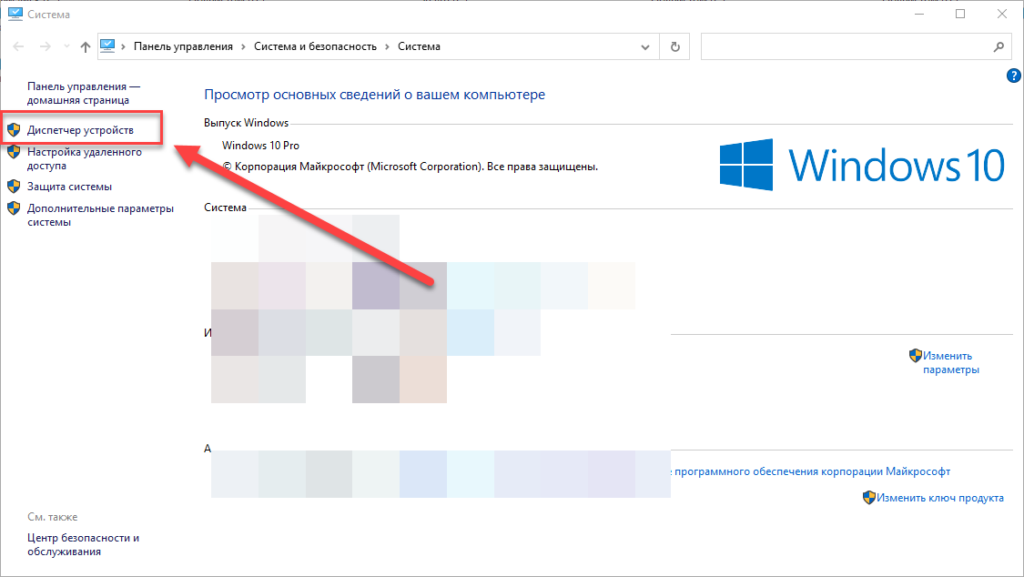
- В списке подключенных устройств найти Android-смартфон, кликнуть по нему правой кнопкой мыши и запустить опцию «Обновить драйверы»;
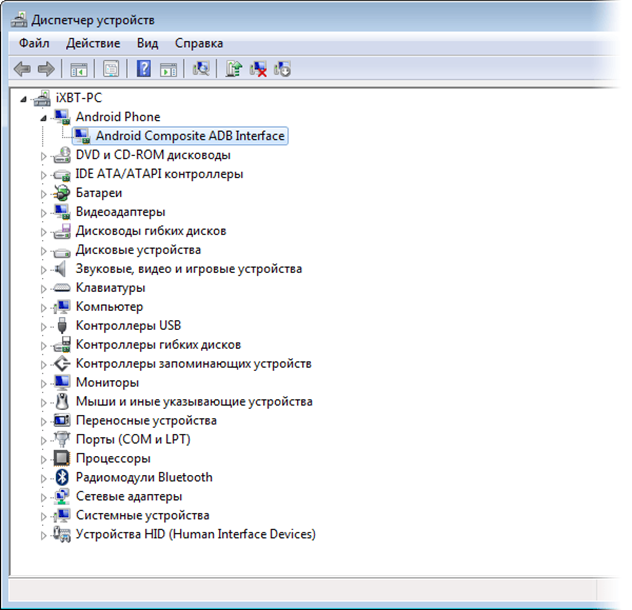
- Система предложит выполнить установку вручную с жесткого диска либо запустить автоматический поиск последней версии в Интернете;
- В первом случае понадобится выбрать последовательно «Выполнить поиск драйверов на этом компьютере» «Выбрать драйвер из списка уже установленных» «USB-устройство MTP»;
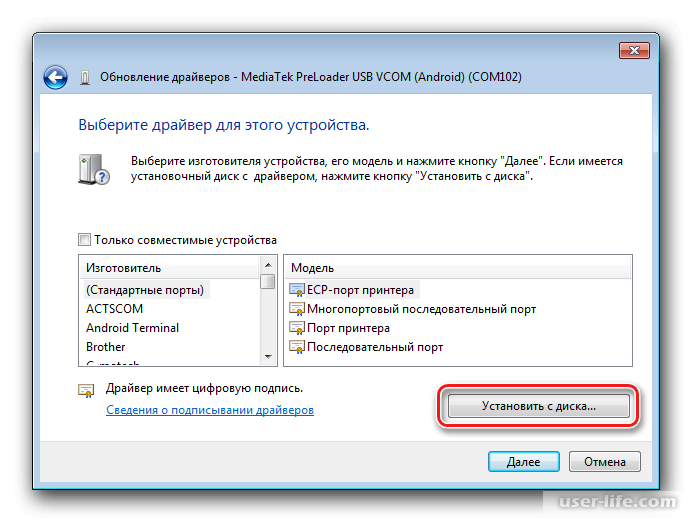
- Во втором случае ничего делать не придется – после запуска автопоиска система сама найдет последнюю версию и выполнит обновление.
Параметр временного отключения в Windows 10
Данный вариант устранения проблемы подходит преимущественно для ноутбуков, работающих под управлением OS Windows 10. Именно в функционале данной операционной системы присутствует опция, предназначенная для увеличения продолжительности работы ПК. Достигается это за счет отключения подачи питания на все разъемы и сохранения заряда аккумулятора.
Если опция активирована, синхронизация становится невозможной и, следовательно, компьютер не «видит» телефон.
Для устранения проблемы требуется изменить настройки ПК, что достигается следующими действиями:
- Открыть меню «Пуск»;
- Перейти в раздел «Питание и спящий режим»;
- Кликнуть по клавише «Дополнительные параметры питания»;
- В перечне вариантов производительности компьютера выбрать нужный, и затем последовательно нажать «Настройки схемы электропитания» «Изменить дополнительные параметры питания».
- Когда откроется страница с настройками всех опций, отыскать пункт «Параметр временного отключения USB-порта»;
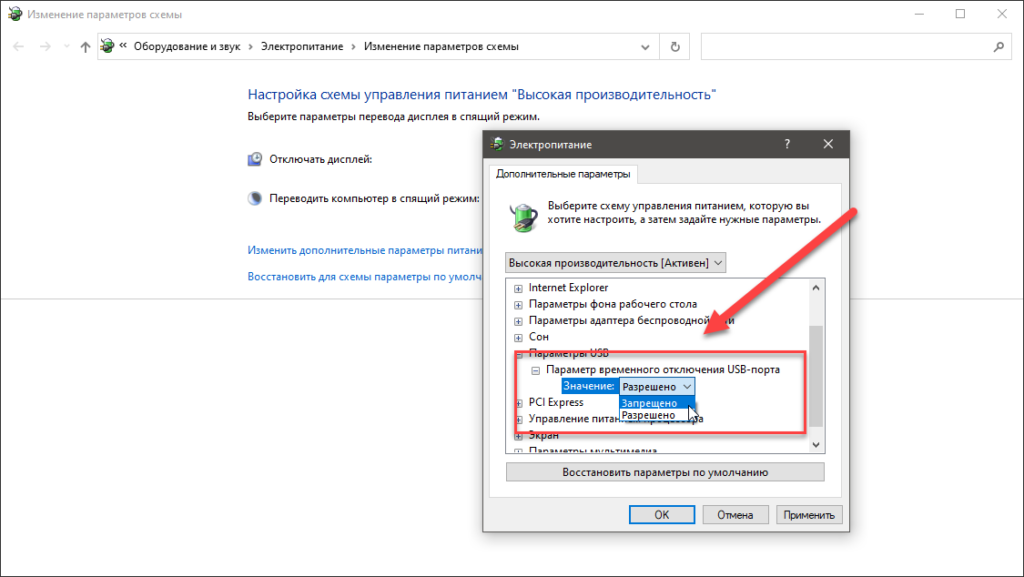
- Кликнуть по нему и активировать вариант «Запрещено», установив галочки в пунктах «От сети» и «От батареи».
Теперь остается только применить внесенные изменения, кликнув по одноименной кнопке. Чтобы новые настройки вступили в силу, понадобится перезагрузить ПК.
Установить драйвер для MTP для Windows XP
С проблемой подключения по USB нередко сталкиваются обладатели раритетных операционных систем. Например, компьютер под управлением Windows XP не способен увидеть гаджет по одной причине – у него для этого отсутствуют необходимые компоненты. Чаще всего это MTP – Media Transfer Protocol Porting Kit. Скачать его можно с сайта www.microsoft.com/en-US/download/details.aspx?id=19153. Без него корректно подключить Android-устройство к ПК под управлением Windows XP не получится.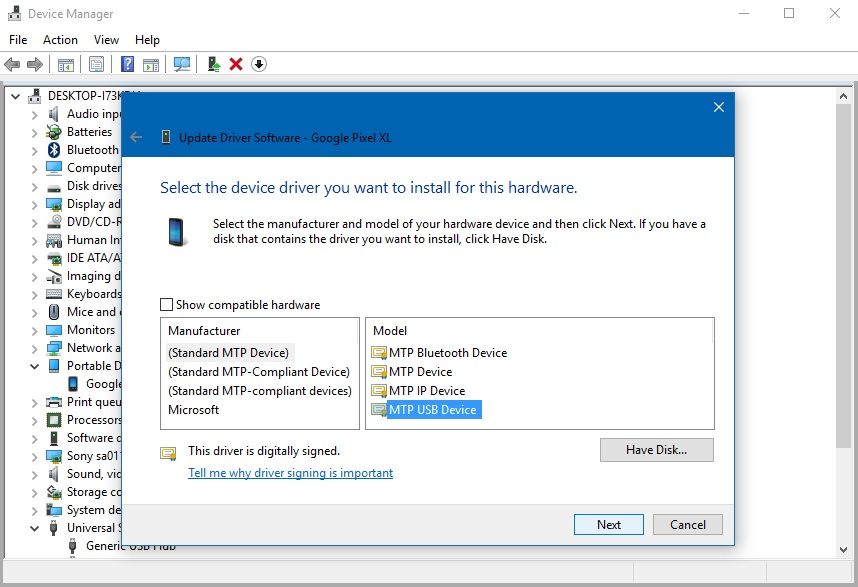
Инструкция по скачиванию и установке:
- Перейти на страницу скачивания, выбрать язык в программы и нажать на кнопку «Download»;
- После завершения процесса запустить установочный файл;
- Если потребуется подтвердить права администратора, нужно выбрать вариант «Да»;
- Когда откроется окно установки, нажать «Next» для запуска процесса установки;
- Далее понадобится принять условия лицензионного соглашения, после чего активируется клавиша «Install».
Нажав на нее, дождаться окончания процесса инсталляции и перезагрузить компьютер. После этого снова попробовать выполнить подключение по USB.
Пробуем подключить другое устройство к этому ПК
Если в доме имеется второй компьютер или ноутбук, целесообразно попытаться подключить Android-смартфон к нему также посредством кабеля USB. Если и здесь возникнет похожая проблема, причиной, скорее всего, является шнур или разъем гаджета. Последний может перестать функционировать из-за банального загрязнения или попадания влаги. Нужно его осмотреть, а при необходимости почистить (см. инструкцию выше). Нелишним будет произвести осмотр кабеля и оценить его работоспособность.
Используем встроенное приложение Windows 10-Ваш телефон
На компьютерах с операционной системой Windows 10 появилось новое встроенное приложение «Ваш телефон», с помощью которого стало возможным устанавливать связь с Android-устройством для отправки и получения SMS-сообщений, просмотра и перемещения фотографий, хранящихся в памяти смартфона. Чтобы приложение исправно функционировало, необходимо связать его со своим телефоном.
Пошаговая инструкция
- Проверить подключение к интернету на обоих устройствах;
- На компьютере запустить приложение через меню «Пуск» или панель задач;
- Выбрать телефон, который нужно синхронизировать с ПК – в данном случае это Android;
- Далее понадобится установить на смартфон приложение «Диспетчер вашего телефона», отправив предложенную системой ссылку либо отсканировав QR-код;
- Кликнув по клавише «Продолжить движение», перейти к смартфону и загрузить утилиту, перейдя по ссылке или сразу в Play Market;
- Выполнить вход с той же учетной записью, что и на ПК;
- Предоставить необходимые разрешения и вновь перейти к компьютеру.
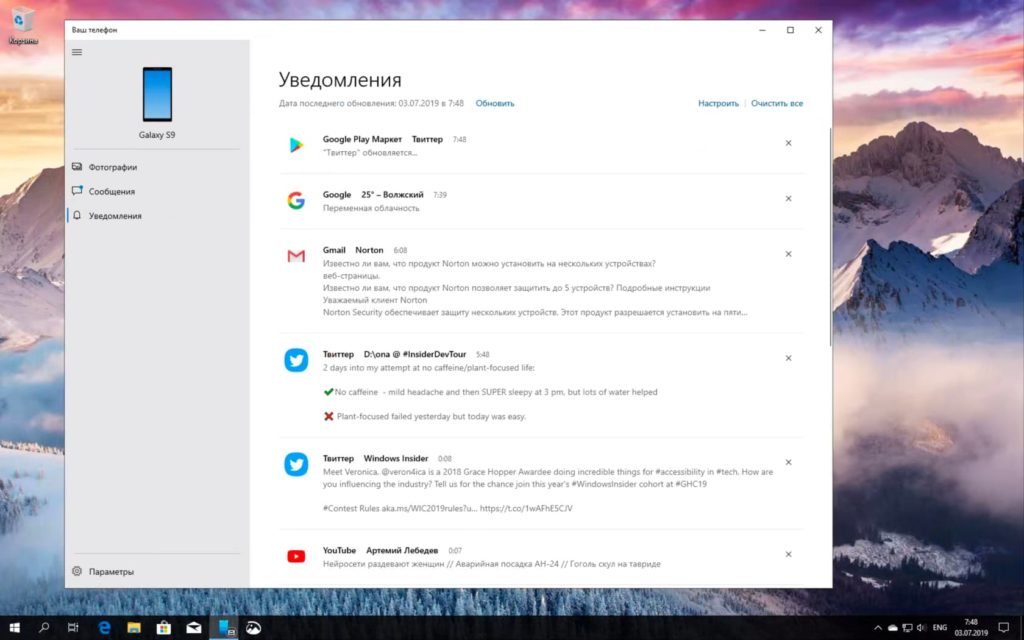
Если все сделано правильно, вид интерфейса изменится, появится возможность читать и отправлять СМС с ПК через смартфон, просматривать, передавать и сохранять фотографии на компьютере.
Поскольку программа «Ваш телефон» новая, она имеет ограниченный функционал, и создает определенные проблемы при работе:
- Чтобы получить новые снимки или сообщения, требуется постоянно обновлять данные, нажимая на одноименную кнопку;
- Связь между устройствами выполняется через интернет, а не по локальной сети;
- Почти все настройки находятся в программе на ПК, их можно включать или отключать по своему усмотрению;
- При повторных запусках из меню может исчезнуть опция получения уведомлений от приложений;
- В мобильной версии настройки отсутствуют, зато имеются информационные файлы, а сама программа предлагает качать другие продукты Майкрософт.
Используем программу AirDriod в качестве альтернативы
Если возможность копировать файлы с Android-телефона на компьютер через USB отсутствует, можно воспользоваться альтернативным вариантом – бесплатное приложение от разработчика «AirDroid». Утилита позволяет отправлять сообщения, перемещать файлы с телефона на компьютер и наоборот, удаленно управлять с ПК, ноутбука или мобильного устройства.
- Для установки на телефон доступна мобильная версия приложения «AirDroid удаленный доступ и файлы» или «AirDroid Web», которая работает в браузере;
- Для использования на компьютере с операционной системой Windows 10, 8.1,или Windows 7 предлагается десктопная версия «AirDroid».
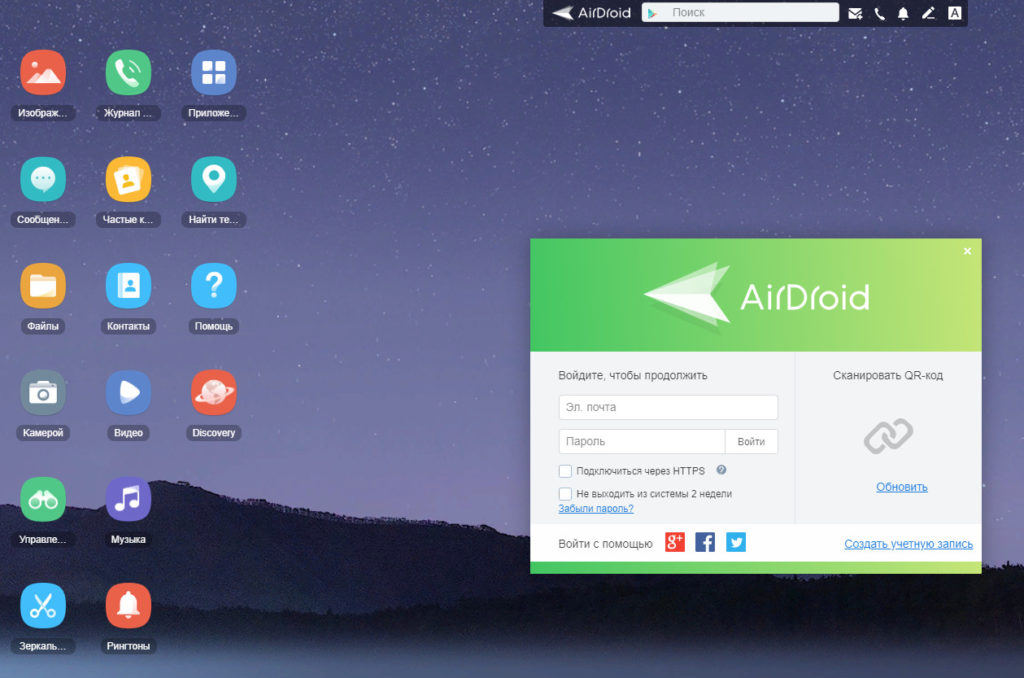
С «AirDroid» можно работать, имея регистрацию и без нее, однако в первом случае программа работает стабильнее, к тому же, в приложении на телефоне и ПК можно использовать один и тот же аккаунт. Но чтобы пользоваться «AirDroid» на телефоне без регистрации понадобится:
- Выполнить подключение обоих устройств в рамках одной локальной сети;
- Запустить приложение на смартфоне и в правом верхнем углу нажать на кнопку «Пропустить»;
- При использовании «AirDroid Web» в приложении на смартфоне открыть вкладку «Передача» «Мои устройства», и справа, напротив строки с названием программы нажать по кнопке сканирования QR-кода;
- Далее запустить компьютер, перейти на сайт https://web.airdroid.com/ и отсканировать телефоном отображающийся там код.
После подключения появляется возможность перемещать файлы между телефоном и ПК, а также выполнять с ними следующие действия: вырезать, копировать, вставлять, переименовывать, и даже удалять.
Для тех, кто хочет пользоваться программой на русском языке, в верхней строке меню имеется заглавная буква «А», при нажатии на которую, можно вызвать меню с перечнем доступных языков, и выбрать нужный вариант.
Включаем отладку по USB на телефоне
Некоторые гаджеты распознаются компьютером только в том случае, когда у них активирована отладка по USB. На устройствах с Android версии 4.2 или новее эта функция скрыта, и отыскать ее в меню настроек не удастся. Чтобы включить ее, понадобится:
- Открыть «Настройки», нажав на соответствующий значок в меню приложений или панели быстрого доступа;
- Прокрутив список вниз, выбрать пункт «О телефоне» («Об устройстве»);
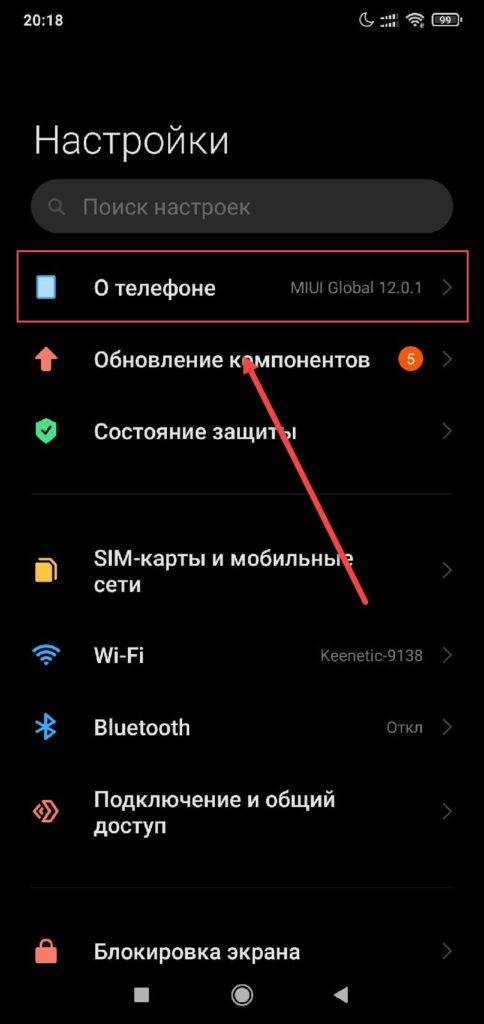
- Перейдя на вкладку, найти строку «Номер сборки» и тапнуть по нему 7 раз подряд;
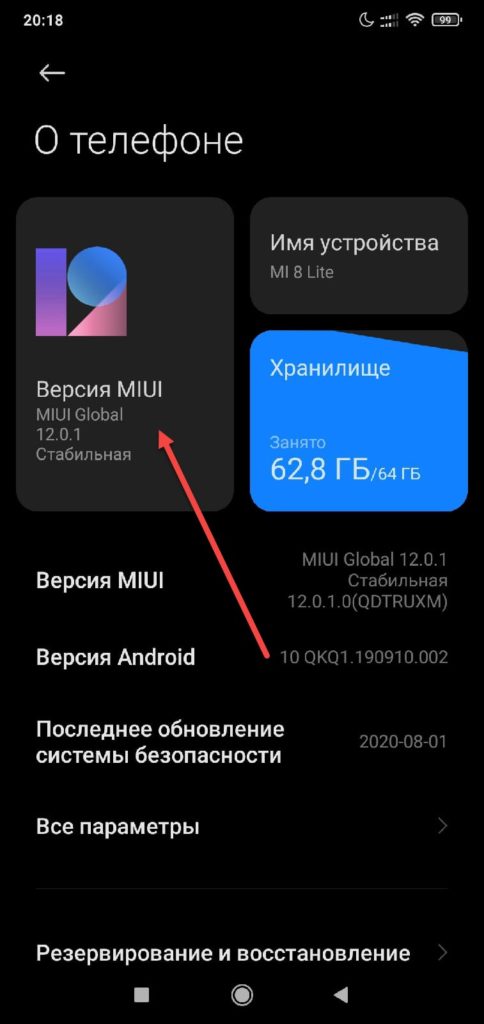
- Вернуться в меню «Настройки», и отыскать пункт «Для разработчиков»;
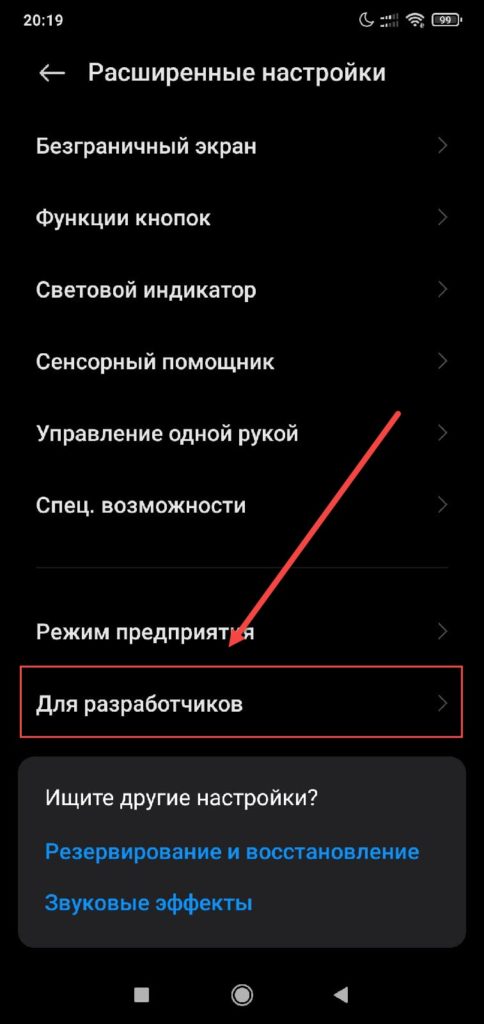
- Пролистав список, найти опцию «отладка по USB» и активировать ее.
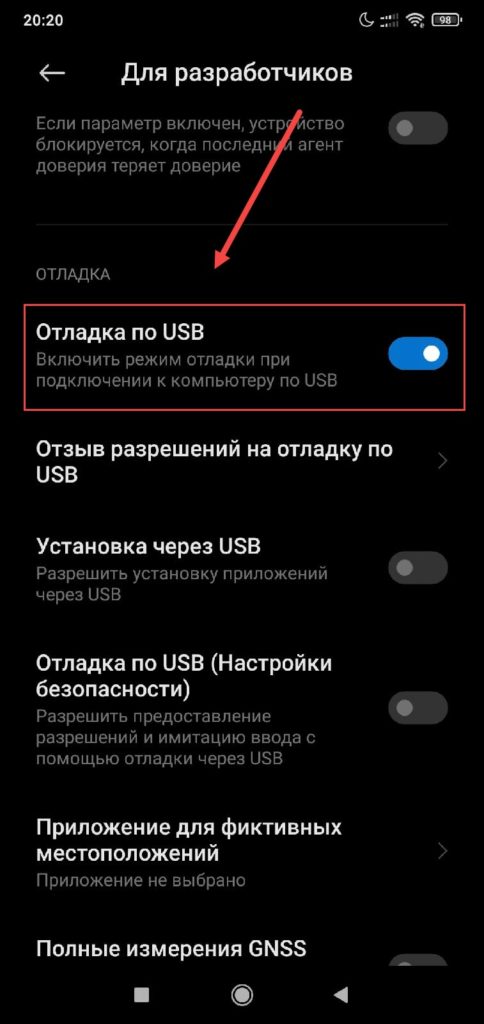
Если она уже активна, можно попробовать ее отключить, и выполнить процесс синхронизации с ПК повторно.
Отказаться от переходников и удлинителей
Некоторые мобильные устройства не распознаются компьютером, если они подключены посредством кабеля не напрямую, а через удлинитель или специальный разветвитель портов – USB-хаб. Используемые разъемы могут оказаться неисправными, что приведет к возникновению описываемой неполадки.
При использовании специального удлинителя или USB-концентратора нужно попытаться его изъять и выполнить соединение смартфона с компьютером напрямую. В крайнем случае, должно помочь переподключение кабеля к другому порту, расположенному на передней или задней панели корпуса ПК. Если до этого шнур был соединен с разъемом USB 3.0 (обычно синего цвета), следует выбрать другой – USB 3.0. Иногда это помогает устранить неполадку и запустить передачу данных.
Сбросить телефон до заводских настроек
Если ни один из предложенных вариантов не помог устранить проблему, можно прибегнуть к последнему методу – сбросу настроек телефона до заводских установок. Несмотря на то, что и он не может гарантировать 100% результата, попробовать все же стоит. Существует два варианта выполнения процедуры.
Через меню телефона
- Открыть раздел «Настройки», нажав для этого на значок с изображением шестеренки в меню или панели быстрого доступа;
- Прокрутить список вниз, и выбрать пункт «Восстановление и сброс» (у некоторых моделей «архивация и сброс»);
- Перейдя на вкладку, понадобится выбрать «Сброс настроек», но перед этим выполнить резервное копирование;
- Затем нажать «Сбросить настройки телефона» и подтвердить действие, кликнув по кнопке «Стереть все». Если на смартфоне установлен пароль или графический ключ, его понадобится ввести.
Далее останется дождаться завершения процесса и перезагрузки телефона.
С помощью кнопок
Прежде чем приступать к выполнению процедуры, нужно зарядить АКБ до 100% и выключить телефон.
- Зажать одновременно клавишу «Питание» и «Уменьшение громкости» (в зависимости от модели комбинации кнопок будут отличаться);
- Дождаться появления меню Recovery;
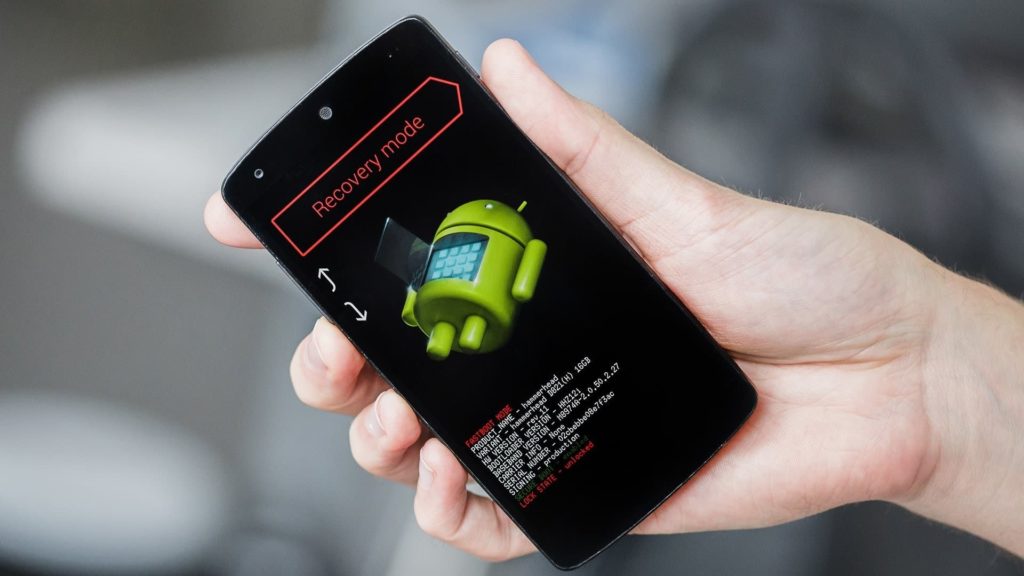
- Для сброса выбрать опцию «Wipe data/factory reset»;
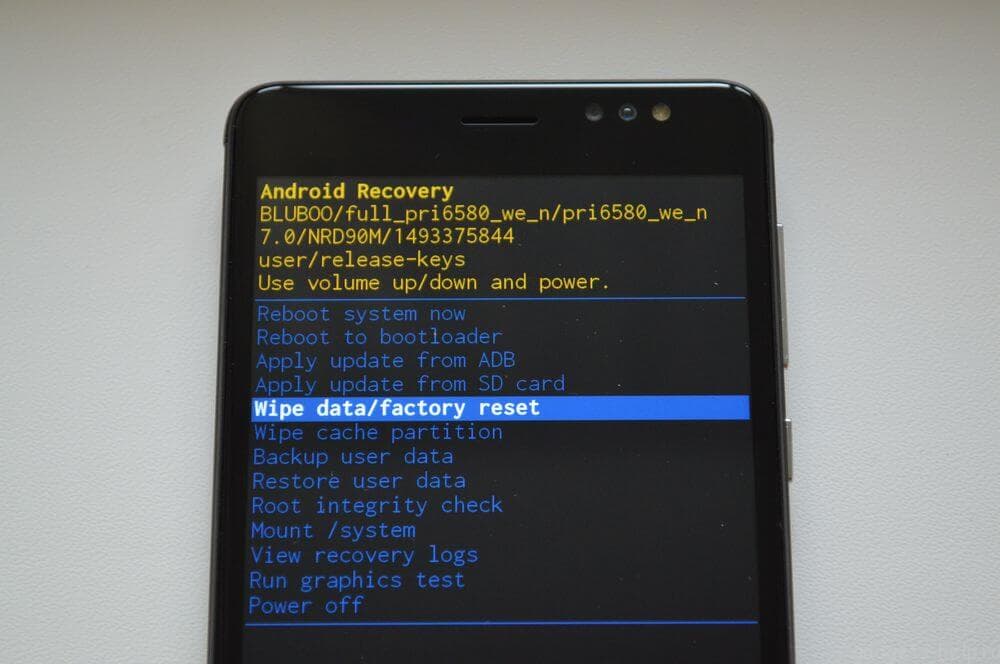
- В открывшемся меню подтвердить действие выбором пункта «Yes – delete all user data»;
- В этот момент запустится процесс удаления всех данных и сброса настроек до заводских установок.
Если экран не реагирует на прикосновения пальцев, перемещаться между пунктами можно с помощью клавиши увеличения/уменьшения громкости. Для выбора нужной опции или подтверждения действия воспользоваться кнопкой питания.
После завершения операции и перезагрузки, телефон приобретет «чистый» вид, как в момент покупки. Теперь останется восстановить личные данные из резервной копии и повторить передачу данных на компьютер через USB.
Советы при подключении телефона по USB
Если в качестве ПК используется Mac OS, для возможности передачи данных требуется установить приложение Android File Transfer. Скачать его можно с сайта https://www.android.com/filetransfer/.
Если компьютер не видит телефон через USB, но незадолго до этого аппарат побывал в ремонте по поводу неисправности разъема или платы, скорее всего, это и явилось причиной возникновения неполадок. Выходов из ситуации два – повторно обратиться в сервисный центр для переделки либо приобрести новый смартфон.
Как видно, причин, по которым компьютер не распознает Android-устройство, довольно много, и все они разные. Зачастую выполнение несложных манипуляций: проверка целостности кабеля, исправность порта/разъема USB, активация нужного режима подключения, установка обновлений, способно быстро устранить неполадку.
В остальных же ситуациях придется разбираться несколько дольше, но при грамотном подходе все же удастся решить проблему. Но даже если не удастся подключить смартфон к компьютеру через USB, не нужно отчаиваться. Существует множество других способов синхронизации и передачи данных с мобильного устройства на ПК и наоборот. Использование кабеля является лишь одним из них.








