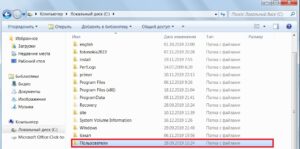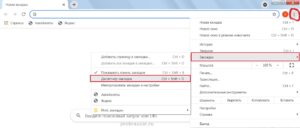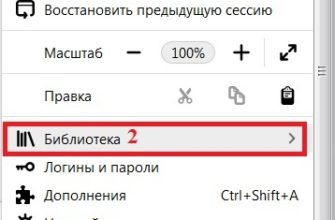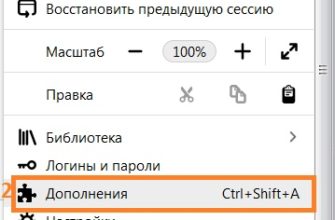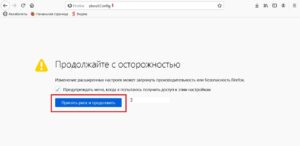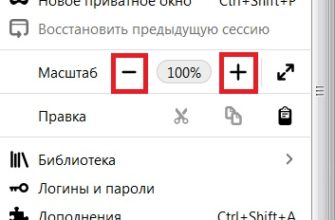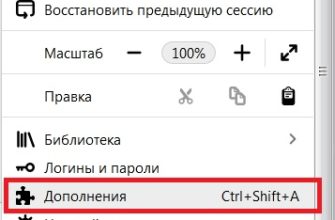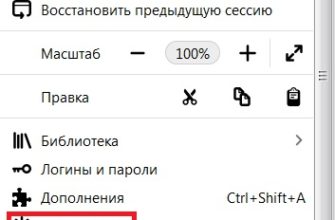Работа с некоторыми программами на компьютере подразумевает их своевременную и регулярную чистку от мусора и ненужной информации. Популярный веб-обозреватель Google Chrome не является исключением из данного правила. Без очистки куков браузер может лагать, подвисать и выдавать различного рода ошибки.
В данной статье мы разберем самые доступные и простые способы очистки cookie в упомянутом браузере. Но для начала напомним новичкам, какая информация храниться в этих файлах:
- Скаченные файлы из сети Интернет;
- Файлы, переданные другим пользователям;
- Данные аутентификации для веб-ресурсов;
- Сайты, которые посетил пользователь;
- И другое.
А теперь перейдем к основному вопросу.
Способ №1
Удаление всех cookie в браузере
Пошаговая инструкция:
- Запустите Google Chrome на своём компьютере;
- Откройте меню (нажмите на иконку с изображением трёх точек возле адресной строки браузера);
- Затем кликните Дополнительные инструменты;
- В открывшемся окне выбираем Удаление данных о просмотренных страницах;
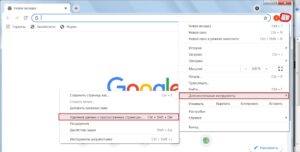
- Оставьте только одну галочку напротив пункта «Файлы cookie…».
- Далее выберите временной промежуток для очистки ненужной информации (последний час, день и так далее).
- Нажмите на кнопку «Удалить данные». Готово!
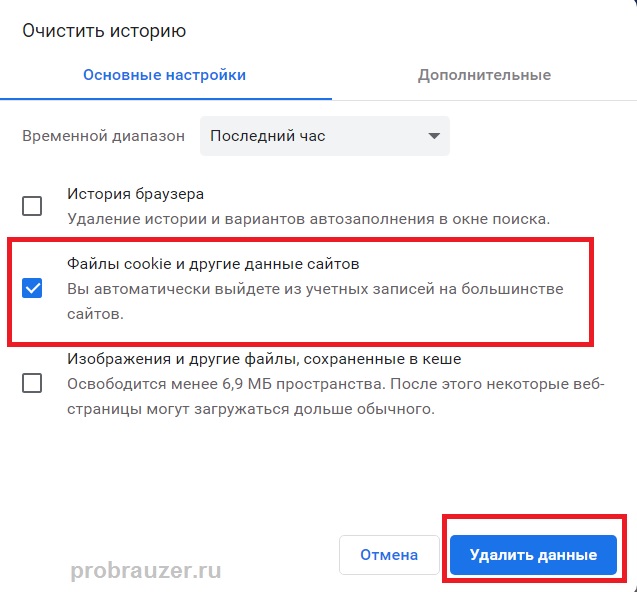
Пошаговая инструкция:
- Запустите программу Chrome на своём ПК.
- Кликните по иконке с тремя точками и выберите в выпадающем меню пункт под названием «История». Еще раз нажмите на «История» в боковом окне.
- Затем нажмите на кнопку «Очистить историю».
- Самостоятельно выставьте нужные галочки и укажите оптимальный временной промежуток для очистки мусора в браузере.
- Подтвердите своё решение нажатием на кнопку «Очистить историю». Готово!
Рассмотрим альтернативный вариант очистки веб-обозревателя Google Chrome от файлов cookie. Он отлично подойдет для тех пользователей, которые не любят «бродить» по лабиринтам меню от Google. Чтобы реализовать задуманное, достаточно воспользоваться комбинацией клавиш на клавиатуре. На практике это делается так:
«Ctrl»+«H»
В открывшемся окне потребуется нажать на кнопку «Очистить историю». Затем – выставить галочки и выбрать временной диапазон для очистки куки в программе. Последнее действие также повторяется: пользователю необходимо подтвердить своё решение, кликнув по кнопке «Очистить историю».
Существует еще одна комбинация клавиш, которая может пригодиться для выполнения данной задачи. Она выглядит следующим образом:
«Ctrl»+«Shift»+«Delete»
Все дальнейшие действия по очистке cookie в браузере Google Chrome аналогичны тем, что описаны выше.
Зачем нужно чистить cookie
Такие неприметные на первый взгляд файлы, как куки в браузере Гугл Хром, могут казаться пользователю чем-то, на что не стоит обращать особого внимания. Надо сказать, что это достаточно распространенное заблуждение среди неопытных пользователей ПК. Если часто юзать программу без проведения своевременной очистки от мусора, может накопиться вполне приличный объем данных.
Чем больше мусора в программе, тем медленнее и проблематичнее она функционирует. Отдельно взятые функции браузера могут и вовсе перестать работать, пока проблема не будет решена.
И хотя современные ПК снабжены хорошей памятью, считается нецелесообразным тратить свои гигабайты на ненужную информацию. Вот почему так важно уделять внимание программам, накапливающим cookie.
Заключение
Чтобы не вредить работе веб-обозревателя, пользователю необходимо вовремя очищать программу от лишних данных. Это рекомендуется делать не реже одного раза в неделю.