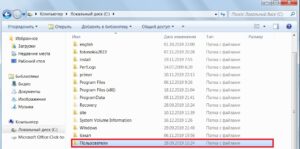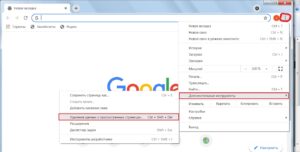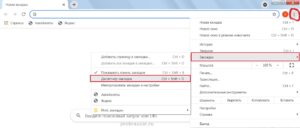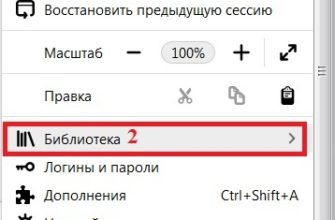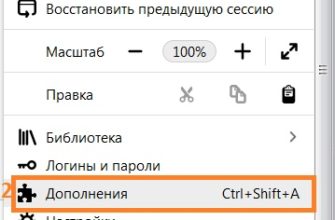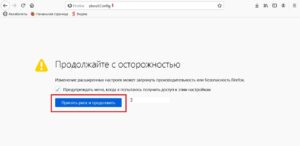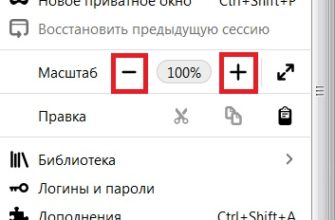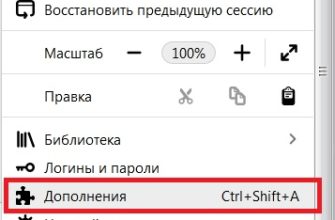Выбор браузера по умолчанию – это весьма распространенная задача, с которой сталкиваются многие пользователи ПК и мобильных устройств. Если на компьютере или смартфоне установлен конкретный веб-обозреватель в качестве основного браузера, то все ссылки будут открываться именно в нем, в виде отдельных вкладок.
Это удобно, поскольку такое решение позволяет иметь доступ к просмотренной информации даже по истечению определенного времени. Почему так происходит? Это легко объяснить: переходы по ссылкам хранятся в Истории (при условии, что она не была очищена ранее). Итак, давайте разберемся, как сделать Яндекс браузером по умолчанию.
На компьютере
Чтобы реализовать задуманное на ПК, достаточно открыть веб браузер Яндекс, и обратить внимание на его главную страницу. Традиционно именно здесь содержится специальное белое окошко для выставления галочки, с соответствующим текстовым предложением для клиента. Поставьте галочку и перезапустите веб-обозреватель.
Всего один клик, и система начнет открывать интернет страницы с помощью этого браузера. Теперь он установлен по умолчанию для всех дальнейших сеансов. Потребности в повторных манипуляциях нет.
Обычно при запуске Яндекс браузера автоматически появляется предложение сделать его основным веб-обозревателем на компьютере. Во всплывающем окошке достаточно ответить на это предложение одобрительно.
В этом случае браузер Internet Explorer (чаще всего именно он установлен по умолчанию в устройствах с операционной системой Windows) потеряет свой актуальный статус и станет запасным вариантом. Как и планировалось, он уступит место другой программе. Как видите, проблема решается очень просто. Она не станет сложной головоломкой даже для новичка.
Если пользователь случайно ошибся с ответом при запуске Яндекс браузера или случайно закрыл на мониторе вспомогательное окошко, ему придется пойти другим путем для решения этой проблемы. Но и этот способ не займет у вас слишком много времени.
Инструкция:
- Откройте Яндекс браузер.
- Нажмите левой кнопкой мыши на иконку в виде трех черточек.
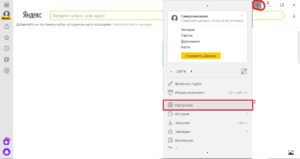
- После перехода в раздел «Настройки» вы увидите опцию по установке основного веб-обозревателя.
- Подтвердите свое решение нажатием на кнопку «Да, сделать».
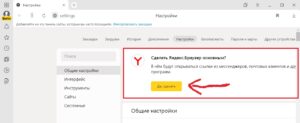
- Готово! Изменения автоматически вступили в силу.
К сожалению, выше перечисленные способы срабатывают не на всех устройствах. Все зависит от операционной системы компьютера.
Часто случается так, что внесенные правки в настройках не приводят к нужному результату, и все ожидания становятся напрасными. Как понять, что произошел сбой? Например, если ссылки продолжают открываться в другом браузере, хотя галочка в специальном окне была установлена в прошлый раз.
Возможно, такой исход событий лишь усложняет работу владельцу компьютера. Ему хочется работать с другой программой, чтобы чувствовать себя комфортно. Если стремление пользователя непоколебимо, подойдут и другие выходы из этой ситуации. Чтобы добиться своего, пользователю необходимо открыть «Панель управления» (операционная система Windows 7) или «Параметры» (операционная система Windows 10).
Windows 10
- Зайдите в «Параметры» через «Пуск».
- Найдите раздел «Приложения».
- Ознакомьтесь с представленной панелью в левой части экрана. Выберите пункт «Приложения по умолчанию».
- Откройте блок под названием «Веб-браузер».
- Выберите «Яндекс» из списка установленных браузеров на ПК.
Windows 7
- Зайдите в «Панель управления» через «Пуск».
- Напротив фразы «Настройка параметров компьютера» найдите опцию «Просмотр», внесите коррективы в этом окне. Выберите вариант «Мелкие значки» или «Крупные значки». Далее вам потребуется инструмент, именуемый «Программы по умолчанию».
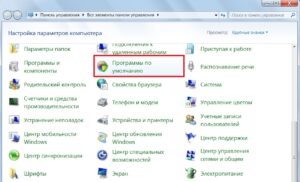
- Нажмите на ссылку «Задание программ по умолчанию».
- Найдите название нужного веб-обозревателя в списке. Кликните по нему. В правой части экрана подтвердите свое решение. Яндекс будет выбран основным браузером (умолчание).
На смартфоне
Далеко не все стандартные обозреватели, установленные на мобильных устройствах, могут удовлетворить потребности прогрессивных пользователей. В связи с этим возникает необходимость скачивать сторонний софт, с которым так привычно работать многим юзерам на ПК. Самое время разобраться, как установить Яндекс браузер по умолчанию на мобильном гаджете. Далее мы предлагаем вашему вниманию инструкции для смартфонов на базе iOS и андроид.
Владельцам «яблочных» девайсов придется смириться с политикой компании Apple. В конкретном вопросе идет речь о невозможности установить браузер по усмотрению пользователя. Иногда iOS предлагает несколько вариантов приложений для открытия ссылки, но чаще всего интернет-страницы автоматически просматриваются в браузере Safari. К сожалению, исправить это нельзя.
В Apple считают, что Safari является одним из наиболее защищенных и безопасных инструментов для серфинга в сети, не поддерживая его не менее популярные аналоги.
Приятная новость! В отличие от «яблочной» техники, программа Яндекс в мобильном устройстве на базе Android может быть установлена по молчанию. Это делает нахождение в сети Интернет максимально удобной и легкой.
Инструкция:
- Запустите Яндекс браузер на смартфоне.
- На поисковой строке веб-обозревателя найдите иконку в виде трех точек. Откройте это меню.
- Теперь вам необходимо выбрать пункт «Браузер по умолчанию».
- В появившемся окошке подтвердите переход в раздел «Настройки» нажатием на одноименную кнопку.
- Далее перейдите в подраздел «Браузер».
- Выберите в списке предложенных приложений Яндекс браузер.
- Готово! С этой секунды указанная программа установлена по умолчанию и является основным веб-обозревателем для каждого последующего просмотра Интернет-страниц на мобильном устройстве.