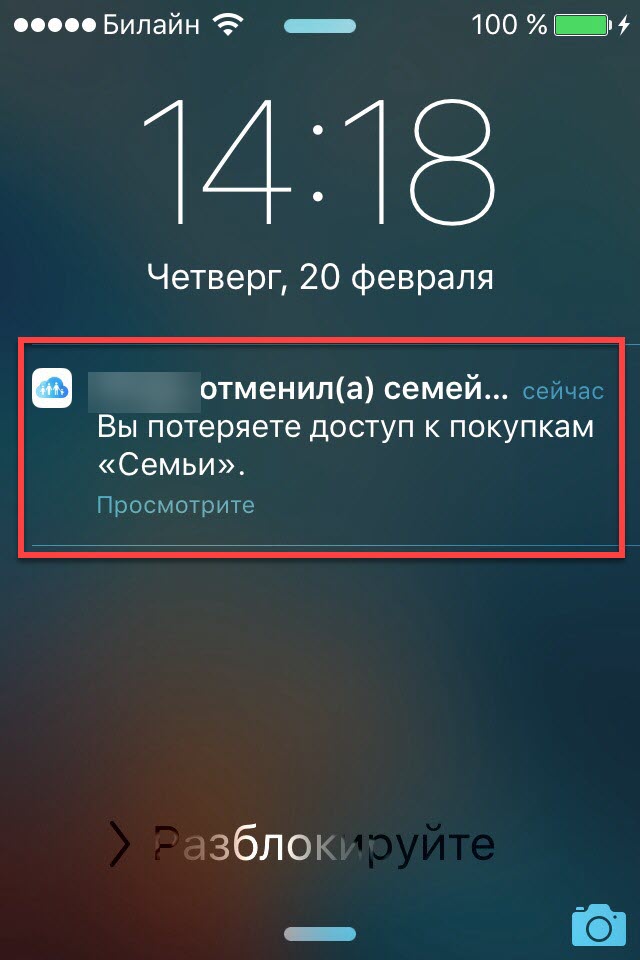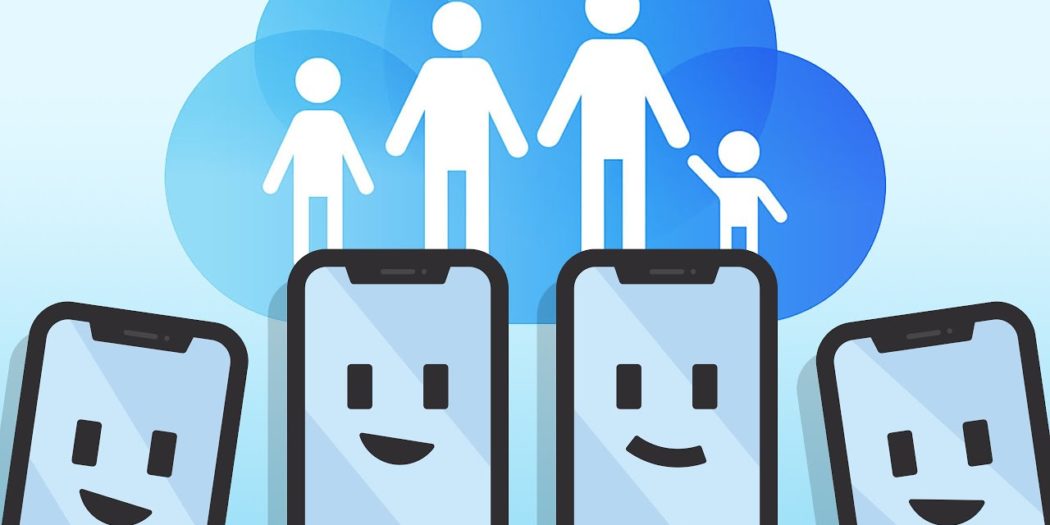
Не все пользователи, обладающие продукцией от компании Apple, знают о такой функции как «Семейный доступ», впервые введенной в 8 версии прошивки и поддерживаемая до сих пор. Эта опция актуальна, если в экосистеме юзера есть более одного устройства на базе iOS или macOS. Еще одной причиной подключить «Семейный доступ» является использование «яблочной» продукции между членами вашей семьи, близких родственников и друзей. Так можно не только контролировать и следить за тем, что сохраняет ваш ребенок, но поделиться и предоставить доступ к купленной музыке, видео, подпискам на сервисы, приложениями и другому контенту близкому кругу друзей и родных. Это позволит существенно сэкономить, и при этом ничего не потерять.
«Семейный доступ» подразумевает объединение всех существующих учетных записей под единым Apple ID (одновременное количество владельцев ограничено). Чтобы получить доступ к этой опции, достаточно иметь в наличии следующие устройства: iPhone, iPad, iPod, Mac, MacBook. О том, зачем нужна эта функция, как ее подключить и отключить, какие преимущества и многое другое подробно рассказано в материале данной статьи. Настройки «Семейного доступа» производятся с одного главного устройства, а все инструкции, изложенные ниже, подойдут для Айфонов.
Зачем нужен «Семейный доступ»
Раньше юзерам, желающим передать контент близким или дать попользоваться им, приходилось передавать данные (логин и пароль) от учетной записи Apple ID, что делать категорически запрещено во избежание потери и взлома. Благодаря новой опции совместными приобретениями в App Store и других сервисах могут пользоваться до 6 человек. Доверенный пользователь сможет, к примеру, скачивать купленное вами приложение и наоборот. Ответим на самый главный вопрос: «Зачем же все-таки нужен “Семейный доступ”?», приведя несколько аргументов и примеров, которые могут убедить пользователя начать использовать данную функцию.
- Существенная экономия денег. Трата сбережений на одни и те же приложения, плата в несколько раз больше за подписки, покупка места в облачных хранилищах и многое другое очень сильно бьет по кошельку. Если у пользователя есть семья или близкий круг друзей, использующих iPhone и другие гаджеты на базе iOS, то очень разумно подключить эту функцию, значительно сэкономив средства. Все купленные кинофильмы, подписки, Apple Music, программы, станут доступны другим доверенным пользователям – и не придется покупать одно и то же несколько раз. Кстати говоря о музыкальной подписке Apple Music: не беспокойтесь о том, что с «Семейным доступом» у вас будет общая библиотека песен – у каждого члена семьи индивидуальный сборник мелодий, которые он загрузит сам. К тому же, есть отличная возможность следить за тратами домашних: например, если ваш ребенок захочет купить какую-то игру через App Store, то на главное устройство, то есть, на ваш Айфон, придет уведомление о согласии или отказе провести транзакцию в магазине. Это правило одинаково действует как для платного, так и бесплатного контента.
- Безопасность. Найти потерянный гаджет станет проще, ведь к поиску подключатся все гаджеты в экосистеме. Каждый подключенный к «Семейному доступу» может узнать точное текущее местоположение забытого девайса. Если один из привязанных к функции смартфон будет утерян, то его можно будет удаленно заблокировать с любого устройства семьи и оставить на экране уведомление о потере или краже с просьбой связаться с владельцем. Кстати, рекомендуем вам почитать статью о том, как заблокировать Айфон, если его украли.
- Местоположение семьи. С помощью «Семейного доступа» есть возможность отслеживать вашу геопозицию или, наоборот, дать доступ к вашей локации в режиме реального времени. Все это отображается на картах. Если члены семьи или друзья потерялись и не могут найти друг друга, если вы хотите быть уверены, что ваш ребенок успешно добрался до школы, то воспользуйтесь функцией «Найти друзей» («Локатор») или «Сообщения» на своем iPhone, чтобы делиться местоположением и быть в курсе передвижений близких вам людей. Если по каким-то причинам требуется скрыть текущую локацию, то просто отключите опцию «Поделиться геопозицией» в разделе iCloud.
- Контроль за младшими детьми. Как было сказано выше, с этой функцией удобнее следить за финансами, в том числе контролировать, чтобы ребенок не купил ничего лишнего в App Store или случайно не оформил дорогущую платную подписку в игре. «Семейный доступ» включает верификацию на всех устройствах, и как только один из членов семьи захочет приобрести что-то, на телефон родителя или главный гаджет придет уведомление вида: «Пользователь хочет купить этот контент». Без разрешения осинового устройства совершить покупку не удастся – только вам решать, стоит ли приобретать что-то из магазина. Плюс ко всему, если устройства поддерживают версию iOS 12 и обновлены до этой прошивки, то вы можете активировать функцию «Экранное время», чтобы следить, сколько времени проводят дети в играх, сайтах, приложениях и, в целом, на что уходит больше всего времени во время использования гаджета. Получая отчеты о действиях домашних, пользователь может ограничивать время использования определенного приложения. Задав конкретное время использования программ, по истечении указанного срока, ребенок получит уведомление о том, что в скором времени воспользоваться приложением больше не удастся. Также можно передать роль родителя или опекуна, который также может контролировать и настраивать времяпровождение ребенка за устройством.
- Общие фотографии и альбомы. Создав семейную подборку, каждый член семьи или близкие друзья могут делиться с другими фотографиями, добавляя новые снимки в альбом. Все могут не только загружать фото и видео, но и комментировать их. Как только в семейном альбоме появится что-то новое, все привязанные гаджеты получат соответствующее уведомление об изменениях. Это куда удобнее, чем отправлять контент через мессенджеры или почту – все нужное мгновенно появится на устройстве.
- Напоминания о событиях. Общий календарь позволит не забыть о главном: о днях рождениях близких, поездках, встречах и совместных походах на прогулку или в кино. Гораздо проще организовывать день и досуг, уведомив о своих планах всех членов семьи. Достаточно просто добавить события в календарь, а после все участники, привязанные к «Семейному доступу», получат уведомления о запланированных мероприятиях. Используйте для этого «Напоминания».
Как включить «Семейный доступ» на Айфоне
Чтобы начать работу с этой функцией, достаточно:
- Запустить настройки на вашем iPhone;
- Нажать на первую строчку с вашим именем;
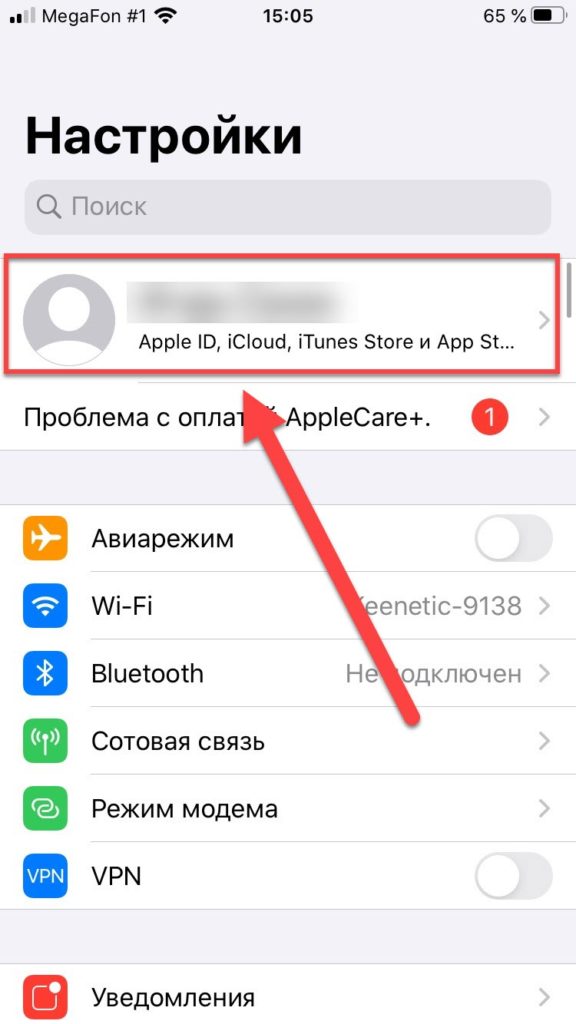
- Далее кликнуть по вкладке «Настроить семейный доступ»;
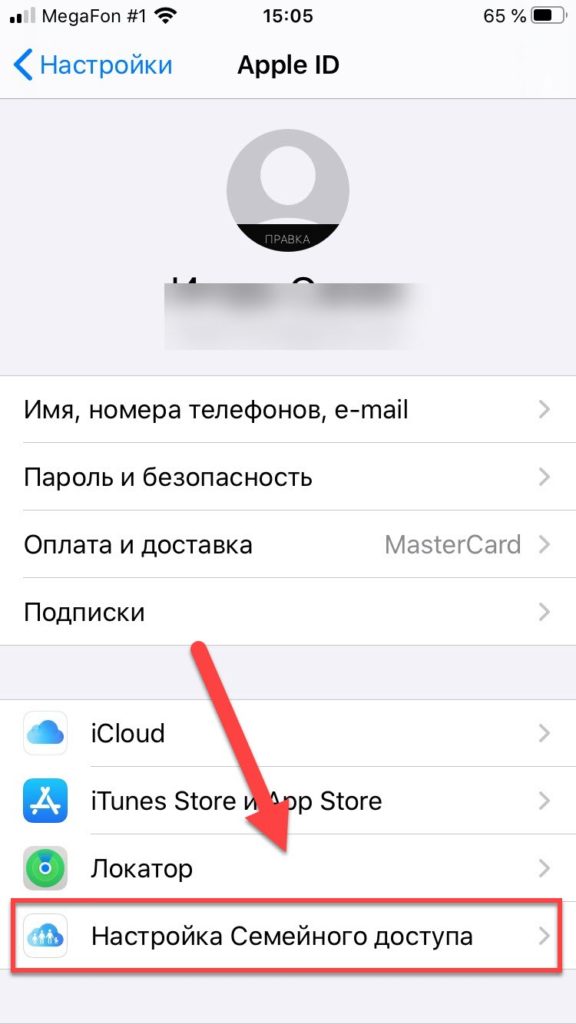
- И последний пункт – нажать вкладку «Начать работу».

Важное примечание! Как было сказано выше, функция работает на устройствах, обновленных до iOS 8 и выше. Чтобы начать использовать «Семейный доступ», все «яблочные» гаджеты должны установить прошивку этой версии. И еще кое-что, что нужно знать перед настройкой: системой разрешено состоять только в одной группе одновременно с одной учетной записи.
Как настроить «Семейный доступ»
После того, как вы нажмете на «Начать работу», вам будет представлена общая информация о том, что делает эта функция. Соглашаясь с условиями и прочитав все данные, нажимайте «Продолжить» и «Далее». Самой последней карточкой будет выбор способа оплаты – оплата всех покупок ляжет на родителя или опекуна (позже это можно настроить и добавить другого члена семьи или изменить способ оплаты: поменять виртуальную карту, к примеру, кредитную или банковскую).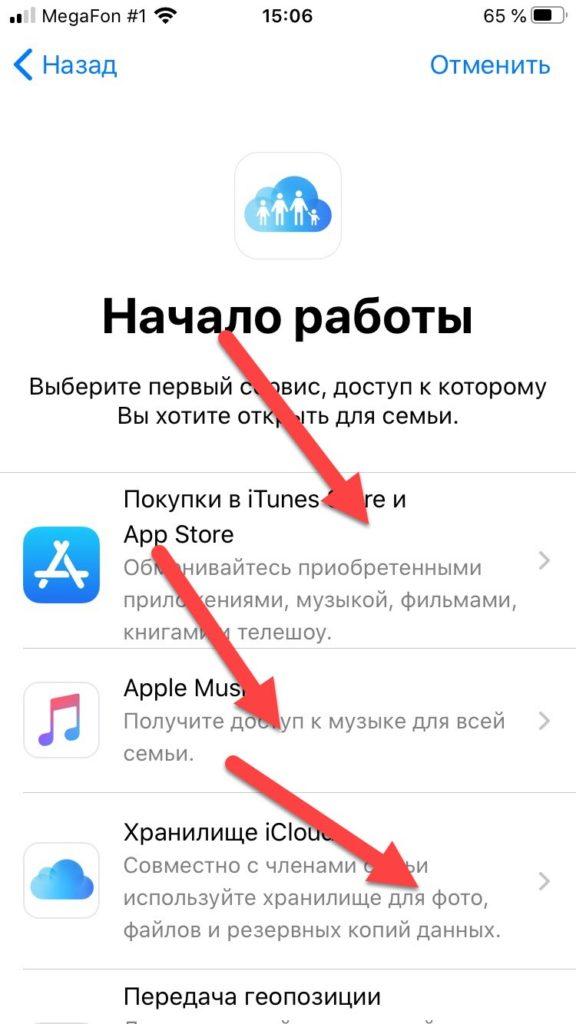
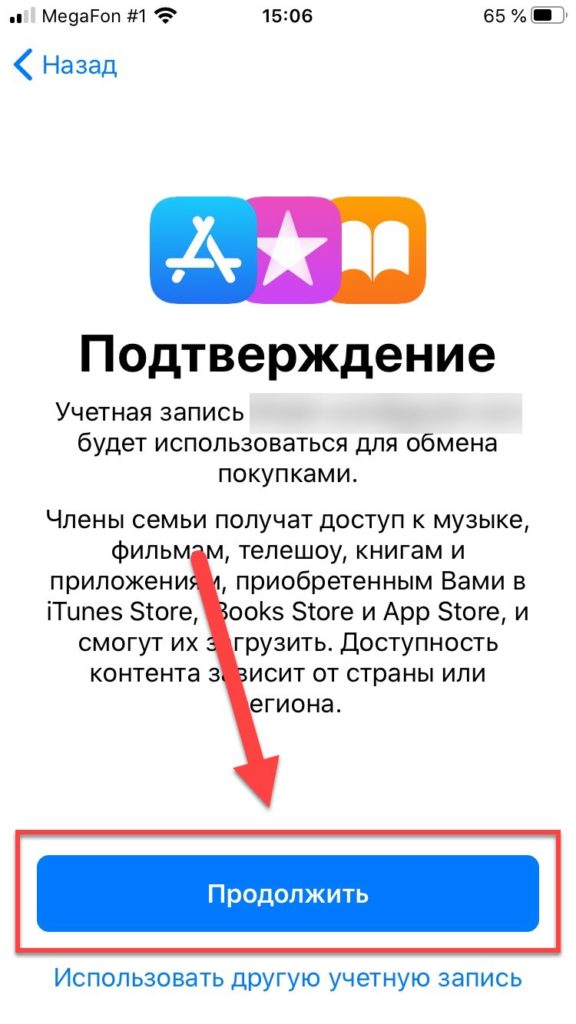
Как пригласить участников в «Семейный доступ»
Как добавить еще кого-то в созданный вами доверенный круг лиц? Сделать это очень просто. Помните, что, активируя функцию с вашего устройства, вы автоматически становитесь «Организатором», предоставляете доступ к купленному контенту, подпискам и несете ответственность за покупки, настраиваете ограничения, можете распоряжаться «Экранным временем» домашних и делать многое другое.
Чтобы пригласить кого-то в «Семейный доступ», сделайте следующее:
- Находясь в разделе «Семейный доступ», кликните под вашим именем, отмеченным «Организатором», на опцию «Добавить члена семьи…»;
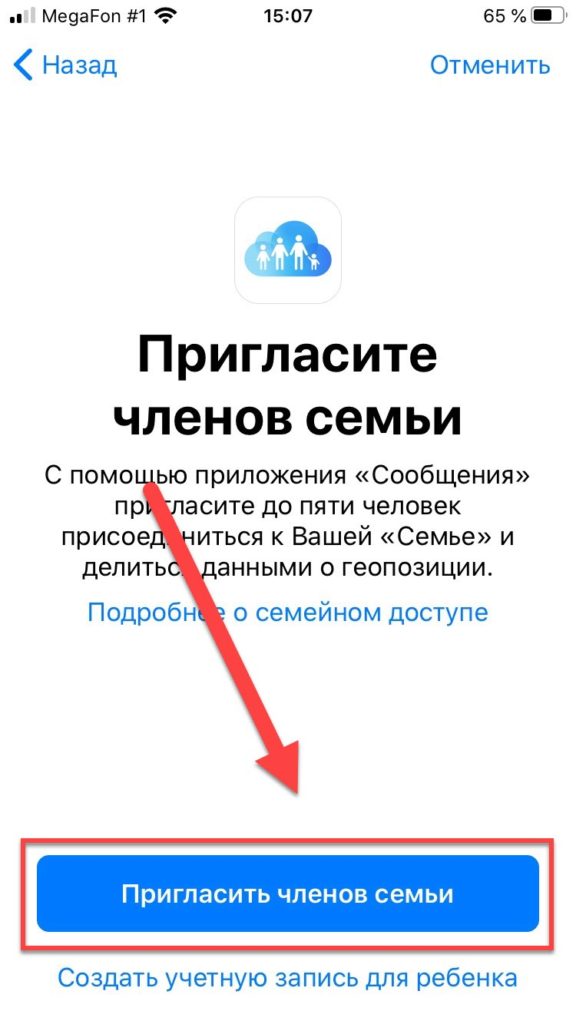
- Теперь выберите один из двух интересующих нас способов сделать это: по iMessage или лично.
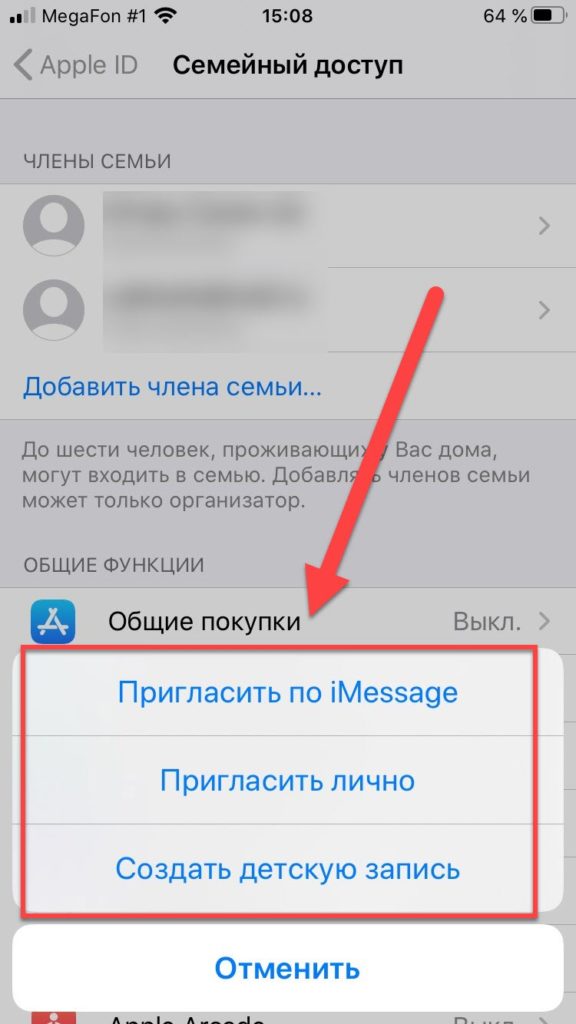
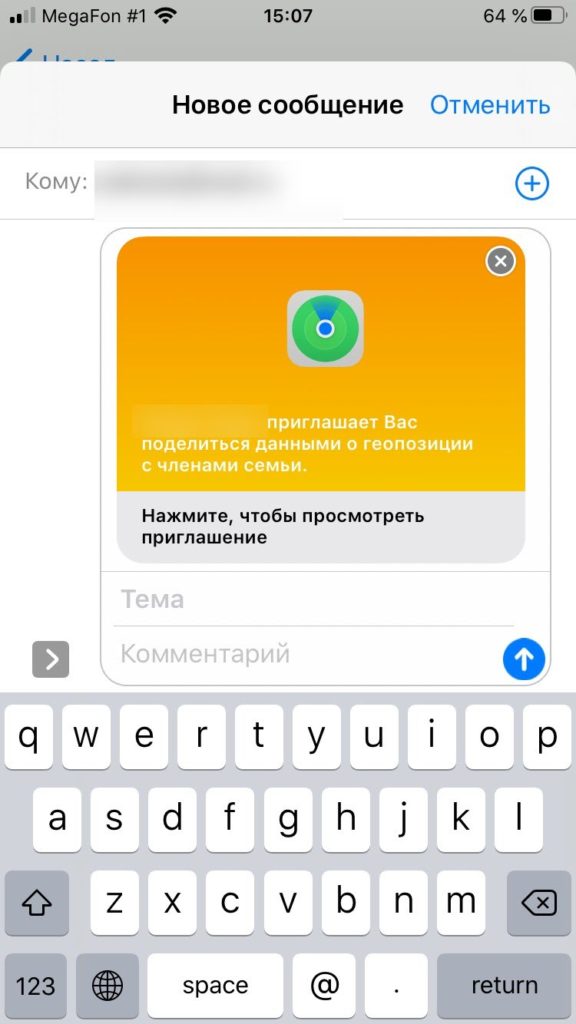

Третий пункт о создании отдельной учетной детской записи разобран в следующем разделе. Если вы выбрали пригласить по сообщению:
- После выбора этого способа Айфон автоматически перенаправит вас в iMessage и предложить ввести номер телефона того, кого вы хотите добавить в «Семейный доступ». Вы можете дополнительно написать комментарий к сообщению или просто отправить запрос приглашения. Обязательно убедитесь в том, что ввели номер телефона корректно;
- Дождитесь, пока пользователь получит сообщение и даст согласие на участие. Для этого юзеру нужно перейти по указанной ссылке в сообщении. Если потенциальный участник сделал все правильно, то после этого в общем списке «Семейного доступа» появится имя члена семьи и подпись «Приглашен(а)».
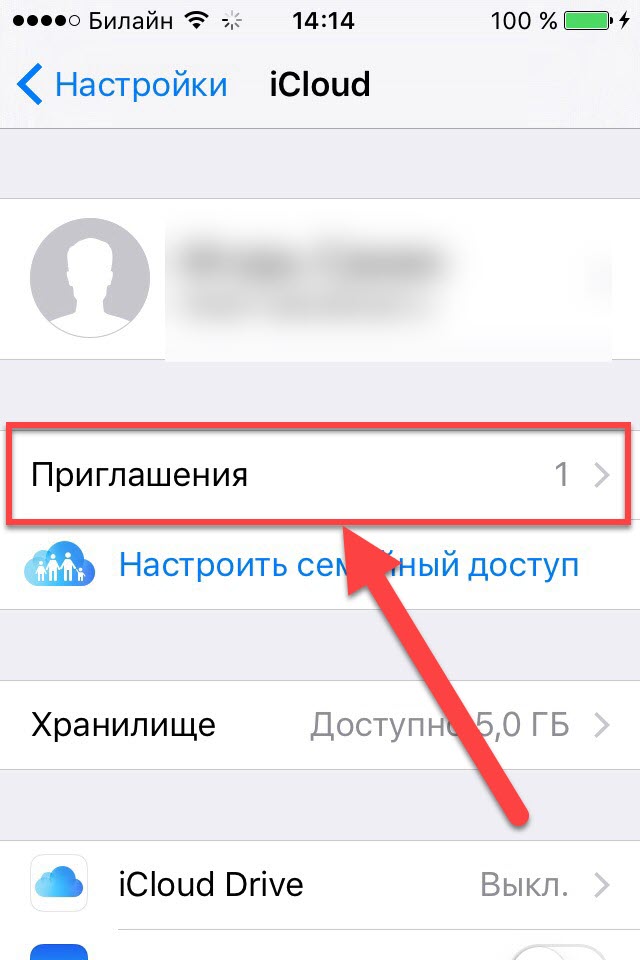
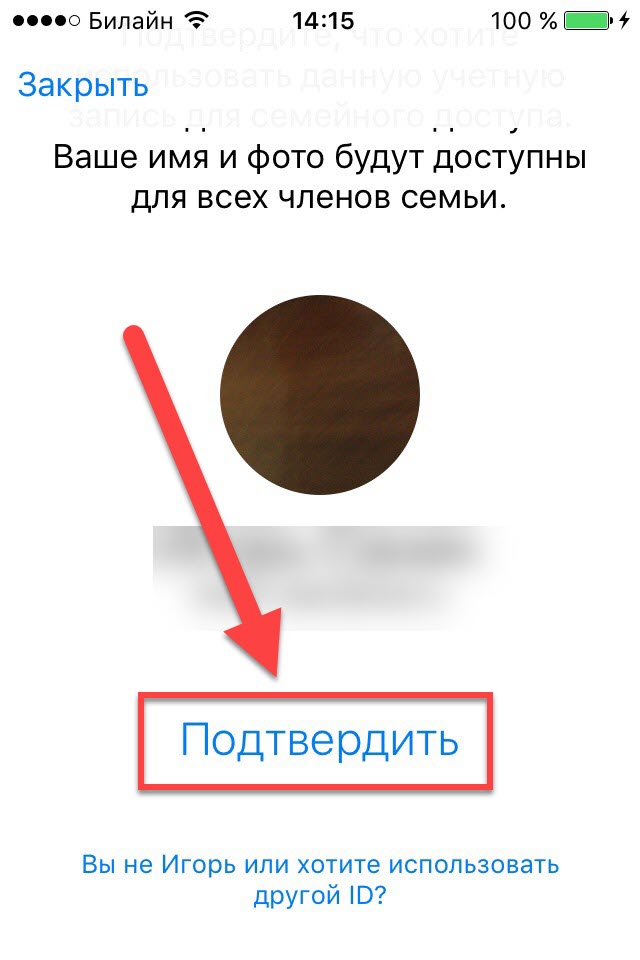
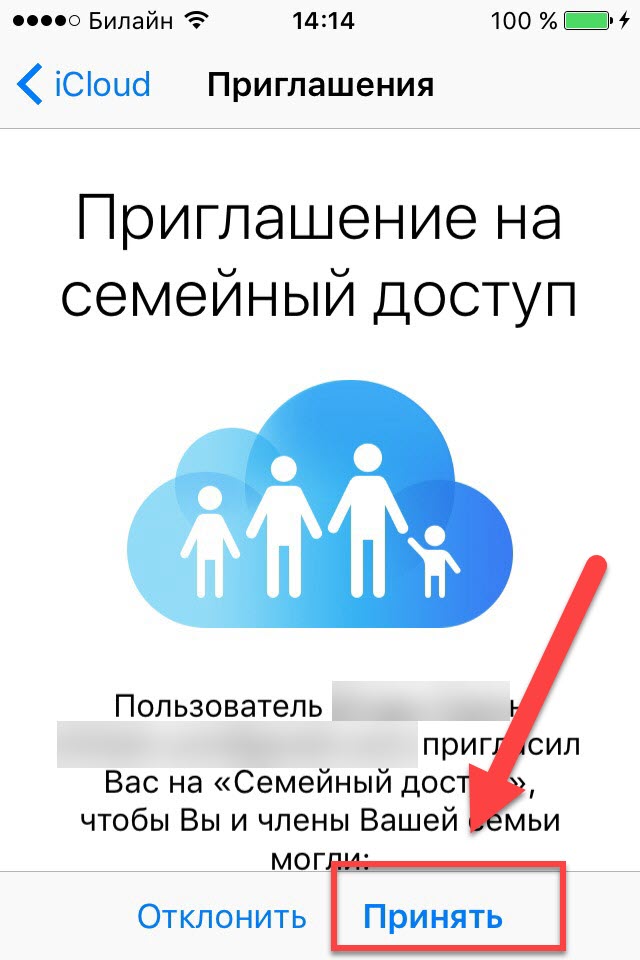
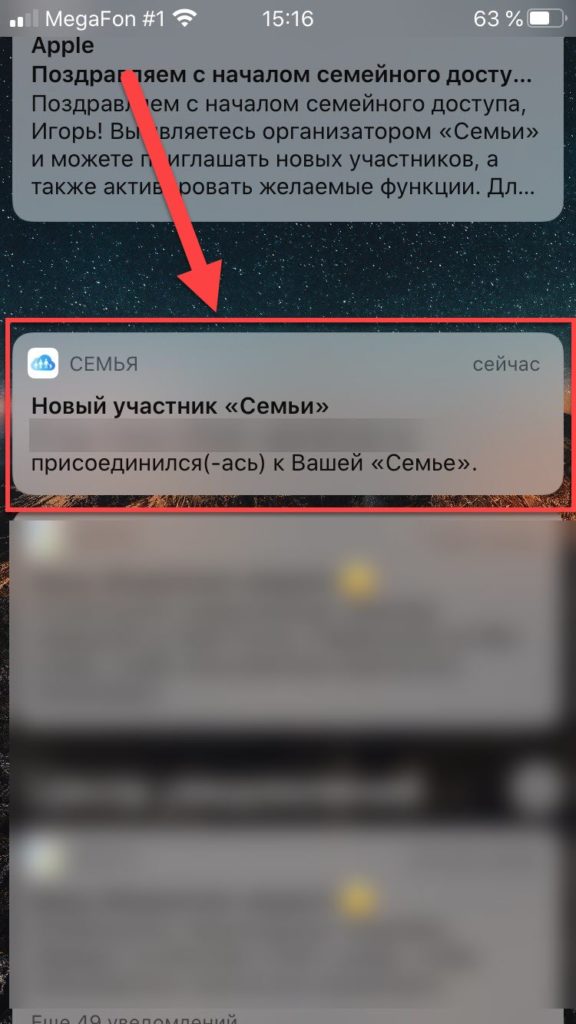
Если вы выбрали пригласить лично:
- В этом случае придется ввести логин и пароль от учетной записи другого устройства вручную. Если вам известны данные от Apple ID члена семьи или будущий участник находится рядом, то выбрав этот пункт, введите в поле логин и пароль;
- Как только все сведения будут введены, кликните на «Далее». После этого на вашем устройстве появится уведомление о том, что введенная учетная запись теперь привязана к «Семейному доступу».
Здесь же вы можете поменять роль «Приглашенного участника» на «Взрослого», имеющего те же полномочия, что и у «Организатора». Для этого достаточно тапнуть на имя присоединившегося пользователя и сменить его роль.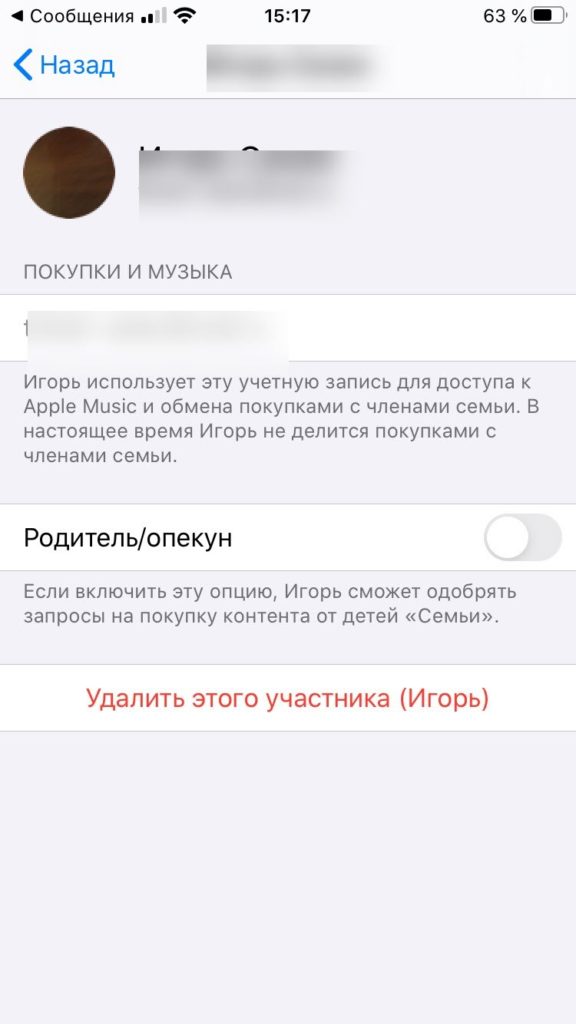
Как создать детскую учетную запись
Это стоит делать, если у вашего ребенка недавно появился смартфон, так как это действие создает чистую учетную запись. Если у члена семьи уже имеется Apple ID, то стоит просто пригласить его.
Чтобы создать детскую учетку, необходимо:
- Нажав на вкладку «Добавить нового члена семьи» выбрать пункт «Создать детскую запись»;
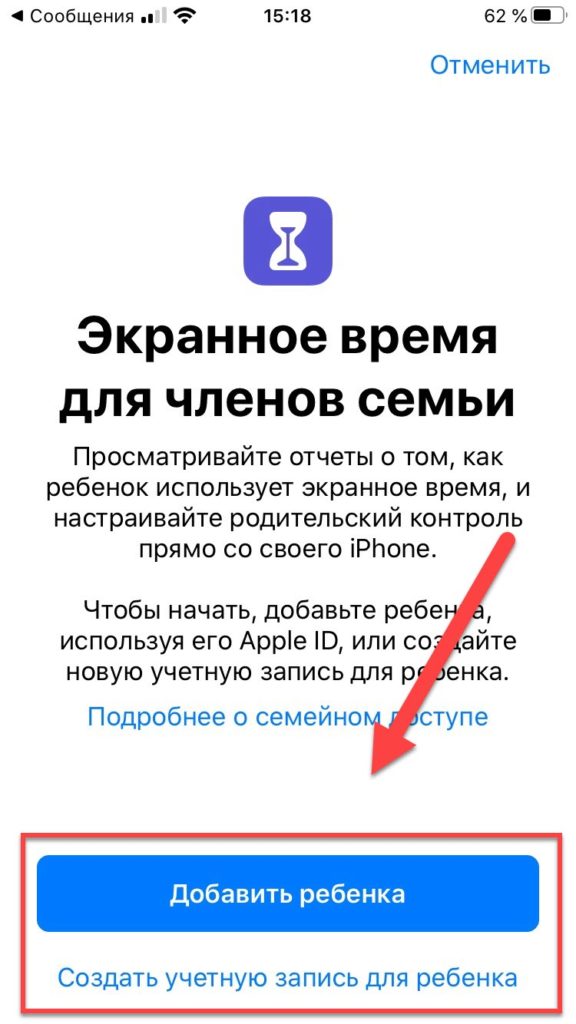
- Далее появится страница с общей информацией о том, что будет, если создать новую учетку. Прочитав информацию, нажмите на «Далее». Здесь указано, что Apple ID младшего члена семьи будет находиться в «Семейном доступе» по достижению 13 лет (в других странах, кроме РФ, это число может меняться);
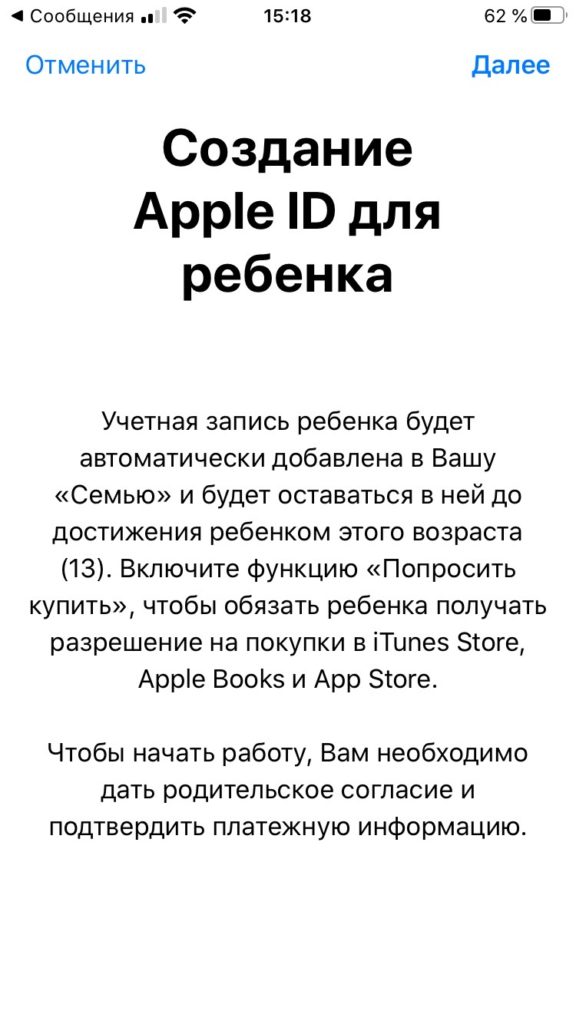
- На данном этапе введите дату рождения ребенка и нажмите «Далее»;
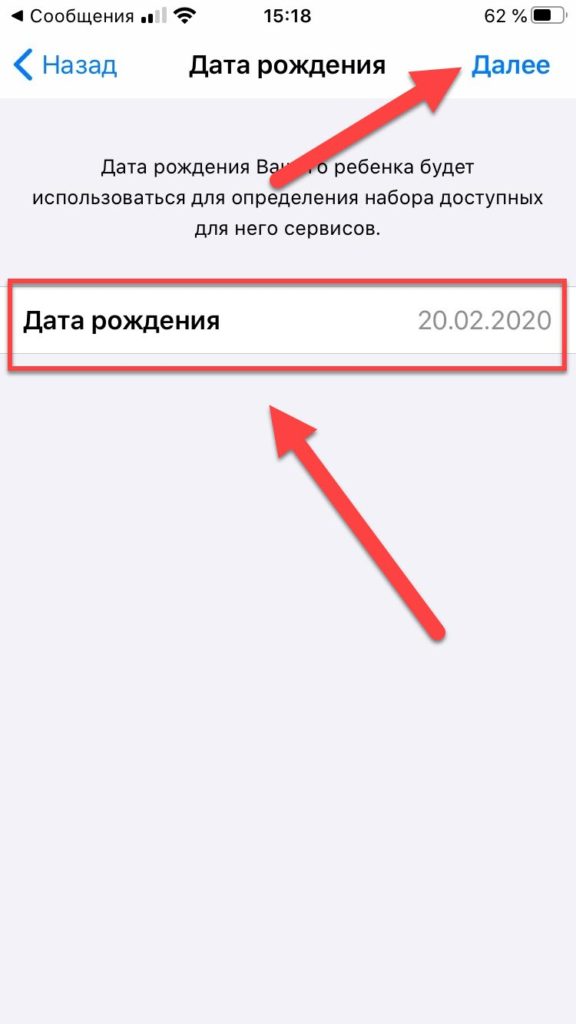
- В следующем окне ознакомьтесь со сводкой о конфиденциальной информации и сбора данных. Прочитав все, примите условия пользования;
- Далее вам нужно подтвердить способ оплаты, введя три цифры с CVV на обороте карты. Это необходимо, чтобы убедиться в платежеспособности взрослого и дать доступ к контролю покупок;
- Введите имя ребенка и придумайте ему уникальное имя учетной записи вида username@icloud.com, где username – имя на английском языке;
- Укажите пароль от учетной записи и запомните введенные данные, записав их на бумаге, чтобы не потерять;
- Прочтите условия пользования и примите их;
- После всех проделанных шагов новая учетная запись автоматически добавится в круг остальных членов семьи.
Примечание: если вы создаете учетку для своего ребенка, то в ней будет автоматически включена функция «Попросить купить». После ввода пароля эту функцию можно отключить, смахнув флажок влево для деактивации.
Какие общие функции доступны
Управлять, отключать и включать доступ к ряду функций могут «Организатор» и «Взрослый». Настраиваются необходимые опции там же, в разделе «Семейного доступа» внизу, под именами участников близкого круга: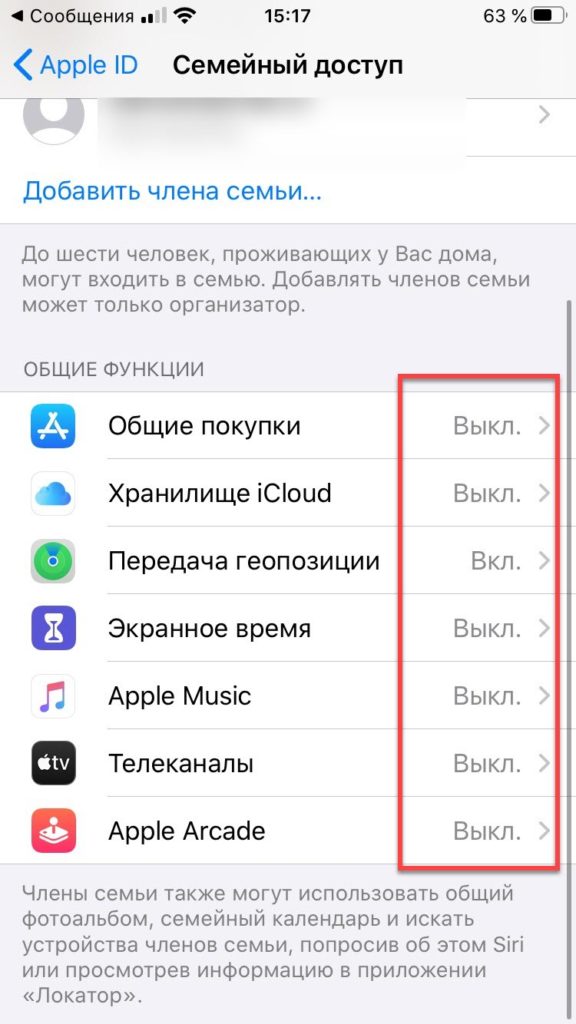
- Раздел «Общие покупки» позволит делиться приобретениями с участниками «Семейного доступа». Как было сказано ранее, все члены семьи смогут скачать купленное вами приложение, получить доступ к месту в хранилище, пользоваться подписками к музыкальному и другим сервисам;
- «Хранилище iCloud» предоставляет доступ к текущему тарифному плану облачного сервиса. Изначально дается 5ГБ свободной памяти, но есть возможность увеличить объем, купив память на 200ГБ или 2ТБ;
- «Передача геопозиции» позволит делиться текущим местоположением с другими членами семьи. Теперь в «Найти друга» («Локаторе») при открытии приложения вам станет доступна актуальная локация вашего близкого или родственника;
- «Экранное время» позволит задать максимальное время в приложении, которым может пользоваться ваш ребенок. Нажав на эту функцию, выберите среди членов «Семейного доступа» того, кому вы хотите подключить «Экранное время». Далее вы попадете в настройки этой утилиты и сможете установить лимиты программ. Если ребенок захочет еще больше провести времени в игре, то вы можете предоставить и увеличить его, получив соответствующее уведомление на главное устройство. Установите уникальный пароль, если не желаете, чтобы кто-то из членов семьи смог изменить настроенные конфигурации;
- Apple Music позволит другим членам «Семейного доступа» пользоваться музыкальным сервисом от Apple. Важно, чтобы вы оформили семейную подписку, а не одиночную (ее стоимость немного выше, чем стандартная индивидуальная подписка). В этой вкладке вы можете пригласить участников и дать возможность им скачивать музыкальные треки и слушать их оффлайн. У всех пользователей разная библиотека со своей музыкой;
- Apple TV – это совместное использование телеканалов (при наличии специальной приставки, подключаемой к телевизору).
Как отключить отдельные функции, удалить участника и «Семейный доступ»
Иногда требуется деактивация некоторых опций или произошло случайное создание «Семейного доступа» по ошибке, в результате чего вы больше не нуждаетесь в нем. Тут все просто: все те же настройки производятся в «Семейном доступе».
Чтобы отключить определенную опцию, нажмите по соответствующему пункту в настройках гаджета и сдвиньте зеленый флажок влево. О том, что опция активна, сигнализирует надпись «Вкл.», соответственно, если неактивна – «Выкл.».
Чтобы закрыть общий доступ навсегда, нажмите на одноименную строчку внизу конкретной функции. В этом случае восстановить доступ к контенту, локации, подпискам и т.д. другим членами семьи не получится.
Чтобы удалить участника из общей группы, нажмите на имя члена семьи и кликните на «Удалить этого участника (имя)», а затем подтвердите намерения. Вернуть участника обратно можно, пригласив его с помощью одного из доступных способов.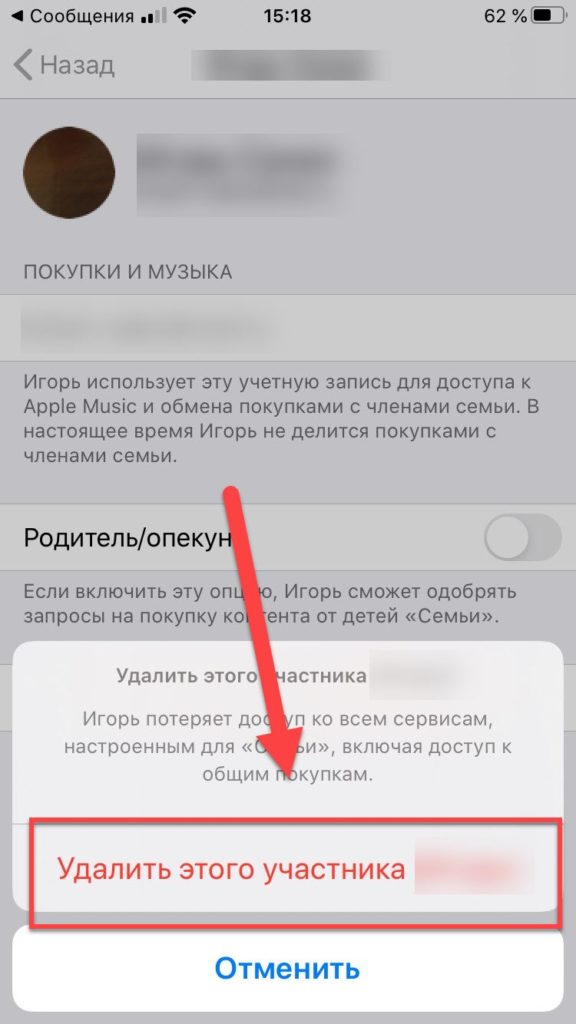
Удалив всех членов «Семейного доступа», вы отключите эту функцию на вашем смартфоне.