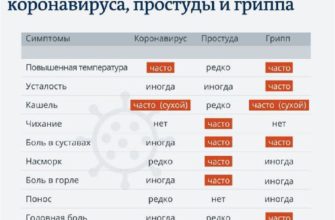Мессенджер «Ватсап» является одним из популярнейших приложений для интернет-коммуникации. Разработчики постоянно трудятся над улучшением его работы, добавляя новые функции. Одна из них это возможность использовать разные стили шрифтов, например зачеркнутый текст в WhatsApp. Кроме выбора типа написания, можно также менять цвет, размер или делать буквы перевернутыми. Все это используется для персонализации написанного, создания своего стиля, а также в рекламных рассылках.
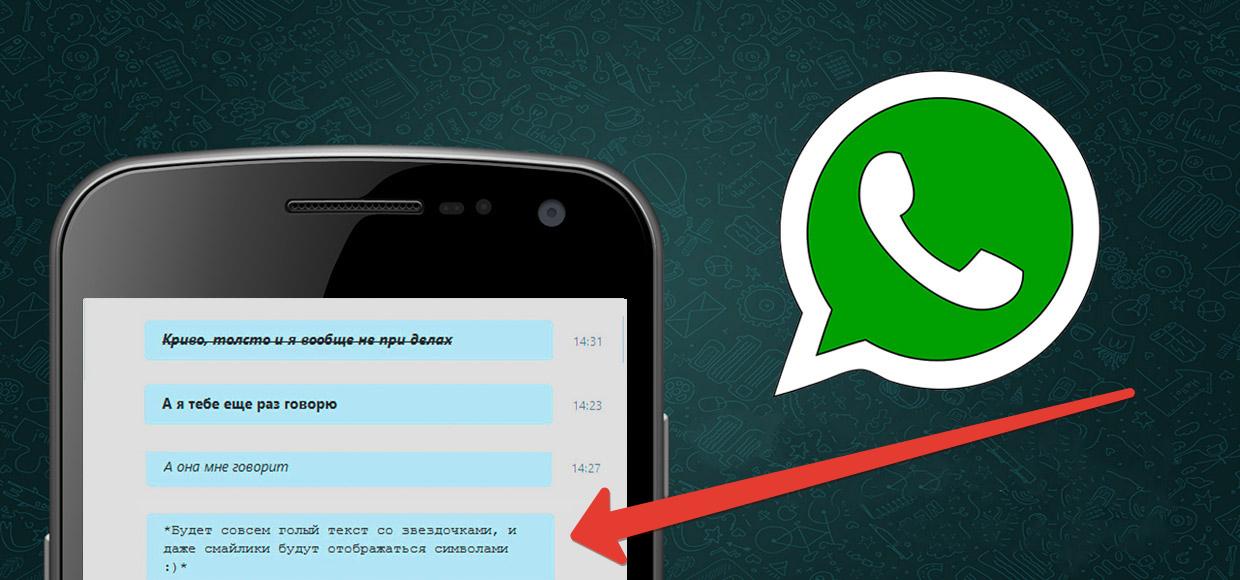
Как в WhatsApp писать зачеркнутым
Одним из стандартных, заданных разработчиками типов шрифта является зачеркнутый. Он нужен, например, для придания эмоциональности сообщению.
Зачеркнуть слово в переписке можно 2 несложными способами:
- выделить при помощи символов;
- использовать команду.
Чтобы перечеркнуть предложение, достаточно просто поставить перед его началом и в конце знак тильды. Он выглядит так «~».
Для использования команды нужно:
- Набрать сообщение.
- Выделить нужную его часть и несколько секунд удерживать на ней палец.
- Нажать на 3 точки.
- Выбрать пункт «Зачеркнутый».
После отправки написанное приобретет нужный вид.
Как сделать жирный шрифт в WhatsApp
Схема использования данного вида форматирования текста ничем не отличается от предыдущей. Вы можете использовать символьный код «*».
Для того чтобы активировать команду, нужно:
- Набрав сообщение, выделить слово или предложение целиком.
- Удерживать на нем палец.
- Нажать на 3 точки.
- Выбрать «Жирный».
Как писать курсивом
Курсив тоже можно оформить при помощи символов, в данном случае нужно воспользоваться нижним подчеркиванием «_».
Для выбора написания курсивом через внутренние настройки программы выделите текст, в появившемся окошке нажмите 3 точки и затем пункт с соответствующим названием.
Как в «Ватсап» поменять шрифт
Вы можете использовать сторонние приложения, например для создания сообщений в виде азбуки Морзе, отзеркаленного текста, радужного оформления и мн. др.
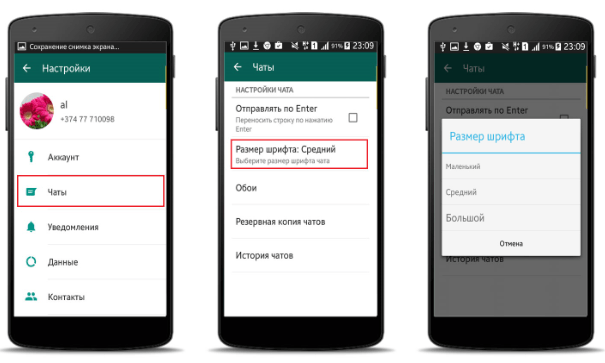
Разработчики не смогли добавить возможность существенно редактировать оформление беседы, но предусмотрели общее изменение размера шрифта для всех сообщений (и ваших, и собеседника). Эта функция пригодится людям со слабым зрением.
Чтобы увеличить шрифт в «Вацап», следует:
- Открыть настройки приложения, нажав на 3 вертикальные точки в правом верхнем углу.
- Выбрать пункт «Чаты».
- Найти раздел «Размер шрифта» и перейти в него.
- Подобрать подходящий для вас вариант. Всего их 3: маленький, средний и крупный.
- Закрыть настройки и пользоваться приложением с удобным форматом текста.
Как писать разными шрифтами
Еще одним секретом мессенджера является возможность использовать сразу несколько видов оформления. Например, вы можете сделать жирный курсив и перечеркнуть его.
Сделать это просто как на смартфонах на «Андроид», так и на «Айфоне». Вам потребуется только знание символов выделения.
Для использования нескольких видов оформления одновременно:
- Напишите какое-то сообщение.
- Выделите нужный вам участок с 2 сторон знаком звездочки для жирного оформления, нижнего подчеркивания для курсива или тильды для зачеркивания.
После всех манипуляций текст в окне набора сообщения может выглядеть ~_*Вот так~_*. Порядок прописывания символов не важен.
Как изменить цвет шрифта
Функция письма цветными буквами в саму программу не встроена, но можно воспользоваться специальным приложением, например Text Art.
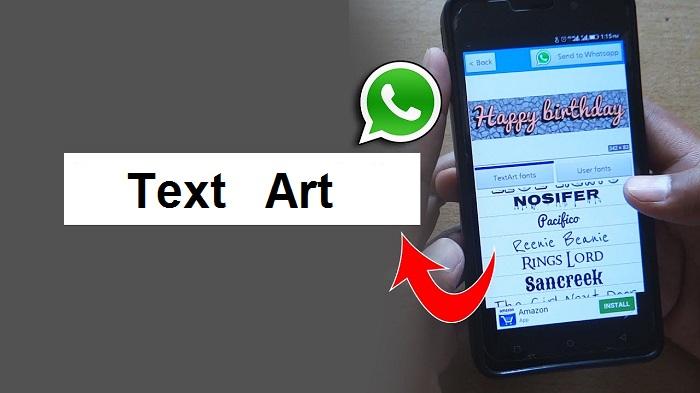
Для изменения цвета следуйте следующей инструкции:
- Скачайте программу для Android или iOS.
- Открыв программу, выберите пункт «Редактировать текст».
- Введите нужное сообщение и при помощи встроенных возможностей придайте ему подходящий вид.
- Обязательно перед отправкой проверьте, как он смотрится, нажав на кнопку «Предварительный просмотр».
- Отправьте сообщение вашему собеседнику при помощи функции «Отправить в WhatsApp».
Через данное приложение вы сможете не только задать цвет, но и гибко отредактировать все параметры. Такое оформление будет полезно, например, в рекламной рассылке.
Как сделать цитирование
Возможность цитировать позволяет ссылаться на сообщения вашего собеседника или продемонстрировать, на какое из них вы отвечаете в этот момент. Полезная функция выручает не только в личной переписке, но и в групповом чате.
Для того чтобы использовать цитату, следует:
- Нажать на сообщение, которое вы ходите процитировать.
- Удерживать палец на нем до тех пор, пока вверху не появится меню редактирования.
- Нажать на левую стрелку, чтобы цитата закрепилась за вашим сообщением при ответе, либо на правую для пересылки текста в другую беседу.
- Написать ответ и отправить его стандартным способом.
Переслать сообщение возможно и в тот чат, где оно уже содержится. Это позволит продублировать цитату без вашего комментария.
Как сделать перевернутый текст
Такое форматирование можно использовать, чтобы удивить друзей или создать атмосферу тайны в рекламной рассылке. Например, секретный промокод будет выглядеть зрелищнее при подобном написании.
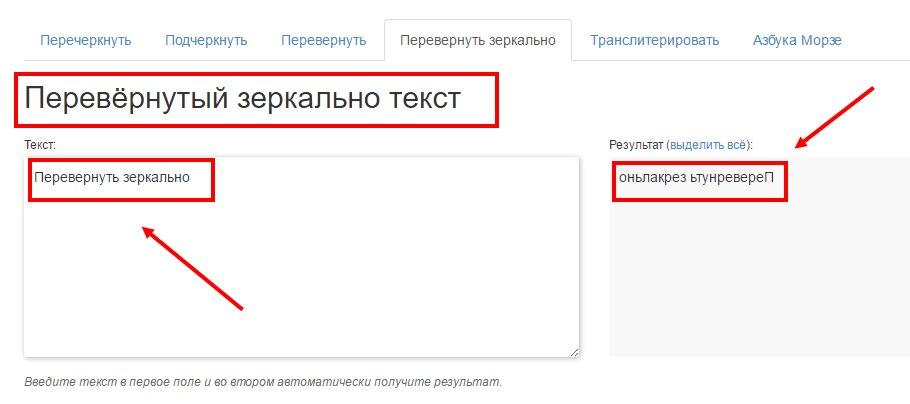
Перевернуть текст в «Вотсапе» легко несмотря на то, что эта функция не встроена в само приложение.
Для этого:
- Загрузите и откройте приложение Upside Down. Неважно, на Android, iPhone или ПК.
- Введите сообщение в левом окне.
- Нажмите на кнопку «Преобразовать».
- Скопируйте полученный результат и вставьте в переписку в приложении.
Как копировать и вставить текст в «Ватсапе»
Метод цитирования не всегда оправдан. Если ваше сообщение большое, а переслать нужно только какую-то его часть, удобнее воспользоваться функцией копирования.
Чтобы скопировать и вставить текст в «Ватсапе», нужно:
- Выделить нужную часть сообщения, удерживая на ней палец.
- Скорректировать, что нужно скопировать. Проверьте, чтобы все необходимые слова были выделены темным.
- Коснуться «Копировать».
- Открыть переписку, куда нужно переслать часть текста.
- Нажать и удерживать палец в окне ввода сообщения, пока не появится меню.
- Выбрать команду «Вставить».
- Отформатировать запись при необходимости и отправить ее.
Алгоритм подходит и для копирования информации с сайтов, из других приложений или личных заметок на том же устройстве.
Выделение текста в «Ватсап» с помощью символов
Изменить формат шрифта командой не всегда возможно. Например, в браузерной или компьютерной версии приложения подобной функции не предусмотрено, но доступно на любой из платформ смартфонов.
Виды символов и включаемое выделение:
- * жирный;
- _ курсив;
- ~ зачеркнутый;
Чтобы изменить текст данным способом, достаточно поставить необходимые знаки с двух сторон предложения либо выделить ими нужную часть сообщения.