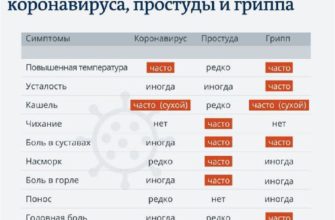WhatsApp удобный мессенджер, позволяющий совершать звонки и отправлять сообщения другим пользователям бесплатно. Те, кто уже успел оценить преимущества мобильной версии, желают знать, как пользоваться Ватсап на компьютере. Раньше получить доступ к программе на ПК можно было только при помощи специального эмулятора-андроида, но сейчас WhatsApp устанавливается на ПК и без данного программного обеспечения.

Можно ли скачать Ватсап на компьютер?
Специальную версию Ватсап можно загрузить и инсталлировать на любом ПК. Также пользователи могут открыть программу в браузере Google Chrome, зайдя на официальную страницу разработчика.
Основные системные требования
Для правильной работы Вацап на компьютере должна быть установлена ОС Windows версии 8.1 и выше. Владельцы ПК производства компании Apple могут скачать мессенджер на устройство с операционной системой Mac OS версии не ранее чем 10.9. Использовать Вотсап на компьютере возможно при наличии установленного соответствующего приложения на смартфоне. В противном случае осуществить загрузку можно только через эмулятор, но свой номер телефона оставить все же придется.
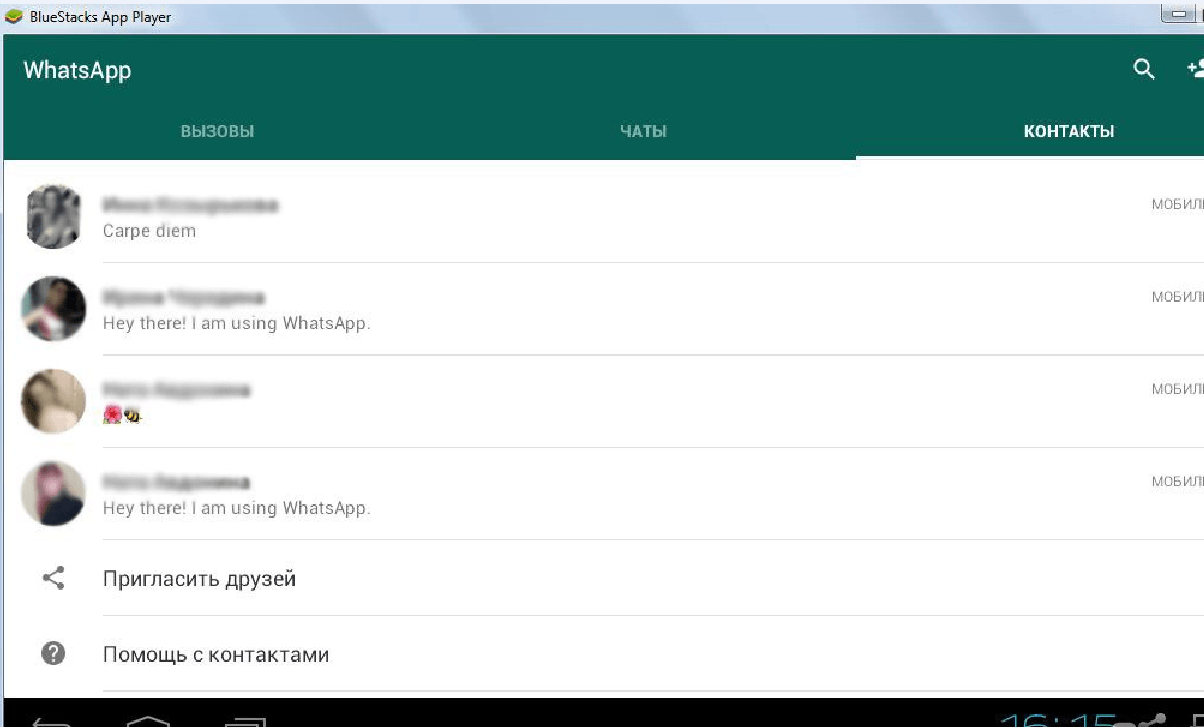
Установка и запуск WhatsApp-веб
Сначала необходимо зайти на сайт компании и открыть раздел WhatsApp-web. На странице появится контекстное меню с картинкой, содержащей QR-код. Такой же раздел нужно открыть в мобильном приложении WhatsApp на смартфоне, зайдя в чат, а оттуда в настройки. Дальше нужно подвести камеру телефона к коду на странице в браузере авторизация пользователя произойдет автоматически.
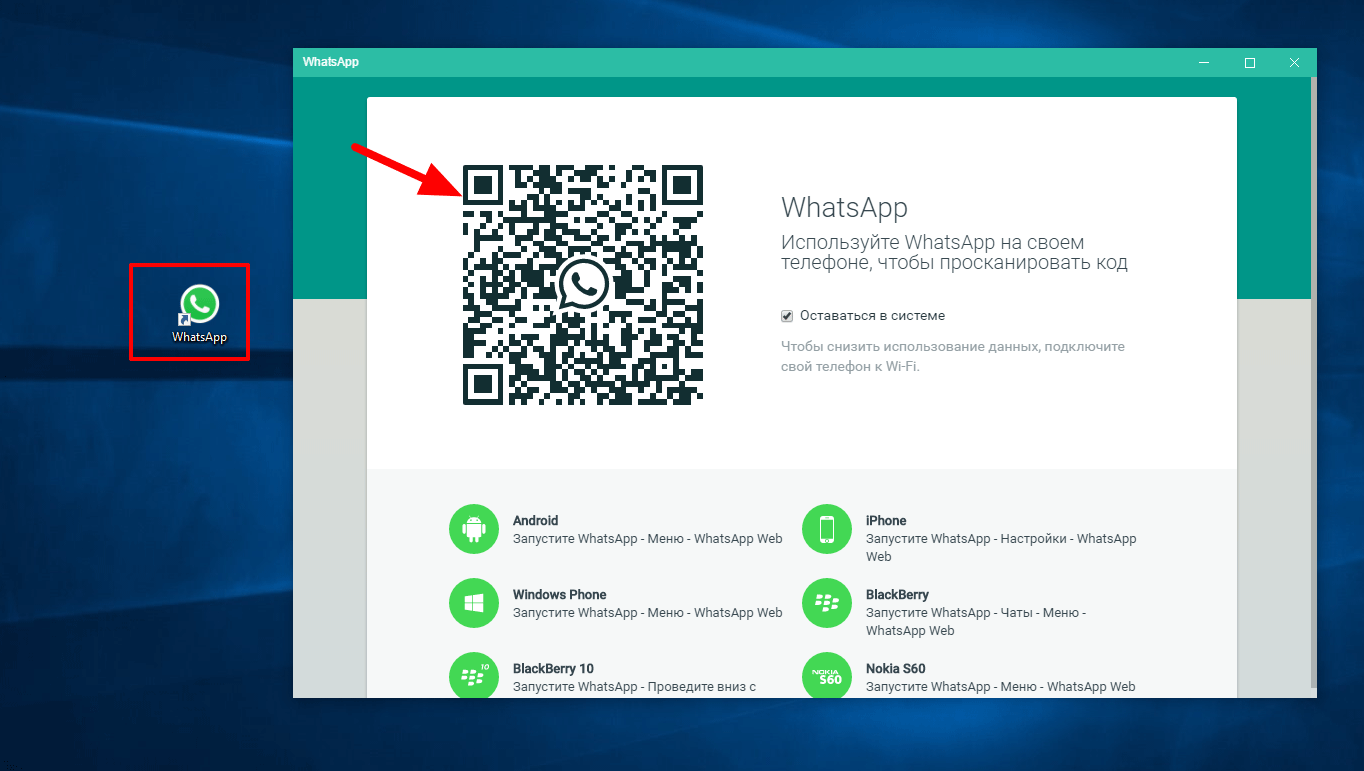
Как пользоваться Ватсап на компьютере?
После запуска мессенджера на компьютере и входа в аккаунт пользователя откроется окно, в левой части которого будет находиться чат со списком собеседников. Справа появится уведомление о том, что необходимо оставить Ватсап включенным на смартфоне.
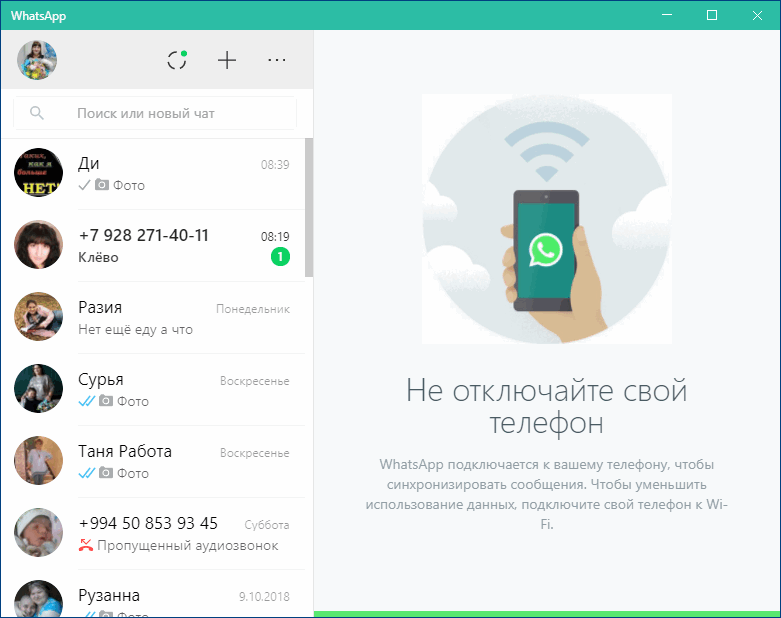
Открыть личный профиль в Ватсап можно, нажав на свое фото или кнопку с 3 точками в верхней части программы. Настройки позволяют изменить:
- личную информацию;
- аватар профиля;
- статус пользователя.
Стандартное приветствие мессенджера выглядит так: Hey there! I am using WhatsApp. Изменить статус можно, щелкнув по строке с надписью, удалив изначальный текст и написав собственную реплику. Для смены имени нужно щелкнуть по строке с надписью Карандаш в разделе Ваше имя. Новую фотографию можно скачать и установить с компьютера.
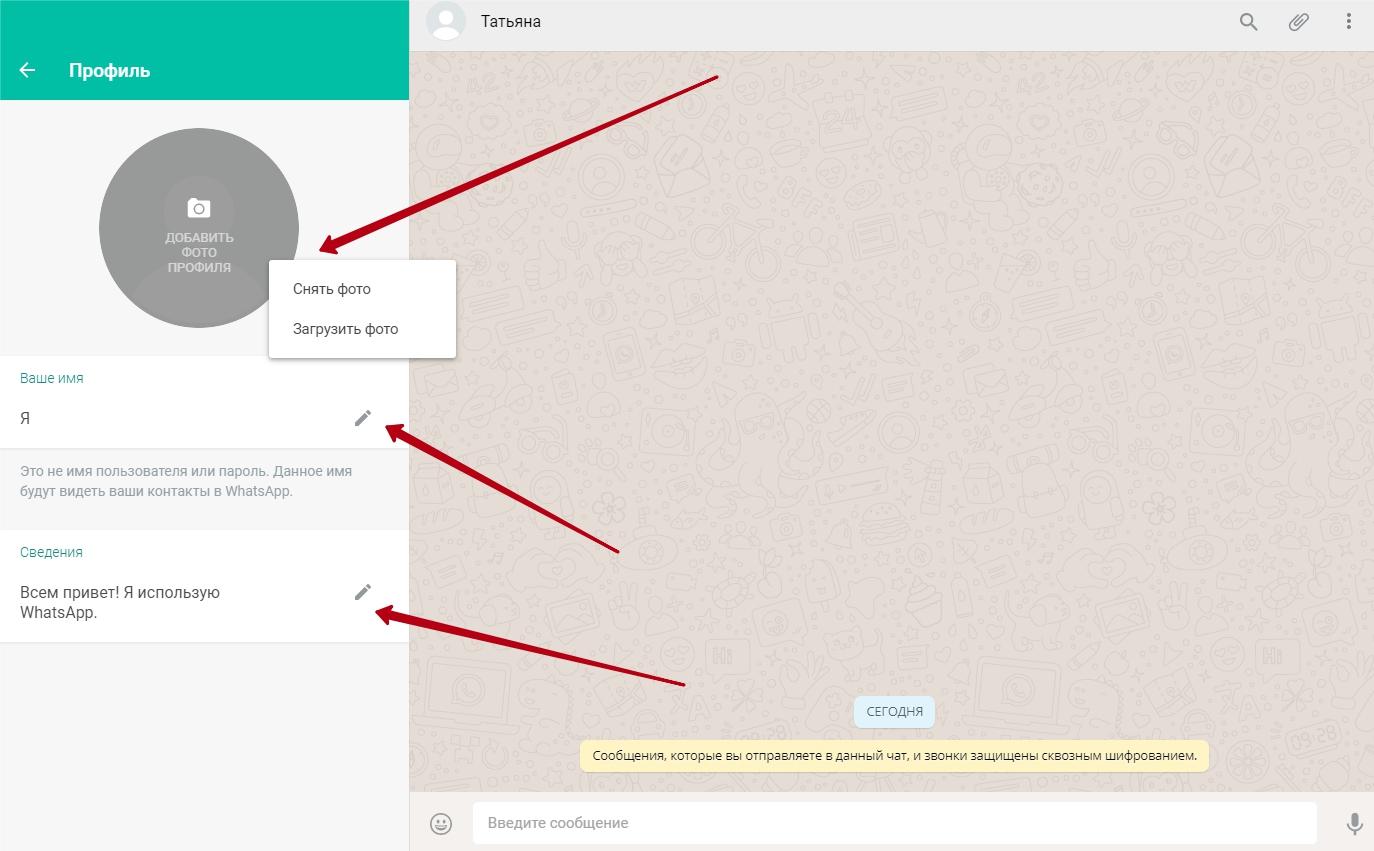
Написать сообщение пользователю, с которым ранее велась переписка, можно, открыв в чате соответствующее диалоговое окно. Если нужно начать диалог с новым пользователем, следует нажать кнопку + и отыскать профиль человека в списке контактов. В нижней части чата откроется строка, в которой нужно ввести сообщение, при необходимости поставить смайлик. Для отправки сообщения необходимо нажать на соответствующий значок рядом с полем ввода текста.
Пользователь может отправить голосовое сообщение, нажав на изображение микрофона. В компьютерной версии WhatsApp отсутствует возможность осуществления аудиозвонков в онлайн-режиме. Сделать это можно только со своего смартфона.
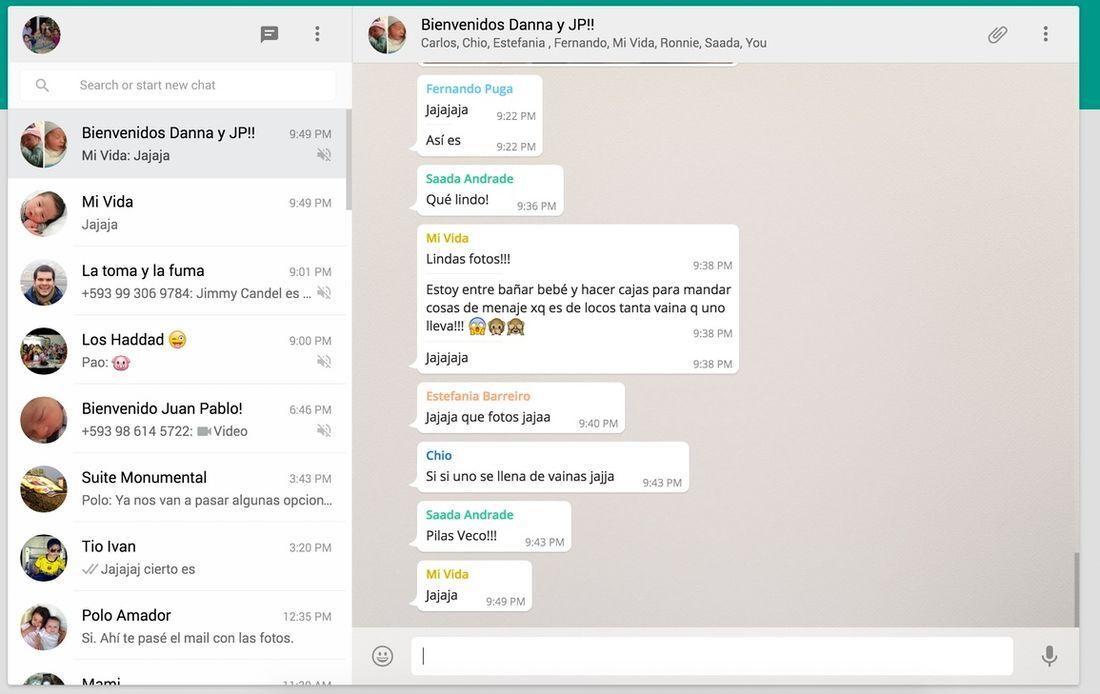
Для пересылки собеседнику файлов необходимо нажать на значок с изображением скрепки. При помощи появившегося меню можно отправить текстовое вложение, картинку или видео. Поддерживаемые форматы текстовых документов TXT, TEXT, PDF. Пользователь может скачать фото с компьютера или сделать его с помощью подключенной веб-камеры, прикрепить к сообщению. Дальше нужно следовать инструкции: Чтобы отправить файл, нажмите кнопку в конце сообщения. Также можно переслать собеседнику контактные данные другого человека.
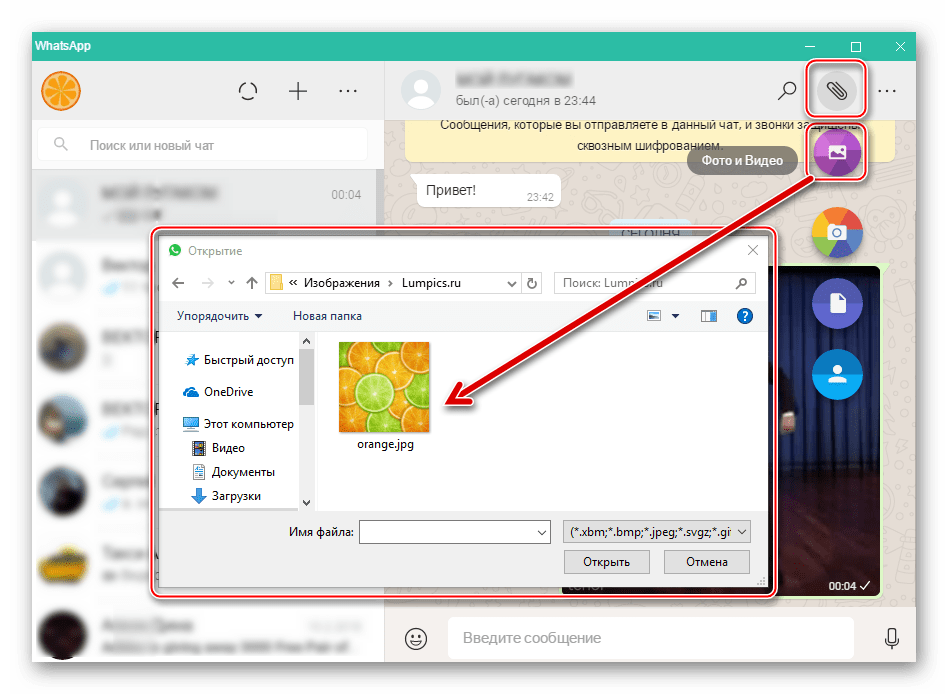
Просмотреть информацию о контакте можно, открыв окно диалога с ним и нажав в правом верхнем углу окна на кнопку с 3 точками. В контекстном меню нужно выбрать пункт Инфо о собеседнике. Перейдя по ссылке, можно увидеть следующую информацию:
- фотографию контакта, если она имеется;
- номер телефона;
- все фото и видеофайлы, которыми обменивались оба собеседника в чате;
- установленный статус.
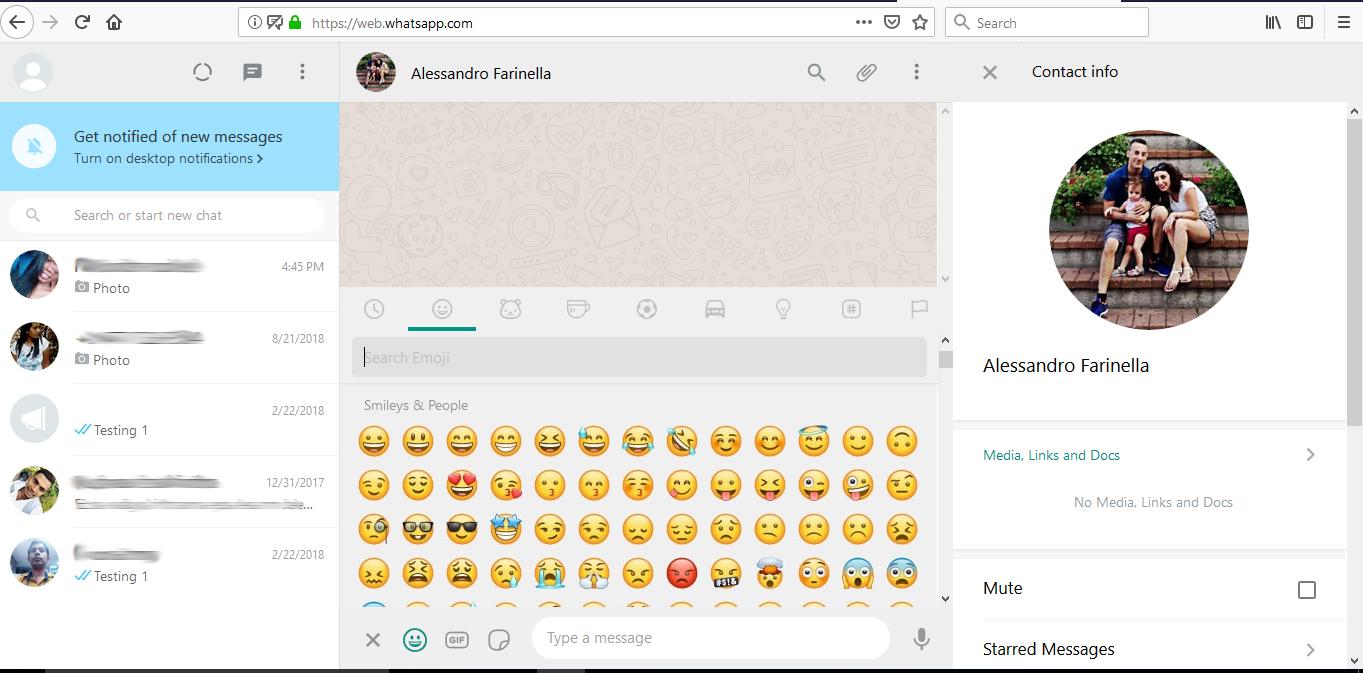
Отключить звуковые уведомления для входящих сообщений и других уведомлений, поступающих от какого-либо собеседника, можно, открыв чат с ним, а затем меню в верхней части экрана. Здесь нужно выбрать пункт Без звука и установить период действия такой операции. Выключить звуковые оповещения можно для любого количества контактов. При необходимости можно включить их снова, нажав соответствующую кнопку в меню.
Чтобы выключить звук в мессенджере, нужно перейти к общим настройкам и открыть вкладку Уведомления. Здесь нужно убрать галочку рядом с пунктом Звук. Период отключения устанавливается в разделе Отключить предупреждения и звуки на.
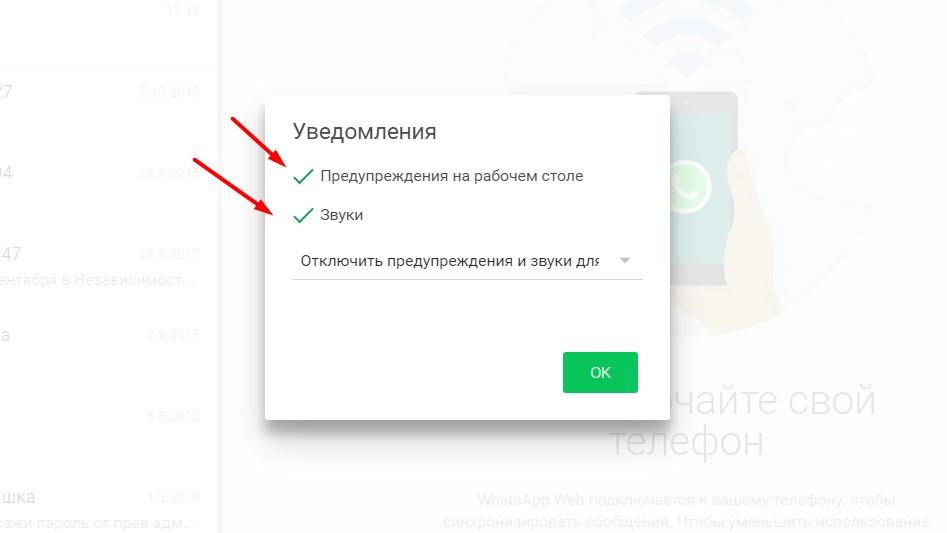
Блокировка нередко применяется по отношению к людям, рассылающим спам и рекламные сообщения. Заблокировать такой контакт можно, открыв Инфо о собеседнике и кликнув по соответствующему пункту в открывшемся меню. Также пользователь может открыть настройки программы, перейти в раздел Заблокированные, а затем нажать на строку Добавить в заблокированнные и выбрать нужные контакты из списка. Разблокировать контакт можно таким же способом.
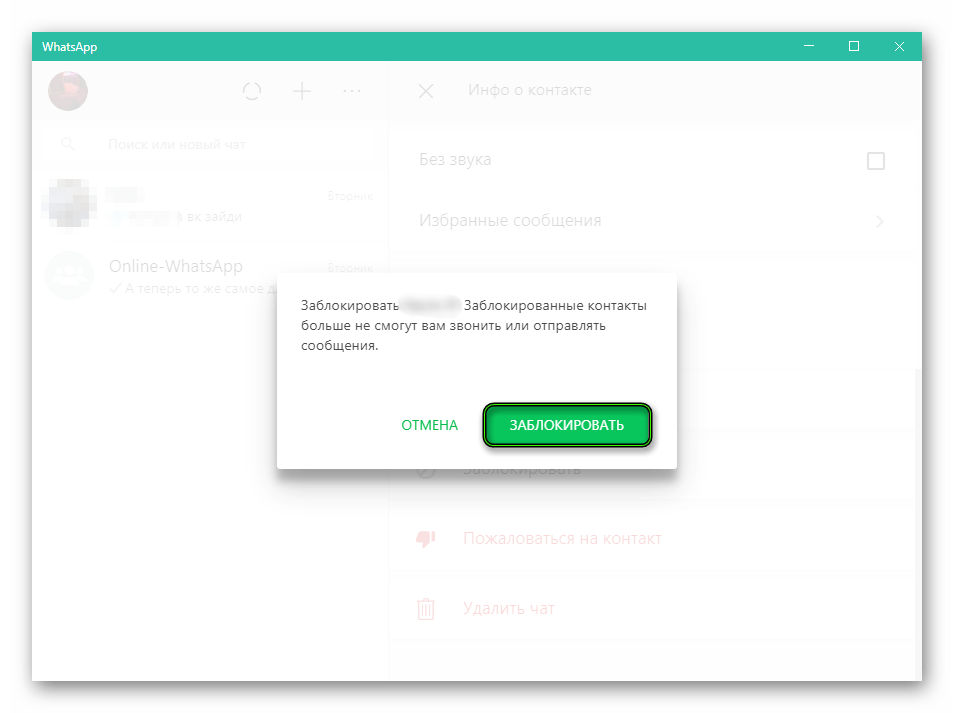
Найти любое сообщение из переписки можно, введя искомое слово в строку общего диалогового окна. Программа сразу начнет поиск по заданному тегу. Отыскать сообщение из истории переписки с пользователем можно, открыв окно чата с ним, а затем нажав на значок лупы в верхней части окна.
В процессе очистки чата удаляются все сообщения, которые хранились в нем. Чат при этом сохраняется. Он находится в правой части окна программы вместе с другими контактами. При полном удалении чата с собеседником исчезают как переписка, так и сам чат. Делать это целесообразно в крайних случаях, в том числе когда аккаунт Ватсап взломали.
Очистить или удалить чат с другим пользователем можно, открыв переписку с ним, а затем меню и щелкнув на нужную строку. Возможность удалить все чаты и переписки имеется лишь в мобильном приложении.