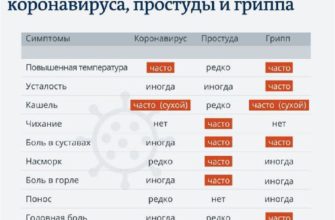Сохраненную переписку из WhatsApp можно распечатать на принтере, используя только мобильный телефон. Для этого нужны специальные инструменты для смартфона, которые есть в свободном доступе. Есть несколько вариантов, как распечатать с «Ватсапа» документ на принтере в зависимости от желаемого формата файла и имеющего оборудования.
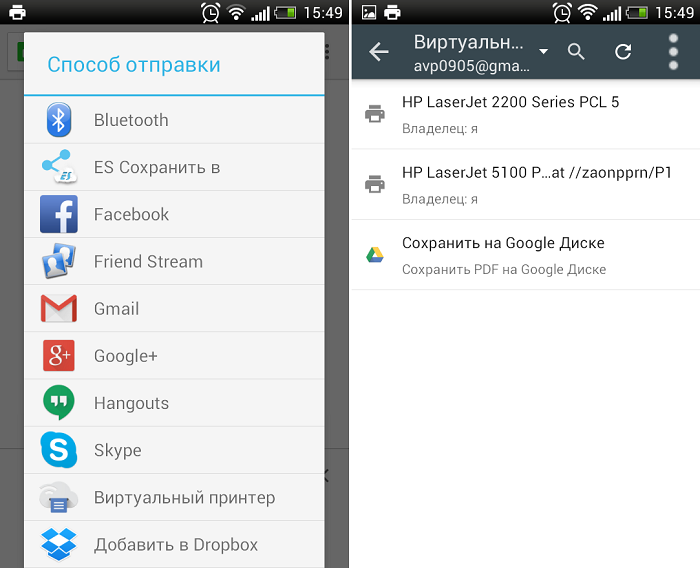
Как сохранить файл из «Ватсап»
Распечатать диалог из «Ватсапа» можно в текстовом формате и в виде фото. Второй вариант предполагает создание скриншота. Он подходит и для распечатки фото из диалога. Первый способ, перенести переписку для печати, будет наиболее оптимальным, когда нужен только текст. Распечатанный диалог не будет содержать лишних элементов чата, что сэкономит краску.
Чтобы получить .txt файл для печати, нужно провести некоторые манипуляции в диалогах мессенджера. Нужно учитывать то, что на сохранении файла с «Ватсапа» участие приложения заканчивается. Все дальнейшие действия для печати будут проводиться с использованием программ на телефоне и компьютере. Прямая печать с «Вацапа» не предусмотрена.
Чтобы сохранить фото из приложения, нужно перейти в настройки и выбрать «Данные». В меню отмечаются галочками типы файлов, которые нужно переносить на телефон. После этого все фото будут переноситься на смартфон в галерею. Уже с памяти телефона можно отправить фотографии на печатающее устройство или перенести их на ПК и распечатать с компьютера.
Для сохранения текстовой переписки в «Вотсапе» нужно зайти в пункт меню «Чаты», выбрать нужную переписку, кликнуть по «Меню», затем «Еще» и выбрать «Экспорт чата». При этом будет предложен вариант сохранения с медиафайлами или без. Нужно выбрать подходящий способ и отправить историю на почту. После этого файл с сообщениями будет отправлен на e-mail в формате .txt. Для распечатки его скачивают на компьютер или телефон.
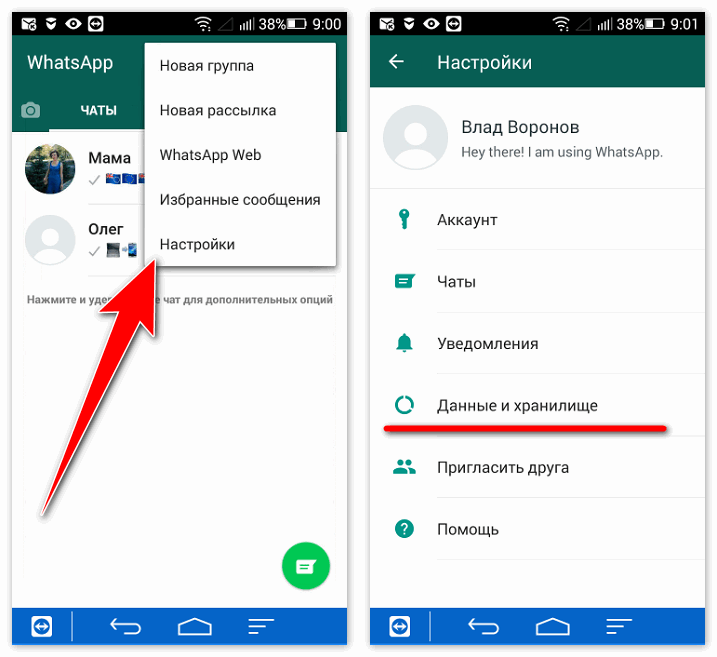
Как настроить телефон, чтобы распечатать на принтер
Для распечатки диалога сразу с телефона надо настроить устройство и скачать специальную утилиту. Нужно учитывать, что телефон может не поддерживать некоторые форматы для печати, но это не помешает отправить файл и распечатать его.
Для печати со смартфона нужно подключить виртуальный принтер. Для «Андроида» наиболее оптимальный вариант Google Cloud Print, для «Айфона» AirPrint.
Для Android-устройств предусмотрено использование официального сервиса Google Cloud Print.
Для корректной работы программы должны выполняться следующие условия:
- установлен «Виртуальный принтер», который можно скачать в магазине Google;
- печатающее устройство поддерживает облачную печать;
- имеется личный аккаунт Google.
Сначала нужно подключить устройство для печати к Google Cloud Print. Это можно сделать напрямую через роутер или с применением USB.
При поддержке Wi-Fi запускается Wi-Fi Protected Setup на роутере. Нужно открыть настройки и выбрать вкладку «Беспроводная сеть». Затем следует кликнуть по WPS и передвинуть ползунок на «ON» возле пункта «Wi-Fi Protected Setup».
Если беспроводное соединение не поддерживается, нужно сделать следующее:
- Зайти в системные настройки ПК, перейти в «Принтеры».
- Открыть браузер Chrome, в поисковой строке ввести chrome://devices.
- В меню «Общие принтеры» нажать «Добавить».
- Выбрать нужное устройство и снова кликнуть «Добавить принтер».
Теперь устройство подключено к облаку и можно запускать приложение на телефоне. В настройках выбирается «Печать» и включается функция «Виртуальный принтер».

Перед началом работы с AirPrint нужно проверить, поддерживает ли печатающее устройство это приложение. Для корректного функционирования важно, чтобы принтер и телефон находились в одной сети Wi-Fi.
Как выполняется печать с использованием приложения AirPrint:
- Открыть приложение и перейти в меню, нажав на иконку в виде трех полосок.
- Кликнуть по «Напечатать», затем «Выбрать принтер».
- Установить параметры (количество страниц, нумерацию и др.).
- Нажать «Напечатать».
Беспроводное соединение
Функция Wi-Fi Direct позволяет проводить печать с мобильного устройства без проводного подключения. Смартфон и принтер взаимодействуют напрямую. Телефон должен обнаружить принтер и отправить на него нужные файлы для распечатки.
Есть условия, при которых такой вариант будет работать корректно. Нужно, чтобы принтер был совместим с последней версией приложения для беспроводной печати и свободно обнаруживаться через Wi-Fi.
Наибольшей популярностью для беспроводной печати пользуется удобное приложение PrintHand. Принцип работы простой принтер поддерживает беспроводное соединение Wi-Fi и телефон тоже, поэтому их можно соединить.
Приложение работает на разных платформах, включая «Андроид», «Айфон» и «Виндовс». Позволяет подключать устройство несколькими способами, используя проводное и беспроводное соединение. Для работы с PrintHand нужно только скачать его на устройство. Дополнительных драйверов не требуется.
Инструкция по работе с программой:
- Подключить смартфон к Wi-Fi
- Запустить приложение, выбрать «Установка принтера».
- Кликнуть по «Wi-Fi Принтеры», затем «Вручную».
- В поле «Название принтера» вписать любое имя, «Протокол» «RAW», «IP» адрес роутера, «Порт» «9100», после заполнения кликнуть «ОК».
- В появившемся списке выбрать нужное устройство по названию.
- Нажать «Напечатать тестовую страницу».
PrintHand это платное приложение. После скачивается бесплатно можно распечатать только одну тестовую страницу.
Через USB
Когда печатающее устройство по какой-то причине не обнаруживается по Wi-Fi или не поддерживает беспроводное соединение, можно воспользоваться печатью путем подключения к компьютеру или телефону через USB. Этой дополнительной функцией обладает приложение PrintHand.
Такой способ отличается от предыдущего тем, что нужно подключить принтер и устройство через USB. После соединения проделываются те же действия для распечатки файлов.