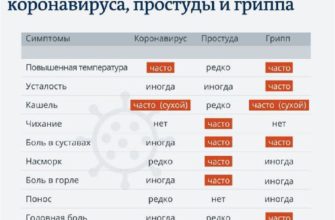WhatsApp это мессенджер, главным предназначением которого является предоставление возможности общения между пользователями. Осуществляется это посредством переписки в чатах. Помимо текстовых сообщений, в них можно делиться и медиаконтентом. При должной настройке программы изображения хранятся не только в мессенджере, но и в памяти мобильного, откуда их можно перенести на различные устройства, включая настольные системы. Однако перед тем как с «Ватсапа» скинуть фото на компьютер, рекомендуется ознакомиться со всеми возможными способами передачи файлов.

Как с WhatsApp скачать фото на компьютер
Чтобы сбросить изображения на диск ПК, необходимо изначально их найти в памяти мобильного устройства. По умолчанию все картинки хранятся в кеше мессенджера. Для автоматического скачивания на телефон потребуется изменить соответствующий параметр настройки.
Для этого выполните следующие действия:
- Запустите «Вацап» и нажмите функциональную кнопку, находящуюся в верхнем правом углу.
- В появившемся меню выберите «Настройки».
- Перейдите в раздел «Данные».
- В блоке «Автозагрузка медиа» на параметрах «Мобильная сеть» и «Wi-Fi» отметьте галочкой «Фото».
После этого все просмотренные картинки можно будет отыскать в галерее смартфона, откуда и выполнить передачу на компьютер. Однако этот метод исключает использование USB-кабеля.
Подготовительные настройки выполнены. Теперь WhatsApp будет напрямую загружать снимки в память устройства, минуя кеш-память приложения. При удалении мессенджера все загруженные в нем данные тоже удалятся учитывайте это при деинсталляции и делайте резервные копии при необходимости.
Перекинуть фотки с мобильника на ПК можно с помощью электронной почты. Для этого потребуется выбрать желаемое изображение и в контекстном меню указать все необходимые данные.
И хотя некоторые элементы интерфейса и их расположение могут отличаться на разных устройствах, принцип выполнения процедуры общий для всех:
- Откройте в телефоне фотографию, которую собираетесь отправить.
- Нажмите на кнопку «Передать». Она может располагаться как на одной из панелей, так и в контекстном меню. Для вызова последнего необходимо нажать по функциональной кнопке в одном из углов экрана.
- Когда отобразится список доступных способов передачи файла, выберите «Электронная почта» или «Email».
- Запустится выбранный по умолчанию клиент с уже вложенной фотографией внутри. Необходимо указать в строке «Получатель» адрес электронной почты.
После выполнения всех пунктов инструкции остается нажать кнопку «Отправить», и на указанный адрес придет письмо с вложенной фотографией. Для отправки можно выбирать сразу несколько файлов, тем самым экономя время.

Порядок действий:
- Подключите телефон к компьютеру с помощью USB.
- Дождитесь обнаружения последним устройства и откройте файловый менеджер «Проводник».
- Находясь в окне отображения разметки дискового пространства, выберите раздел своего смартфона.
- Во внутренней памяти мобильного перейдите в корневую директорию «Вотсапа», откройте каталог «Media» и выделите нужные фотографии в папке «WhatsApp Image».
- Скопируйте файлы в буфер обмена. Для этого можно воспользоваться сочетанием клавиш Ctrl+C либо выбрать в контекстном меню одноименный пункт.
- Откройте любую папку во внутренней памяти компьютера и выгрузите все скопированные данные. Для этого нажмите Ctrl+V или используйте опцию «Выставить» в контекстном меню.
После того как все действия выполнены телефон можно отсоединить. Фотографии при этом будут независимыми, то есть их можно перемещать, переименовывать и редактировать.
USB-кабель не всегда находится под рукой, однако при наличии стабильного соединения с интернетом скинуть изображения с «Вотсапа» можно и без него. Для этих целей удобно использовать облачные хранилища. Главное установить клиент на компьютер и мобильное устройство.
На рынке программного обеспечения существует немало сервисов для хранения данных в облаке:
- «Яндекс.Диск»;
- Google Drive;
- DropBox;
- MEGA.

Поскольку работают они практически одинаково, в дальнейшем в качестве примера будет использоваться «Яндекс.Диск».
Расположение и наименование некоторых элементов интерфейса могут отличаться, однако принцип выполнения операции похож:
- Инсталлируйте клиент облачного сервиса на компьютер и мобильный. Скачать установочный файл можно непосредственно на официальном сайте приложения. В случае со смартфоном проще всего использовать Play Маркет.
- Запустите программу на телефоне и нажмите по кнопке «Добавить». В «Яндекс.Диске» она отображается в виде синего кружка с плюсом по центру.
- Нажмите по пункту «Картинку из галереи» или «Файл с устройства». В первом случае в списке всех фотографий выберите желаемые, а во втором укажите папку «WhatsApp Image» в памяти телефона.
После выбора файлов начнется синхронизация с компьютером. Буквально через минуту фото будут скачаны. Их можно просмотреть, отредактировать или распечатать, оригиналы останутся в мессенджере во внутренней памяти мобильного.
Еще есть способ передачи снимка с помощью веб-версии «Вацапа». Для этого достаточно авторизоваться в соответствующем приложении на сайте разработчика, используя смартфон. В дальнейшем для сохранения фото на диск нужно будет лишь найти его в переписке, кликнуть правой кнопкой мыши и выбрать пункт «Сохранить как».