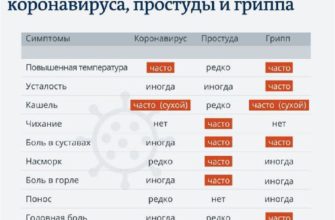Необходимость сделать скриншот во время переписки в WhatsApp может появиться в любой момент. В мессенджере для этого инструментов нет. Порядок того, как сделать скриншот в «Ватсапе», зависит от гаджета.
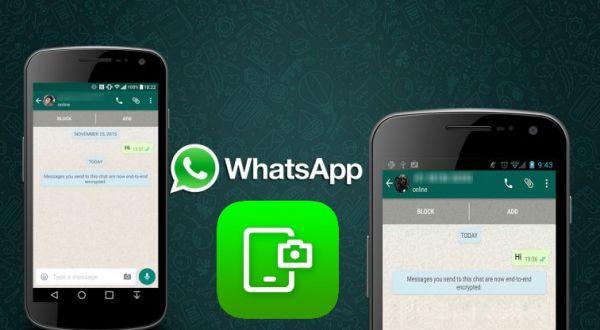
Как сделать скриншот в WhatsApp
Скрин в «Ватсапе» делается стандартным образом, как и снимок любого другого окна на смартфоне. Разработчики предусмотрели для этого комбинацию клавиш. Она зависит от версии ОС и модели телефона. Достаточно запомнить нужное сочетание и применять его при необходимости быстро сохранить картинку.
Универсальной комбинации клавиш для Android нет, т.к. часто выпускаются модифицированные версии операционной системы. Поиск нужного сочетания не займет много времени.
На устройствах с Андроид захват экрана делается одновременным нажатием таких клавиш, как:
- «Power» и снижение громкости;
- «Power» и увеличение громкости;
- «Power» и «Home» (на многих устройствах «Самсунг»).
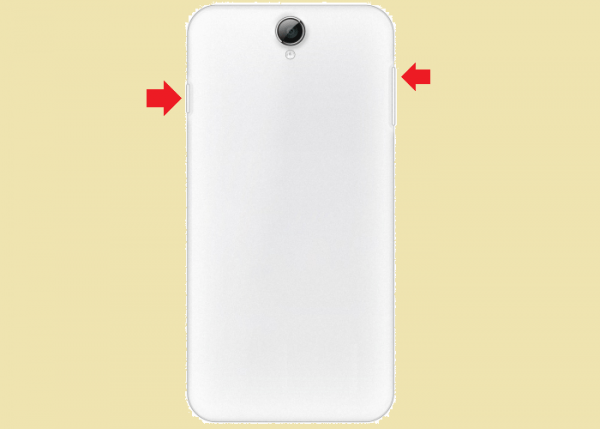
Во время нажатия нужной комбинации будет слышен характерный звук щелканья фотоаппарата. В шапке экрана появится информация о том, что снимок сделан. Важное условие кнопки нужно зажимать одновременно и удерживать 1-2 секунды.
Для телефонов от Apple есть универсальная комбинация, позволяющая сделать скриншот сообщений в «Вацапе». Нужно одновременно нажать «Power» и «Home».
На компьютерах есть специальная клавиша Print Screen (PrtSc), благодаря которой можно сделать скрин экрана.
При нажатии Print Screen происходит сохранение изображения в буфер обмена. Затем нужно открыть редактор и вставить снимок нажатием клавиш Ctrl+V. Затем он сохраняется на ПК через пункт меню Сохранить как.
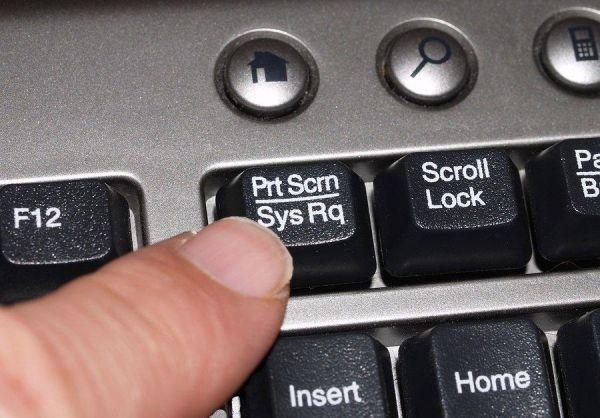
Другие способы
Есть более удобные варианты сделать скрин чата в «Ватсапе», чтобы захватывать отдельную область и сразу сохранять изображение в нужную папку. В этом помогут специальные сервисы. Нужно только скачать на ПК одну из программ и применять ее по умолчанию.
Когда установлена программа, нужно добавить ее на панель задач для быстрого доступа. После нажатия клавиши Print Screen программа будет перехватывать снимок, сразу предлагая его скачать на ПК или преобразовать в ссылку. При команде PrtSc будет появляться встроенный редактор, позволяющий выделить область экрана, использовать маркер, текстовые заметки и др.
Нет необходимости пользоваться фоторедакторами для обрезки и выделения нужных элементов так, как это происходит при отсутствии программы.
Популярные утилиты для скриншотов с экрана ПК:
- Lightshot;
- FastStone Capture;
- Jing;
- KSnapshot;
- Shutter.
Подобные программы есть и для смартфонов. Они удобны тем, что позволяют сразу редактировать снимок, преобразовывать его в ссылку, выделять отдельную область экрана, быстро отправлять изображение.
Популярные программы для создания скринов на смартфоне:
- Super Screenshot;
- Screen Master;
- Touchshot;
- Screenshot Touch.
Приложение Screenshot ER используется на мобильных устройствах с Android от 2.1 и выше. Имеет большое количество настроек, виджет, возможность предпросмотра с последующим выбором.
Функции и преимущества Screenshot ER:
- поддержка анимации и видео;
- таймер обратного отсчета;
- выбор места для сохранения;
- синхронизация с Dropbox и другими приложениями;
- сохранение в разных форматах и выбор качества.
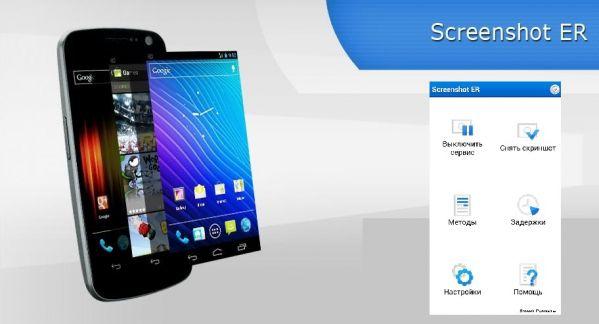
Программа Drocap2 предназначена для получения скриншотов на смартфонах. Для работы нужны root-права. Приложение нужно скачать, установить, войти, нажать клавишу «Старт». Затем следует перейти в нужный диалог WhatsApp и встряхнуть телефон. В верхней части смартфона будет указан адрес сохранения изображения.
Простое в использовании приложение Stitch & Share имеет встроенный редактор и позволяет запечатлеть экран с помощью плавающей иконки.
Полученное изображение сохраняется в выбранную папку. Им можно сразу из приложения делиться в социальных сетях, отправлять на почту и в облако.
Программа Tailor предназначена для iPhone. Особенность возможность соединять несколько изображений в одну картинку. Утилита бесплатная и доступна для скачивания в App Store. Она хорошо подходит дизайнерам, журналистам, разработчикам.
Это приложение решает проблему, когда нужно сохранить переписку в «Ватсапе» одним изображением. Оно распознает снимки и склеивает их. Пользоваться Tailor просто. Достаточно сделать скриншоты, зайти в приложение и подождать, пока оно объединит скрины. Иногда сбои случаются, распознавание несовершенное, но в большинстве случаев пользователь получает то, что хотел.
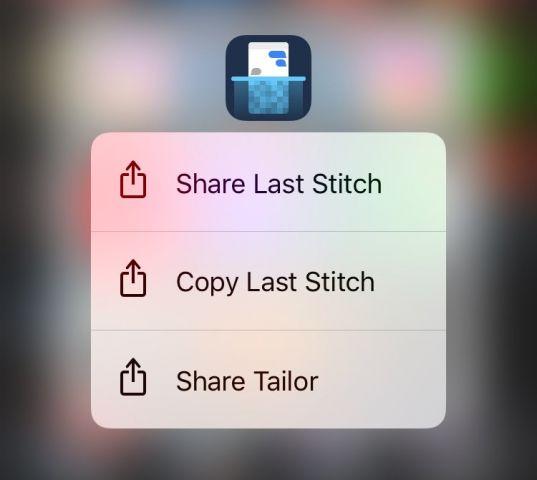
Как узнать, что скриншот сделан
На смартфонах после снимка в верхней части экрана появляется информация о том, что сделан скриншот. Его можно сразу открыть, нажав на уведомление. По умолчанию он сохраняется в галерею в папку «Screenshot».
На компьютере это зависит от используемых программ. При стандартном методе, когда применяется клавиша Print Screen, узнать, сделан ли скриншот, можно в текстовом и фоторедакторе. Следует зайти в него и нажать Ctrl+V. Если экран был заснят правильно, в редакторе появится изображение.
При использовании на ПК специальных программ скрины находятся в папке, что указывается в настройках. Утилиты запрашивают, куда сохранять изображение. Если этого нет, то картинка будет направляться по умолчанию в созданную на ПК папку, которая носит название приложения.
Где найти скриншоты
На смартфонах искать изображения следует в галерее в папке «Screenshot». Если настроена синхронизация, снимок будет сохраняться в «Гугл Фото» или другом используемом облаке.
На компьютерах изображение сохраняется там, где указывает пользователь. После вставки картинки в редакторе следует кликнуть по «Сохранить как» и выбрать место. Когда скрин делается в играх и приложениях, он остается в папке самой программы. Искать его нужно по такому адресу «Название игры или приложенияElementScreenshots».