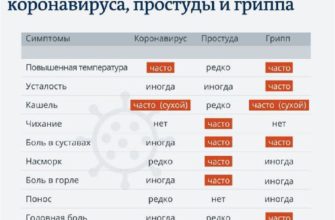По умолчанию мессенджер WhatsApp сжимает фото и другие изображения при отправке, если их размер превышает допустимый. Отключить эту неудобную функцию нельзя, поэтому многие задумываются о том, как обойти ее, чтобы собеседник мог получить картинку хорошего качества. Сделать это несложно, нужно только знать маленькие хитрости.

Допустимый размер отправляемых фото в «Ватсап»
Несколько лет назад мессенджер WhatsApp получил обновление, благодаря которому у пользователей есть возможность не только менять размер шрифта, но и делиться друг с другом файлами разных типов. Однако разработчики ограничили их размер, установив максимально допустимый предел, который нельзя убрать или повысить. Так, владельцы iPhone могут отправлять файлы размером не более 128 МБ. Для смартфонов на базе Android максимум составляет 100 МБ, а для веб-версии только 64 МБ. Можно конечно поменять фото в ватсапе меньшим размером, но это не решение.
Как отправлять фото в WhatsApp без сжатия
Уменьшение размера портит качество фото. Такие снимки можно просматривать на мобильном устройстве, но для последующей распечатки они не подходят. Есть два способа поделиться фотографиями в WhatsApp без ущерба качеству:
- через систему отправки документов;
- посредством архивации фотографий.
Оба варианта просты в исполнении и не требуют особых навыков. Если система выдаст сообщение, что выбранный файл не является фото, то внимательно проверьте тип файла на возможные ограничения.
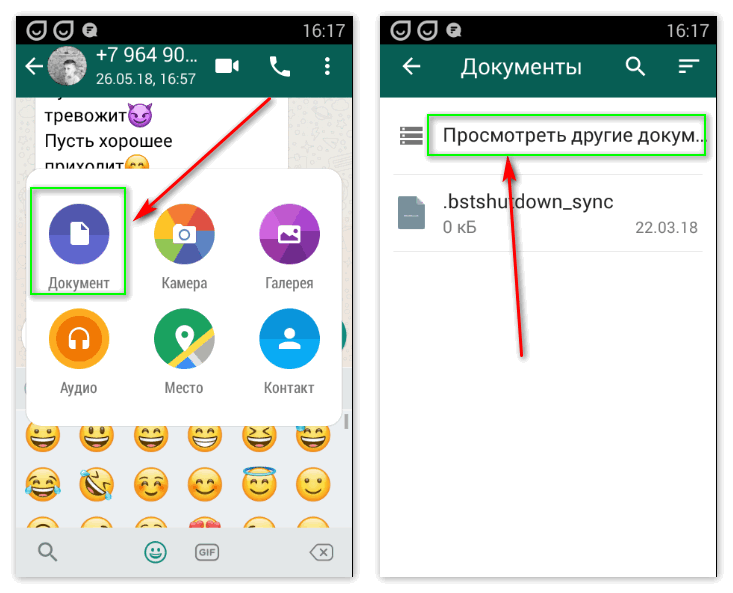
Сначала нужно убедиться, что приложение обновлено до последней версии. Для того чтобы отправить картинку или фотографию через раздел «Документы», следуйте алгоритму, приведенному ниже.
- Откройте приложение WhatsApp и перейдите в чат с тем человеком, которому нужно отправить фотографию.
- Нажмите на кнопку «Вложения». Она изображена в виде скрепки в строке ввода сообщения.
- Перейдите в раздел «Документы». Здесь, скорее всего, будут показаны разные файлы, которые есть на телефоне, но не фотографии. Поэтому нужно нажать на кнопку «Посмотреть другие документы».
- В открывшемся списка выберите пункт «Изображения», а затем нужное изображение.
- Нажмите «Отправить».
Еще одно преимущество этого способа возможность поделиться сразу несколькими картинками. В данном случае не придется выделять каждый раз по одному изображению, особенно если собеседников несколько.

Архивировать можно не только на смартфоне, но и на компьютере с последующей загрузкой архива в телефон, что даже удобнее. Для архивации используют специальные приложения, некоторые из которых (например, WinRar и WinZip) уже могут быть предустановлены на компьютере.
Выделите файлы, которые нужно отправить, мышью и щелкните по одному из них правой кнопкой. В появившемся контекстном меню выберите пункт «Архивировать». После этого откроется программа, где можно выбрать путь для сохранения архива. Когда архив будет создан, перекиньте его на смартфон любым удобным способом, например через USB-кабель, Bluetooth или облачное хранилище (загрузите на диск, а затем скачайте на телефон).
Чтобы выполнить архивацию через телефон, также понадобится специальное приложение. Открыв его, нужно выбрать фотографии и добавить их в архив.
Созданный архив отправляется собеседнику через «Документы», как было описано выше. Правда, данный вариант не подойдет для пользователей айфонов. Из-за ограничений операционной системы обладателям телефонов на базе IOS нужно сначала загрузить снимок в iCloud как файл, а затем уже поделиться этим файлом с собеседником через мессенджер.