192.168.0.1 — адрес для входа в роутер, к которому подключается устройство по локальной или беспроводной сети. Адрес входа отличается у производителей и моделей. 192.168.0.1 актуален для большинства маршрутизаторов компаний: TP-Link, D-Link, Asus, Zyxel, Tenda, Huawei, Cisco, Qtech, NetGear, ZTE и прочих. Адрес и доступ для входа, часто admin — admin, используемого роутера указывается на наклейке с обратной стороны модема и в инструкции по эксплуатации. В статье рассмотрим вход в личный кабинет и исправление ошибок подключения.
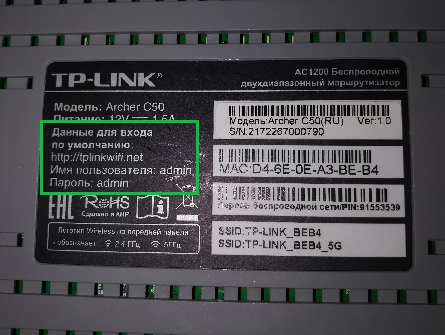
Подключение роутера через 192.168.0.1 к компьютеру, ноутбуку или беспроводному устройству
Если роутер уже подключён к компьютеру и работал или работает, пропустите этот шаг и переходите к следующему пункту. Для обладателей нового роутера или сброшенного на заводские установки начнём с момента, когда устройство вытащено из коробки (а как ещё узнали, что войти надо по 192.168.0.1). Определимся, каким образом хотим зайти в роутер, по локальному соединению через провод или по Wi-Fi.
- Включаем роутер в розетку, нажимаем кнопку on. Проверяем, горят ли индикаторы;
- берём ethernet кабель и соединяем сетевую карту компьютера или ноутбука с роутером;
- ждём, пока ОС создаст локальное подключение. На Windows до момента создания будет гореть крестик на фоне монитора;
- после создания подключения открываем популярный браузер: Yandex; Opera; Firefox; Chrome; Internet Explorer; Safari; Microsoft Edge;
- вводим в адресную строку адрес: 192.168.0.1 (на рисунке пункт 1). Не путайте адресную строку и поле для поиска в Яндекс или Google;
- в появившемся окне введите информацию, указанные на роутере, часто логин — admin, пароль — admin (пункт 2 и 3 на картинке).
Доступ к странице входа в панель управления маршрутизатором возможен на устройствах с Wi-Fi приёмником: телефоне; планшете; и на ОС Android, Windows Phone или IOS. Главное, что бы роутер умел раздавать ВайФай.
- Подключаем роутер к розетке и включаем кнопкой «On»;
- если для передачи по Wi-Fi требуется активировать кнопку, нажимаем;
- на обратной стороне модема смотрим ключ сети, часто обозначается SSID, и пароль беспроводной сети;
- в выполняемом вход устройстве подключаемся к WiFi сети роутера и вводим указанный пароль;
- открываем браузер и в адресной строке вводим 192.168.0.1
- загрузится личный кабинет роутера, введите данные для доступа (admin — admin).
В идеале заходим на страницу настроек роутера. 99%, что читатели этой статьи столкнулись с проблемой, которая не даёт попасть в личный кабинет. Давайте разбираться.
192.168.0.1 — не зайти, страница недоступна в браузере

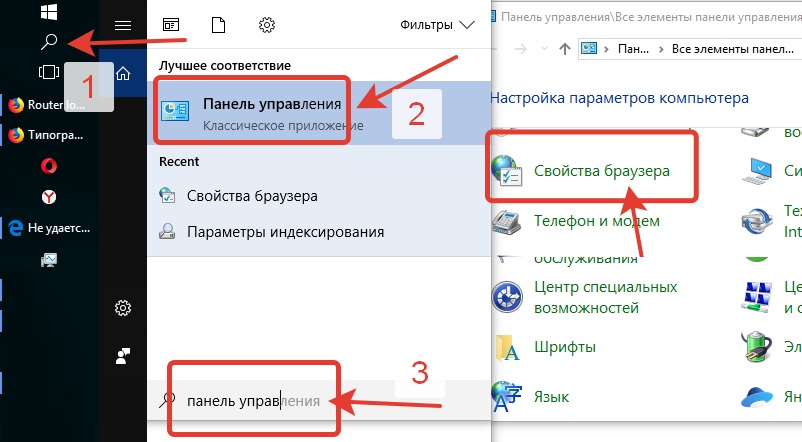
Если ничего не помогло и проблем после проверки не обнаружено, то найдём проблему другим способом.
Открываем командную строку и выполняем команду
ping 192.168.0.1
Если ответ — «превышен интервал ожидания для запроса» или “не удалось найти узел”, то пробуем поменять Lan-порт подключения на роутере, если же роутер пингуется и ошибок нет,
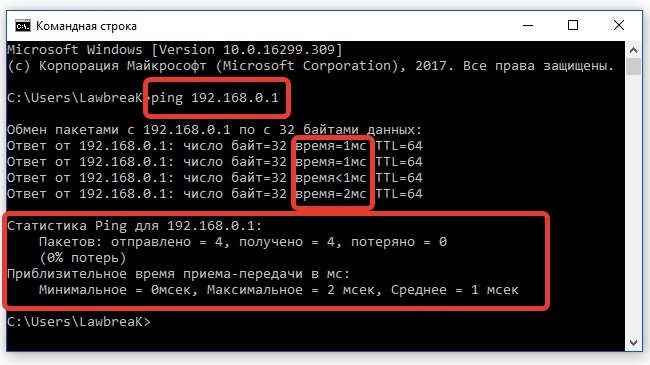
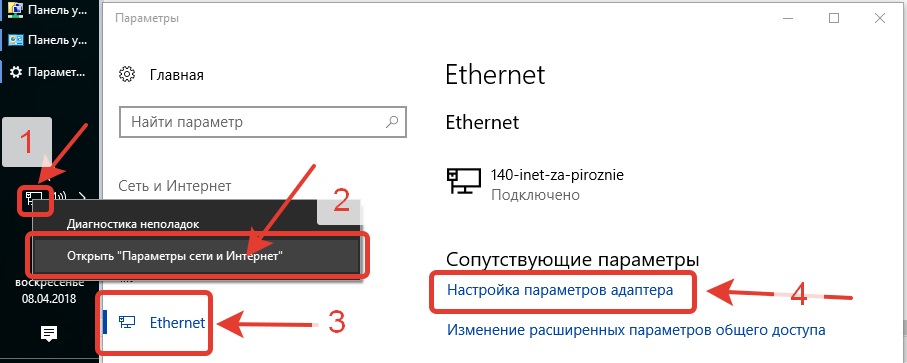
Выбираем пункт «изменение параметров адаптера», если зашли с ОС Windows 10, в Windows xp, 7, Vista, 8 пункт называется «настройки параметров адаптера».
В открывшемся окне ищем наше сетевое подключение, кликаем на него правой кнопкой мыши и переходим в свойства.
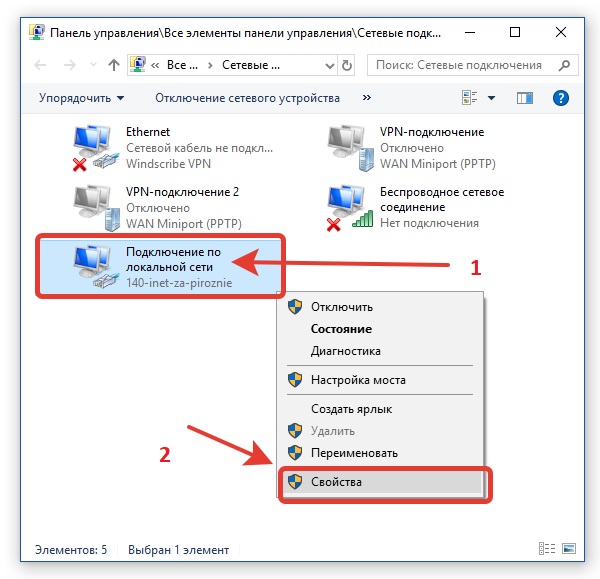
Дважды кликаем на пункт IP версии 4 TCP IPv4. Современные роутеры и провайдеры не требуют жёстко указывать данные для подключения, если в меню цифры заполнены, попробуйте переключиться на «получить IP-адреса автоматически» и «получить DNS-сервера автоматически». Если опция уже выбрана, забьём адреса вручную.
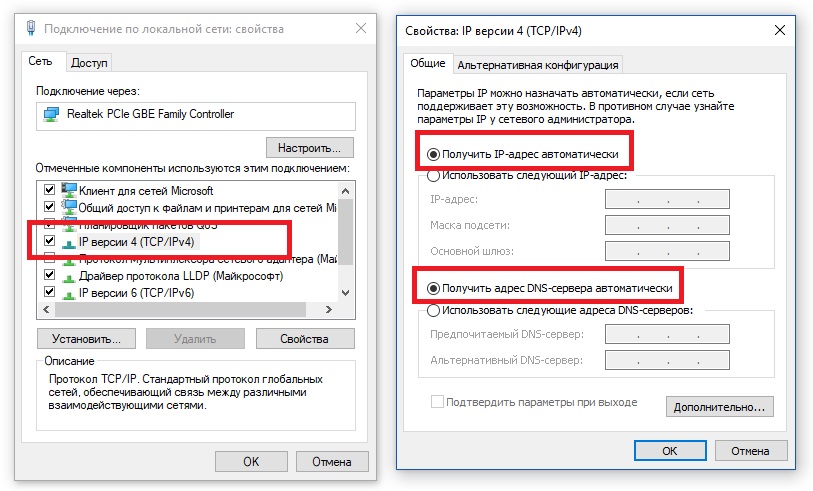
Для этого изменим опцию на «использовать следующий IP-адрес» и «использовать следующие адреса DNS-серверов». Прописываем следующее:
- IP-адрес — 192.168.0.3
- маска — 255.255.255.0
- Шлюз — 192.168.0.1
- DNS — 192.168.0.1
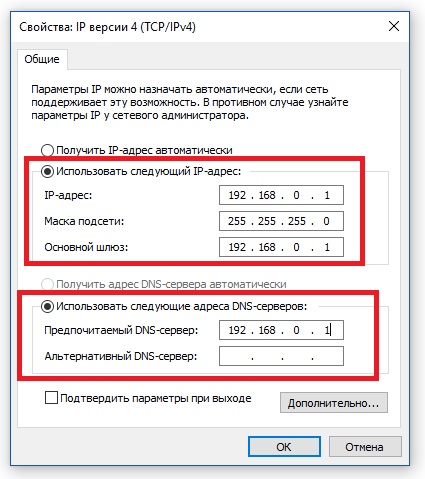
Проверьте доступ к панели управления, если не помогло и это, то остаётся два пути.
Hard-reset обнуляет настройки роутера до заводских. Информация, в том числе провайдера и внутренних паролей на Wi-Fi будут утеряны. Повторите рекомендации, описанные выше;
Инструкция подходит для роутеров:
- Роутеры TP-Link: TL-WR702N; TL-WR720N; TL-WR740N; TL-WR741ND; TL-WR743ND; TL-WR841N; TL-WR841ND; TL-WR842ND; TL-WR843ND; TL-WR940N; TL-WR941ND; TL-WR1043ND; Archer C10; Archer C50; Archer C20.
- Роутеры Asus: RT N10; RT N10p; RT N12.
- WiFi-маршрутизаторы D-Link: DIR-100 (F | FE); DIR-120; DIR-130; DIR-140L; DIR-300; DIR-300A (C1 | D1 | C1 | NRU); DIR-320; DIR-320A (D1 | NRU); DIR-330; DIR-400; DIR-412; DIR-450; DIR-451; DIR-456; DIR-456 C1; DIR-457; DIR-457U; DIR-506L; DIR-615 (FB O1 | K2 | K1 | M1); DIR-620 (D F1 | S G1; DIR-628; DIR-632; DIR-635; DIR-636L; DIR-640L; DIR-645; DIR-651; DIR-655; DIR-685; DIR-806A; DIR-815 (A C1A); DIR-825 (A D1A).
- ADSL-модемы D-Link: DSL-300 (T); DSL-302 (G | T); DSL-306; DSL-310; DSL-360 (I; T); DSL-500 (G | T); DSL-502 (G | T); DSL-504 (G | T); DSL-506; DSL-510; DSL-514; DSL-520T; DSL-524T; DSL-560I; DSL-562T; DSL-564T; DSL-584T; DSL-604 (+G | G); DSL-700; DSL-1510G; DSL-2300U; DSL-2500U (BRU | C | D | DB); DSL-2520U (BRU | C | D | D8);DSL-2540U (BRU | C | C2 | C3B | CB | D | DB);DSL-2600U (BRU | C | C2); DSL-2640U (BRU); DSL-2650U; DSL-2740U (BRU); DSL-2750U; DSL-2760U (BRU | C | D); DSL-6540U; DSL-6641i; DSL-6740U; DSL-7850; DSL-G604T; DSL-G804V.
- Роутеры Tenda: n3; n300; n304; w268r; n304; n630; w308r; w309r; w316r; w368r; w311m; w522u.
Для подключения к роутеру попробуйте использовать синонимы IP:
Производители создали подключения взамен IP 192.168.0.1 по именным доменам:
TP-Link: tplinklogin.net, tplinkwifi.net, tplinkmodem.net
