Вай-фай позволяет быстро выходить в интернет в любое время. Эта связь гораздо удобнее и надежнее, чем беспроводной мобильный интернет форматов 3G/4G. Однако иногда проблемы с подключением все-таки случаются. Для того, чтобы успешно решить их, необходимо, прежде всего, выявить причину, а они могут быть разными.
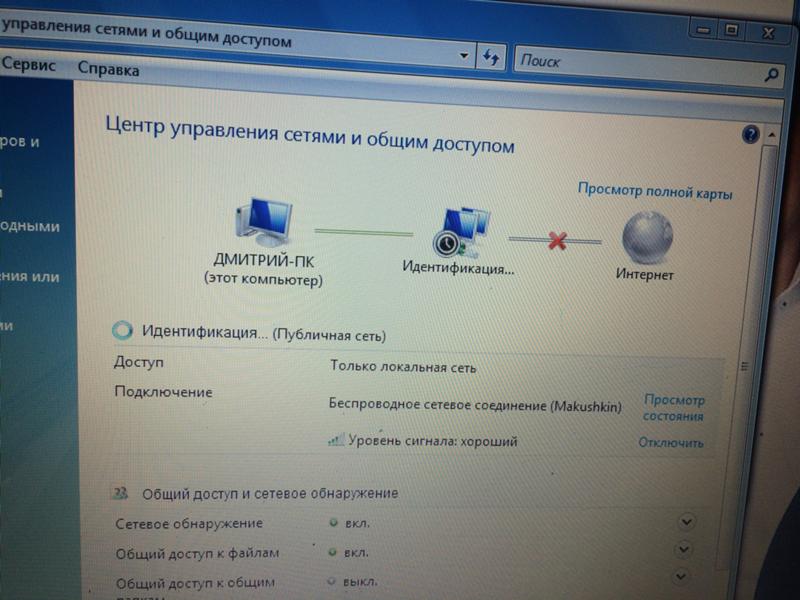
Компьютер не подключается к Wi-Fi с которым до этого нормально работал
Бывает, что ноутбук не подключается к Wi-Fi. В целом, это довольно распространенная проблема. Визуально это можно отследить следующим образом: в правом нижнем углу находится иконка сети, которая перечеркнута по диагонали.
У некоторых моделей ноутбуков, если вай-фай включен, изображаются полоски или дуги (их количество зависит от качества связи), а если Wi-Fi выключен, изображается иконка глобуса.
Вероятная причина — сбой сетевого адаптера, но на практике такое бывает очень редко.
Чаще всего сбои происходят или в ноутбуке, или в работе самого роутера — устройства, с помощью которого и осуществляется выход в сеть через компьютер.
Для того, чтобы выяснить, где именно проблема — на компьютере или у роутера, нужно попробовать подключиться к вай-фай сети с любого другого электронного устройства, например, со смартфона. Если другой гаджет выходит в интернет, значит, сбой произошел из-за ноутбука. Если другой гаджет тоже не может выйти в сеть, значит, следует проверить исправность и правильность настроек маршрутизатора.

Специалисты часто слышат от неопытных пользователей жалобы на то, что «не могу подключиться к Wi-Fi с ноутбука».
Вот список самых распространенных причин:
- сбои у провайдера, который предоставляет пользователю услуги связи;
- профилактические работы на линии провайдера;
- неправильные настройки роутера;
- механические повреждения роутера или ноутбука;
- занесенный в систему вирус;
- неправильно выбранные параметры подключения.
Если выявить причину сложно, рекомендуется, в первую очередь, позвонить провайдеру, предоставляющему услуги связи. Дежурный специалист проверит сеть и скажет, в чем дело: проблемы на линии или с устройствами пользователя.
Когда неполадки вызваны проблемой на линии, тут от пользователя уже ничего не зависит, нужно просто ждать, пока провайдер устранит неисправность.
Если интернета нет долго по вине провайдера, пользователь имеет право подать заявление на перерасчет платы за услуги связи.
Одна из наиболее простых причин отсутствия подключения — случайно активированный режим «В самолете». Во многих моделях ноутбуков иконка «В самолете» находится рядом с иконкой «соединение с интернетом», поэтому очень легко случайно нажать не на тот значок. Если включен режим в самолете, то все значки, связанные с сетью, автоматически пропадают, остается только изображение самолета. Повторное нажатие на иконку включает обычный режим доступа в сеть.
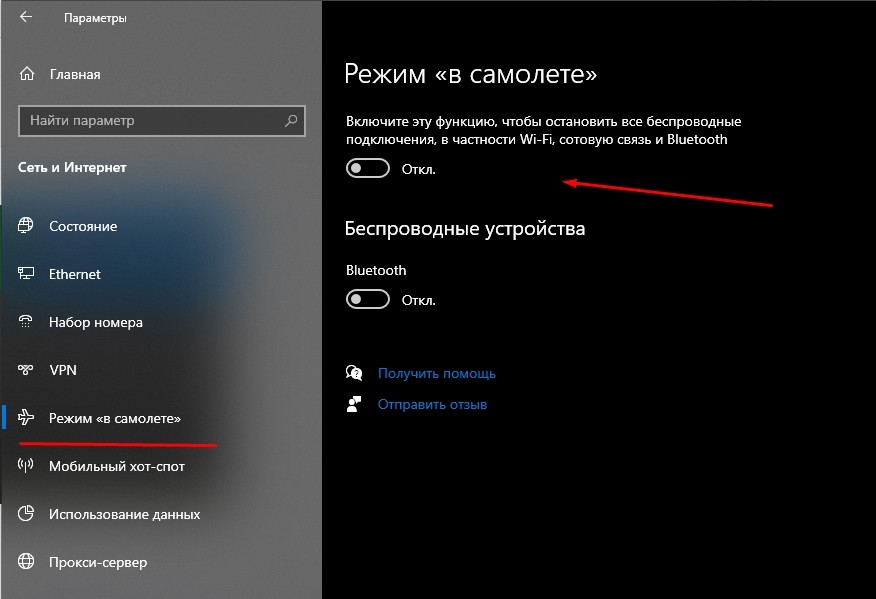
Отсутствие соединения возможно еще и потому, что пользователь выбрал другую сеть, отличную от своей домашней. Как правило, в списке доступных отображаются все сети, которые когда-либо были активированы на устройстве. Нужно помнить свою личную и при активации доступа в интернет нажимать только на нее.
Бывает, что выхода в сеть нет из-за сбоев в работе ноутбука. В этом случае рекомендуется одновременно нажать на клавишу Fn, которая расположена в нижнем углу слева, и на горячую клавишу, которая отвечает за подключение к вай-фай.
У некоторых моделей эта горячая клавиша находится сбоку, но чаще всего она принадлежит к группе F и отмечена узнаваемым изображением антенны.
Если пользователь несколько раз нажал эту комбинацию клавиш, но подключения так и не произошло, следует искать проблему в другом месте. Иногда доступ к сети пропадает из-за антивирусника, так как полезная программа считает подключение подозрительным и автоматически блокирует его.
В этом случае рекомендуется выключить антивирусник, а потом выполнить проверку сигнала и перезагрузку. В дальнейшем следует так настроить антивирусную программу, чтобы она не реагировала на соединение с вай-фай.
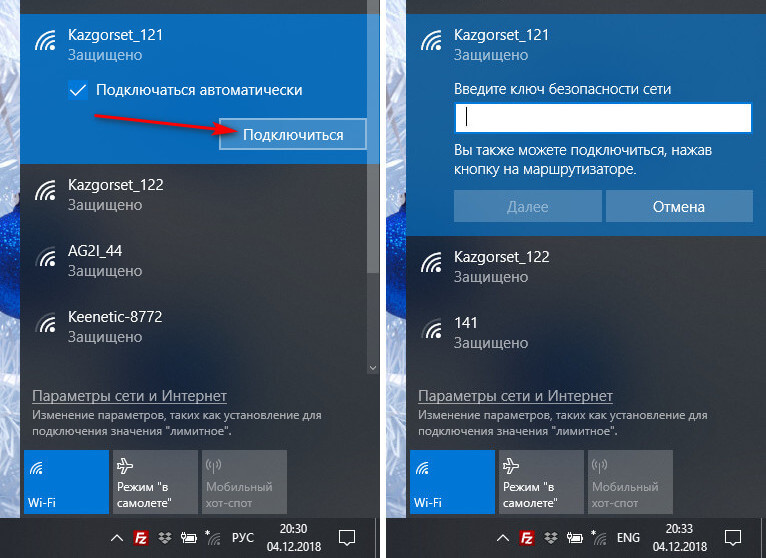
Не рекомендуется настраивать автоматическое подключение к сети без предварительного логина и пароля. Если эта функция активирована, выйти в сеть с ноутбука сможет не только его владелец, но и любое постороннее лицо, а это чревато утечкой данных.
Что делать, если ПК или ноутбук не видят Wi-Fi сети
Если не подключается вай-фай, возможно, что ноутбук не распознает сеть, поэтому он и не может с ней соединиться. Если сеть был подключена, и связь прекратилась неожиданно, при этом у провайдера на линии все нормально, вероятно, причина в роутере, например:
- он неправильно подключен;
- произошло механическое повреждение;
- роутер давно не перезагружали.
Чтобы проверить работоспособность устройства, нужно посмотреть, все ли кабели подсоединены, и горят ли индикаторы. Если маршрутизатор сломался, категорически запрещается чинить его самостоятельно. В этом случае необходимо вызвать мастера; если окажется, что ремонт дорогостоящий, проще и выгоднее будет приобрести новое устройство.
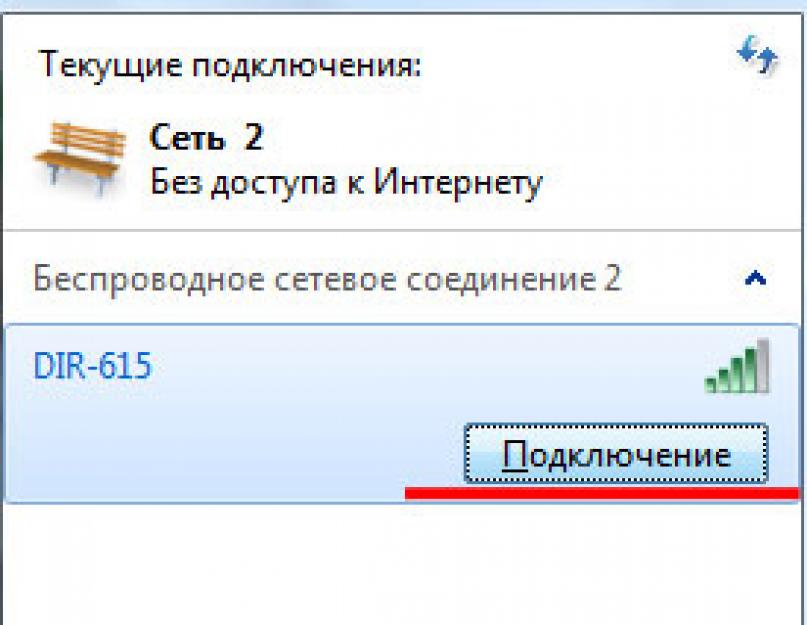
Ответ на вопрос о том, почему ноутбук к Wi-Fi не подключается, может быть разным, но причина — не всегда в плохом качестве связи, предоставляемой провайдером.
Чтобы проверить работоспособность роутера, надо, в первую очередь, посмотреть, включена ли настройка wlan, которая обеспечивает бесперебойный доступ к сети. Для того, чтобы это сделать, надо нажать комбинацию горячих клавиш Win +R, и на экране появится всплывающее окно.
В этом окне будет строка, в которую необходимо ввести текст services.msc, далее система запросит у пользователя подтверждение действий. Таким образом можно получить доступ к локальным службам, далее надо пролистать список этих служб, найти wlan и настроить опцию автоматически. После этого необходимо сохранить изменения, перезагрузить компьютер и повторно подсоединиться к вай-фай.
Если произошел резкий скачок напряжения (например, так бывает во время грозы), роутер может сам по себе прекратить работу. В этом случае на передней панели погаснут все индикаторы. Для решения проблемы необходимо выполнить перезагрузку.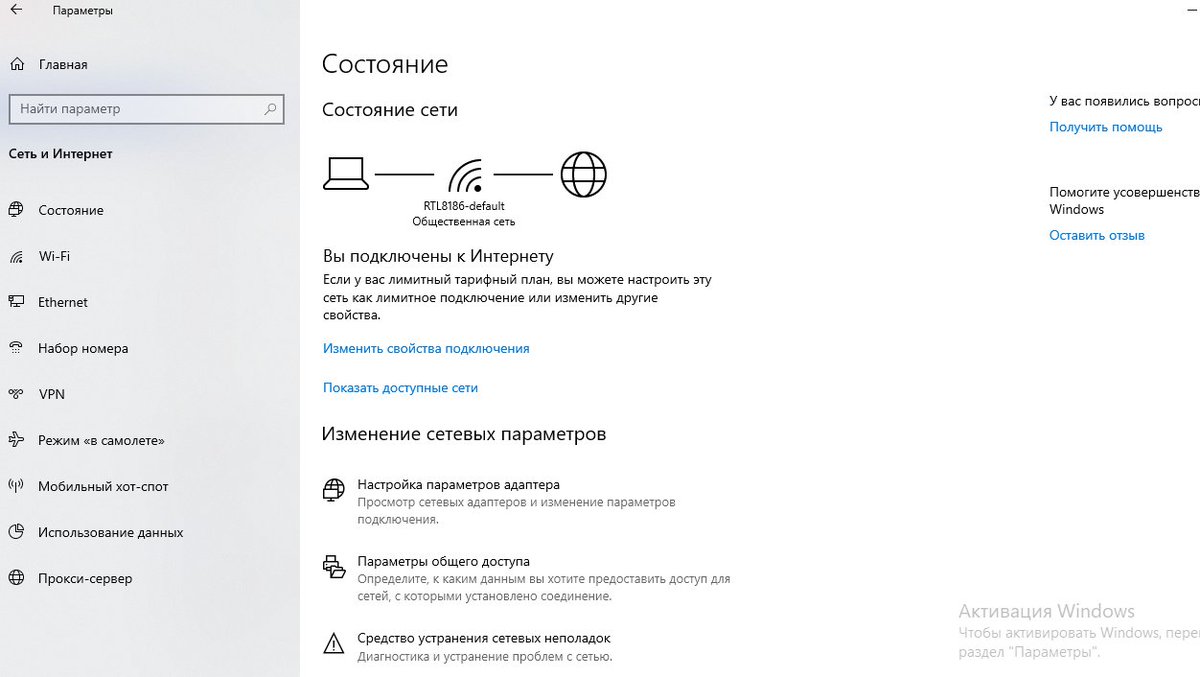
На компьютерах и ноутбуках есть функции, которые мешают доступу в интернет. Например, это такая функция, как разрешение автоматического отключения доступа в сеть.
Соединение с вай-фай отключается, когда компьютер или ноутбук входит в спящий режим работы. Цель использования этой функции — экономия энергии. Поэтому, если она активирована, каждый раз после выхода из гибернации соединение с сетью будет пропадать; это не очень удобно. Для решения проблемы необходимо найти кнопку «Пуск» на панели управления, зайти в Мой компьютер, выбрать вкладку «Свойства», и через нее пользователь попадет в диспетчер устройств.
На экране появится всплывающее окно, там нужно кликнуть на «сетевые адаптеры», а потом выбрать функцию «адаптер беспроводной сети» и активировать свойства адаптера.
Из всех свойств необходимо выбрать управление питанием, там нужно снять флажок в пункте «автоматическое отключение».
Теперь ноутбук не будет прерывать соединение в режиме гибернации, но будет тратить больше энергии, что не всегда удобно.
Если на ноутбуке нет подключения к интернету через Wi-Fi, следует выполнить полную проверку всех настроек и параметров. Помимо автоматического отключения, может быть включена такая опция, как запрет на подключение. Дезактивировать ее также можно через настройки сети, сняв соответствующий флажок.
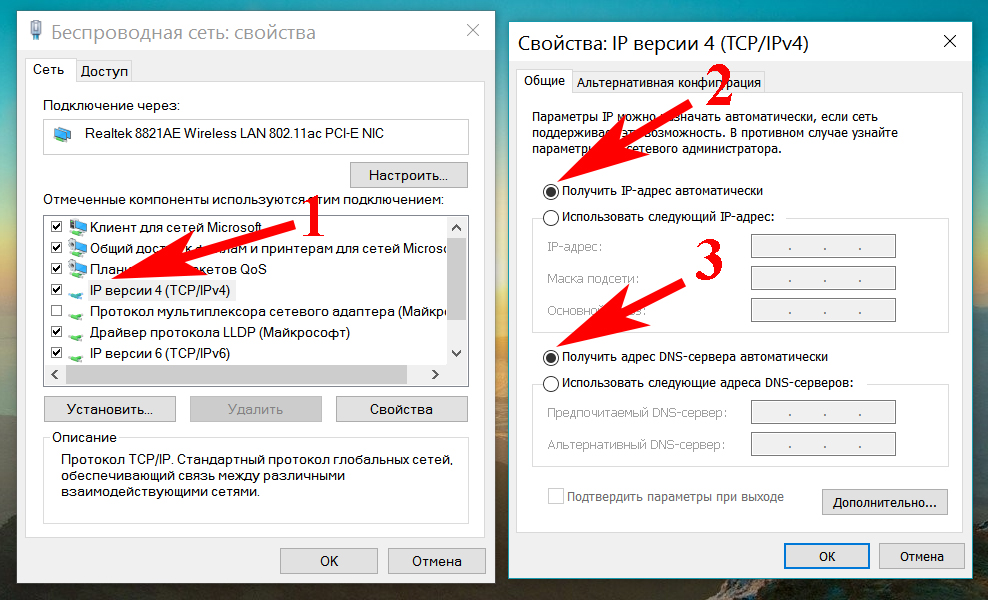
Если на ноутбуке не подключается вай-фай, вероятно, причина кроется в сетевых драйверах. Такая проблема наиболее характерна для седьмой версии Виндовс, хотя изредка встречается и у других версий.
Для того, чтобы проверить данную версию, нужно зайти во вкладку «Свойства», кликнув на ярлык «Мой компьютер», и далее вызвать диспетчер устройств через сетевые адаптеры. Появится картинка с программами, среди них пользователь должен выбрать Беспроводной сетевой адаптер (у разных версий название может незначительно варьироваться).
Если в списке нет беспроводного сетевого адаптера, надо посетить сайт фирмы, выпустившей ноутбук, и оттуда скачать соответствующее приложение. После этого можно пробовать подключаться заново.
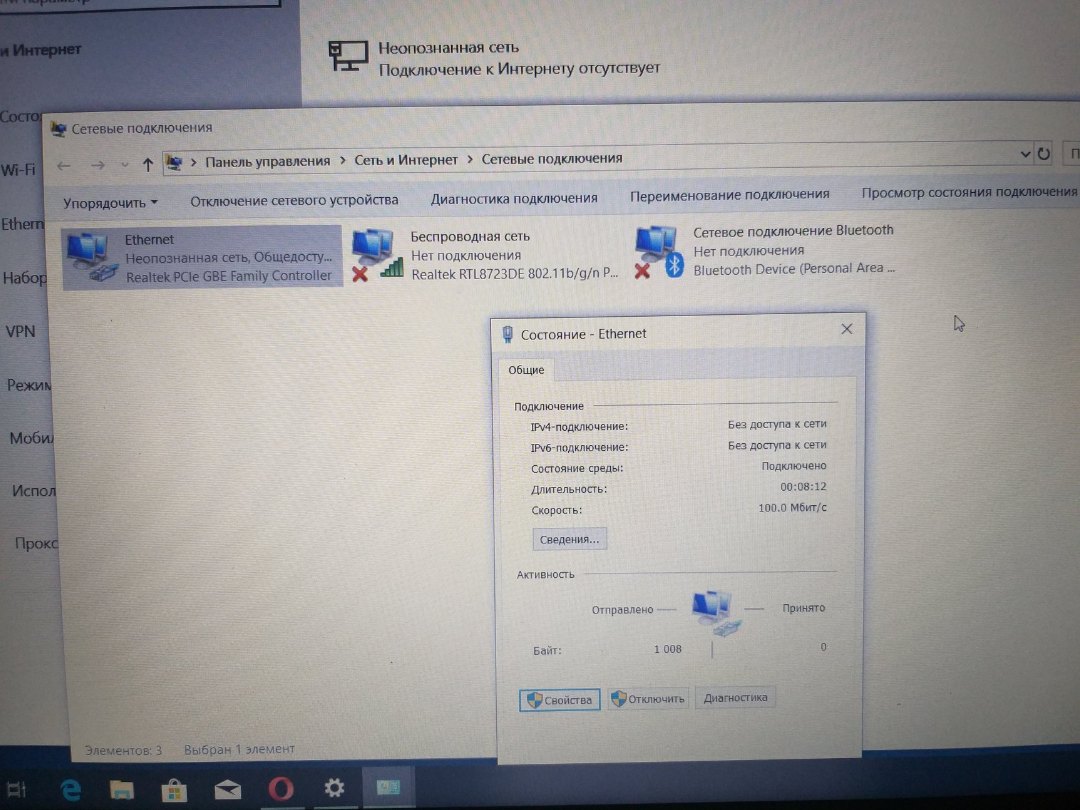
Что это за проблема, если не подключается к домашнему Wi-Fi, а к другим подключается
Такая проблема встречается довольно часто. Если пользователь хочет подсоединиться к вай-фай, конкретная точка подключения отсутствует в списке, а система оповещает о том, что соединение с сетью невозможно.
Причины могут быть следующими:
- на ноутбуке неправильно сохранили параметры точки доступа;
- вай-фай роутер некорректно настроен;
- вай-фай адаптер ноутбука работает неправильно.
Чаще всего сбои происходят из-за того, что пользователь неправильно сохранил параметры точки доступа. Когда вводится пароль во время первого подключения, параметры точки доступа сохраняются автоматически. А потом, если изменить их в настройках роутера, подключиться со старыми значениями будет уже нельзя.
Для решения проблемы следует выполнить удаление всех сохраненных в настройках точек доступа.
Надо зайти в центр контроля общего доступа, кликнув правой кнопкой по иконке с изображением вай-фай. Откроется всплывающее окно, там надо выбрать опцию «Управление сетью».
Если все сделано правильно, на экране компьютера появится список тех сетей, параметры доступа к которым в настоящий момент сохранились в памяти ноутбука. Необходимо выбрать из этого списка домашнюю сеть, вызвать правой кнопкой контекстное меню и выбрать удаление. Далее необходимо выйти из настроек и повторить подключение. Устройство запросит пароль, после его ввода доступ в интернет будет возобновлен, и все будет работать.
В Виндовс 10 для удаления ранее сохраненных точек доступа необходимо:
- Зайти в список вай-фай сетей (справа внизу).
- Найти домашнюю сеть.
- Щелкнуть по ней правой кнопкой и выбрать опцию «Забыть».
- Далее необходимо выполнить повторное соединение.

Восстановить забытый пароль и подключить связь можно через центр управления общим доступом в системе Виндовс. Для этого необходимо открыть свойства домашней беспроводной сети, выбрать вкладку «Безопасность» и установить флажок напротив опции «Отображение вводимых знаков». Далее на экране пропадут точки, а вместо них появятся буквы и цифры — текущий пароль пользователя. После этого видимость пароля можно снова ограничить, выполнив обновление настроек и убрав соответствующий флажок.
В работе вай-фай сети многое зависит от качества оборудования — маршрутизатора и ноутбука. Любые сбои в их работе могут значительно снизить скорость интернета или же привести к полному отключению выхода в сеть. Полную диагностику может провести только специалист, но устранить самые очевидные неполадки вполне по силам любому пользователю.
