Беспроводные технологии Wi-Fi — современный и удобный способ доступа к мировым веб-ресурсам. После первого подключения от владельца уже не требуется введения логина и пароля для выхода в сеть, все происходит автоматически. Однако по различным причинам, к примеру, сбои на линии, системные ошибки, обновления системы и др., может требоваться знание кода и его повторное написание. Как посмотреть пароль от Wi-Fi на компьютере Windows 10 — можно выяснить, прочитав данную статью.

Как узнать пароль от Wi-Fi на компьютере Windows 10
При установке роутера и соединении с глобальной паутиной всегда заключается договор с определенным провайдером. В документе прописываются обязанности сторон, а также важная информация, в частности, тип интернета, название сети и защитный пароль для доступа к ней.
В случае, когда эти сведения утеряны, чтобы узнать интересующие характеристики подключения (и не только), можно воспользоваться одним из 5 несложных способов. Все они доступны для системы Виндовс 10 версии. Как узнать пароль от вай-фая на компьютере Windows 10? Основные методы представлены ниже:
- Параметры беспроводной сети.
- Командная строчка.
- Консоль PowerShell.
- Установки модема.
- Через такие программы, как WiFi Password Revealer, WirelessKeyView. Они также будут рассмотрены в статье.
- Посредством мобильного телефона, работающего на системе Android.
После выявления искомого кода следует скопировать его и сохранить на компе или внешнем диске, а также записать в блокноте.
Где можно глянуть, если забыл, основные способы
Wi-Fi Password Revealer или WirelessKeyView — бесплатный софт, который за несколько минут показывает пароли от имеющихся сетей. Но сначала его нужно скачать с официального сайта magicaljellybean.com/wifi-password-revealer, www.nirsoft.net/utils/wireless_key.
Посмотреть пароль Wi-Fi на Windows 10 данным способом:
- Выполнить установку утилиты. Если это приложение WirelessKeyView, перед установкой нужно распаковать архив: ввести пароль WKey4567#.
- Открыть файл с расширением exe.
- Найти логин (поле SSID) и пароль (Password).
Любые приложения для ноутбука должны быть проверены на безопасность, поэтому их загружают только с надежных сервисов и затем пропускают через антивирусник.
Программка имеет широкий спектр возможностей и способна избавить пользователя от многих рутинных задач: изменения основных настроек, запуск и остановка сервисов, обновление приложений и пр.
Утилита также подходит для нахождения кода от Wi-Fi и частично схожа с поиском через командную строчку:
- Горячими клавишами Win+R вызвать службу для выполнения инструкций.
- Ввести в окошко: Powershell.
- В следующем окне написать: netsh wlan show profile name=имя_сети key=clear.
- Появится искомая строка Содержимое ключа.
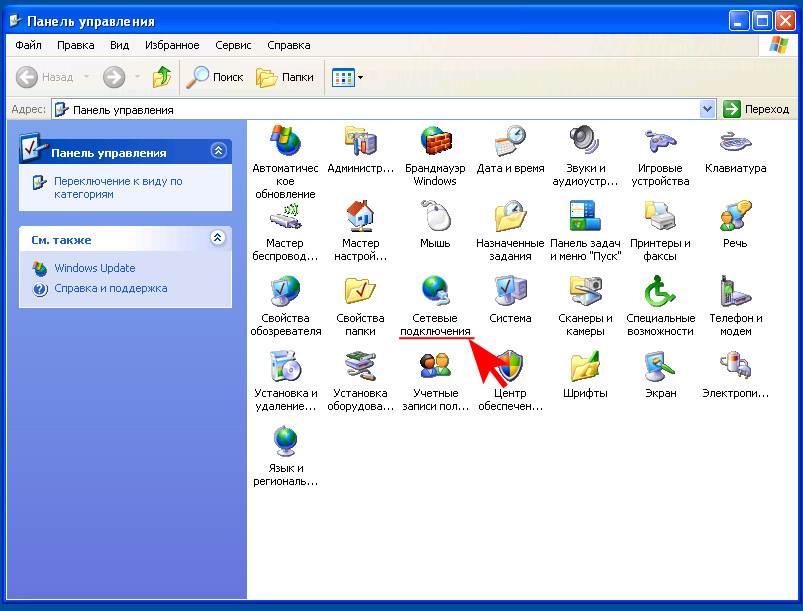
Деятельность в консоли очень удобна за счет возможности работы с горячими клавишами. Например, стрелки верх/вниз прокручивают историю произведенных действий; команды Ctrl+Home и Ctrl+End быстро удаляют набранные знаки; кнопка F7 выводит на экран окно с командами, позволяет их включать повторно.
Как это сделать через панель управления и командную строку
Командная строка, или терминал, находится снизу на экране компа и выглядит как длинное окошко, в которое можно ввести всевозможные текстовые задачи. От имени администратора опытные пользователи с его помощью организуют работу всей системы.
Преимущества консоли в том, что можно увидеть список сохраненных паролей Wi-Fi даже при неактивном статусе интернет-соединения.
- Найти консоль. Ввести следующий текст для поиска: cmd. Ок.
- Для просмотра доступных соединений в следующем окне ввести: netsh wlan show profiles. Нажать кнопку Энтер.
- Далее идет команда: netsh wlan show profile name=имя_сети key=clear, куда нужно подставить найденное название линии.
- Перейти к пункту Содержимое ключа.
Способ нахождения пароля Wi-Fi сработает, если только Windows не переустанавливался в ближайшее время, были сохранены предыдущие настройки.
Просмотр своего пароля Wi-Fi в параметрах беспроводной сети
Панель управления — это главное меню для пользователя, где можно узнавать сведения о компьютере, подсоединенных устройствах, удалять программки и многое другое. Здесь же находится раздел для работы с Wi-Fi. Воспользоваться сетевыми настройками — самый легкий метод нахождения кода.
- Найти на рабочем столе панель задач. Справа будет значок Wi-Fi. Кликнуть по нему правой клавишей мышки.
- Перейти к Центру управления сетями и общим доступом.
- В открывшемся окне найти знак домика — Локальные подключения, нажать на Просмотр активных сетей.
- Открыть Беспроводное сетевое соединение и его свойства.
- Во вкладке Безопасность появится строка login и password.
Галочка рядом с надписью Отображать знаки поможет увидеть все символы вводимого пароля.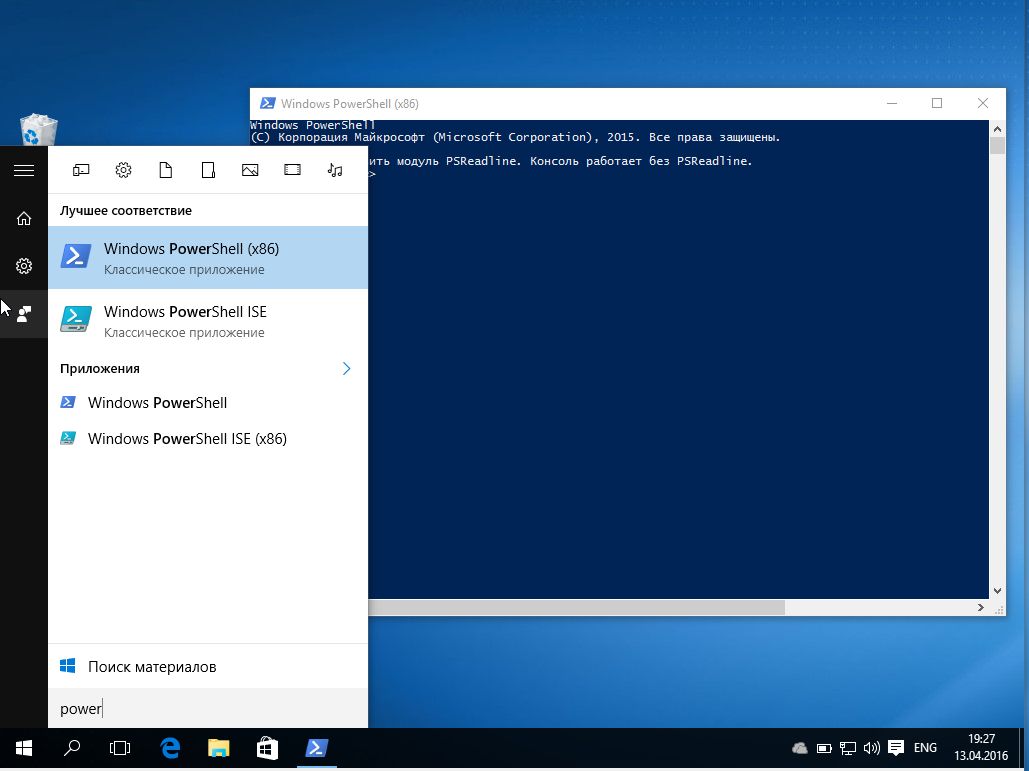
Просмотр пароля в настройках роутера
Для нахождения пароля к сети можно взаимодействовать напрямую с модемом. Полная информация об интернете и провайдере хранится в главных настройках устройства. Войти в параметры роутера возможно через механизм контроля: потребуется указать стандартные логин и пароль Admin (иногда — user).
Чтобы ноут показал пароль от Wi-Fi на 10-й версии операционной системы, нужно следовать схеме:
- Открыть браузер. В верхней строке, где обычно виден адрес сайта или интернет-страницы, написать адрес роутера— 192.168.0.1. В случае появления ошибки попробовать цифры 192.168.1.1 или 192.168.2.1. Ок.
- Вписать буквенный и числовой идентификатор пользователя. Энтер.
- В открывшемся меню с настройками выбрать Беспроводное соединение, далее — Защита беспроводного режима.
- В графе Пароль PSK посмотреть нужные данные.
Нюансы работы с роутером могут отличаться в зависимости от самого маршрутизатора.
Перед тем, как устанавливать новый пароль беспроводной сети, стоит попробовать доступные методы поиска прежнего кода.
В иной ситуации, когда все перечисленные способы не дали результата, производится сброс соединений роутера и его соединений.
Процесс изменения пароля маршрутизатора:
- Войти в главные параметры через браузер, как описано выше.
- Вписать логин с паролем для аутентификации.
- Сбросить параметры маршрутизатора до заводских или просто нажать кнопку Reset.
- Найти раздел Защита беспроводного режима, Свойства безопасности сети.
- Установить версию и тип шифра (WEP, WPA-PSK, WPA2-PSK). Рекомендуется предпочесть последний вариант — современный и более надежный.
- В поле ввести придуманный код. Подтвердить и сохранить.
- Найти кнопку перезагрузки в Системных инструментах и перезапустить девайс для активации установок. Также желательно отключить прибор от сети на пару минут и включить вновь.
- Настроить подключение с новейшим кодом. Оценить успешность операций, открыв через браузер несколько любых веб-страниц.
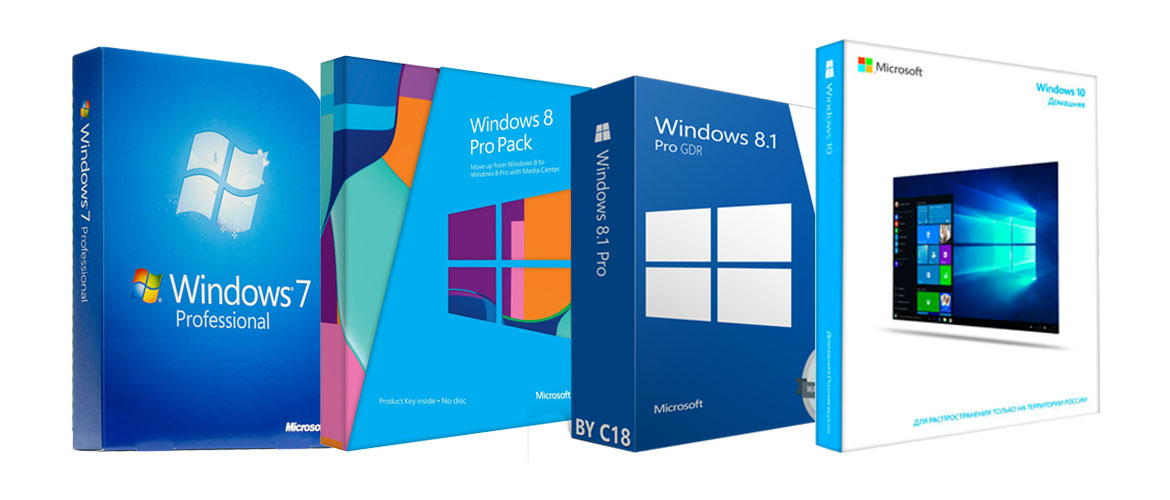
На некоторых форумах пользователей-любителей указывается, что роутеры ряда фирм могут не воспринять новые настройки, даже если все действия выполнены верно.
Проблема может заключаться не в модеме, а используемом браузере. Так, сложности зафиксированы при внесении изменений посредством веб-обозревателя Mozilla FireFox. Поэтому для сохранения последних данных специалисты советуют попробовать простой вариант браузера — Internet Explorer.
Нужно не только закрывать доступ к личному интернету через логин и пароль, но и защищать роутер от взлома, хищения информации и внесения изменений посторонними.
Собственник домашней линии должен уметь:
- Придумать пароль для учетной записи.
- Использовать IP-адреса.
- Поменять заводские идентификаторы в настройках модема.
- Подключать шифрование.
- Периодически обновлять прошивку роутера.
- Активировать VPN-сервис и клиентскую программу.
- Настраивать блокировку подключения сторонними лицами.
- Управлять WPS.
- Выставлять фильтры по MAC-адресам.
- Ограничить зону действия Wi-Fi.
Если не ограничивать паролем доступ к домашнему Wi-Fi, сетью могут воспользоваться соседи, что заметно снизит показатели скорости.
Как может помочь Андроид
Необычным методом выяснения сетевого кода является использование мобильника, который уже был подключен к данной локальной сети. На примере Android 10 и выше:
- Открыть настройки.
- В разделе Сети и интернет найти Беспроводное соединение.
- Открывается перечень доступных линий. Внизу можно увидеть пункт Сохраненные сети, выбрать нужный вариант.
- Далее нажать на Поделиться. Пройти аутентификацию любым способом.
- На экране высвечивается крупный значок QR-кода. Его можно отсканировать другим устройством и подсоединиться к сети автоматически.
- Под QR указан password (пароль) от Wi-Fi.

С процессом, как узнать пароль от вай-фая на компе Виндовс 10, может справиться практически любой пользователь ПК без специальных навыков. При этом скачивать платные утилиты не требуется — система имеет внутренние возможности для поиска необходимой информации.
