В кругах интернет-пользователей большой популярностью пользуется тема относительно того, как открыть порт на роутере. Устройства могут быть различных марок, но алгоритм практически на всех одинаковый. В статье раскроем эту тему, используя в качестве непосредственного образца роутер под маркой Asus, куда входят все модели – RT-N65U, RT-AC66U и даже RT-N12, о настройке которого можно узнать здесь. В качестве экспериментального образца взято устройство RT-N12+. Стоит еще несколько слов сказать, что же такое пробрасывать. Это проще простого. Значит, открыть порт.
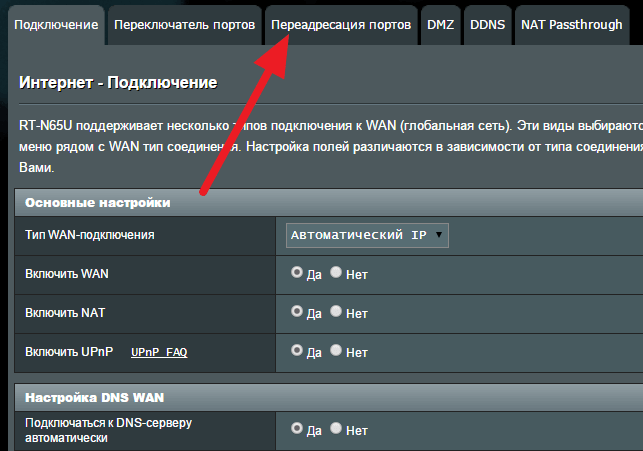
Итак, начнем. Начальные данные – роутер с подключением к сети Интернет. Наш маршрутизатор привязан к определенному IP-адресу (внешнему). В дальнейшем подключаемые гаджеты устанавливают связь по внутренним адресам, которые и необходимо открыть. Данную манипуляцию легко осуществить через настройки самого роутера. В них закрепляем особый алгоритм действий: данные, предназначенные для одного порта, идут на другой компьютер (IP-адрес), для чего мы и делаем проброс.
Причины открытия дополнительных портов
Зачем же так всё усложнять? Может, можно обойтись без этого? Обычно такая процедура запрашивается некоторыми утилитами. Среди них различные типы торрент-клиентов, DC++ и не только. Еще одной причиной служит необходимость запустить веб-сервер, настроить IP-камеру или поиграть в конкретную игру.
Есть такие экземпляры программ, которые облегчают жизнь пользователям, самостоятельно открывая порты. Действие основано на технологии UPnP. Однако это возможность должна быть предусмотрена самим роутером (если есть поддержка UPnP). Поэтому иногда всё-таки придется прибегнуть к описываемой ниже процедуре.
Придется потратить немного времени, чтобы разобраться в технологии, в соответствие с которой следует действовать. Но если вы обладатель маршрутизатора Asus, можете не беспокоиться, а следовать поэтапно предлагаемой далее инструкции.
Особенности настройки
Настраивать будем по такой схеме:
1.Задаем IP-адрес компьютеру.
2.Далее откроем порт уже на роутере, именно тот, который нам нужен.
Статический IP – алгоритм назначения
Роутер вообще представляет собой многофункциональное устройство. В нем есть много различных параметров, в том числе служба DHCP. Благодаря ей происходит назначение внутренних адресов, если имеет место процесс подключения к этому устройству. Для того чтобы сделать проброс порта (для нормальной работы перенаправления), основным условием является наличие постоянного IP или статического. Используем названную ранее службу, чтобы для ноутбука (для которого будем делать проброс порта) она его сделала.
Алгоритм:
Входим в настройки Asus по адресу 192.168.1.1, воспользуйтесь подробной инструкции, если никогда этого не делали – Вход в настройки на роутерах Asus (192.168.1.1), при возникновение ошибок или проблем прочитайте статью: 192.168.1.1 — вход в настройки роутера, логин и пароль Admin.
Дальнейший путь будет таков: Локальная сеть – DHCP-сервер. Находим строчку со словом Включить назначение вручную, соглашаемся, ответив Да. Переходим в список MAC-адрес, чтобы выбрать нужное устройство. Стоит отметить тот факт, что адрес задается автоматов, можно его изменить по усмотрению (например, как у меня). Следующие шаги: Добавить, Применить. На картинке ниже можно более подробно рассмотреть все эти действия.
Когда сделано всё, как описано здесь, ожидайте перезагрузки роутера, а также назначение статического IP.
Открытие порта
Чтобы осуществить все дальнейшие шаги, для начала определитесь, какой именно порт будет перенаправлен. Данные указываются в панели управления, из которой после предыдущих манипуляций не стоит выходить. Необязательно указывать конкретный порт, можно прибегнуть к отрезку (диапазону). Обычно та программа, которая запрашивает открытие порта, указывает, какой именно вариант ей нужен.
В качестве образца возьмем такую программу, как uTorrent. Она присутствует на многих устройствах, и ей активно пользуются люди.
На изображении представлены данные. А именно, номер порта (его и нужно открывать на роутере). А также строчки, где необходимо поставить галочки, то есть согласиться, например Переадресация UPnP. При подключении другой утилиты или устройства этот номер может стать иным.
Алгоритм:
- Двигаемся дальше. Проходим следующий путь: настройки роутера – Интернет – Переадресация портов – Включить переадресацию портов – Да.
Есть следующие строчки: Список избранных серверов, Список избранных игр. Предусмотрена возможность определить и указать очень популярные игры (в их числе, например, Warcraft III), а также другие программы. Настроены они будут автоматом.
- Происходит указание данных:
– Имя службы, то есть названия программы;
– Диапазон портов – указание делается на конкретный порт, когда случай единичный, либо же на несколько;
– Локальный IP-адрес – статический;
– Локальный порт – то же значение, что и во втором пункте;
– Протокол – выбираем значения для перенаправления данных.
- Дальше действуем таким образом: Добавить– Применить.
Мы осуществили все необходимые для поставленной задачи действия. Необходимо произвести сохранение настроек, чтобы в дальнейшем роутер функционировал с учетом новых параметров, перезагрузить его, чтобы нововведения вступили в силу. Можно проверить изменения в деле, чтобы очередной раз убедиться в правильности проведенной процедуры. Что мы имеем? Пакеты, что направляются на указанный в настройках адрес, перенаправляются благодаря функционированию маршрутизатора на компьютер. Основываясь на инструкции, можно осуществлять дальнейшие проброс и инсталляцию портов.
В случае негативного результата по следованию приведенным в статье этапам совершите следующие действия: еще раз проверьте информацию, которую вы ввели в панели управления, а также прибегните к отключению антивируса на время, так как они являются частой причиной неполадок.
