Возникают часто такие ситуации, когда необходимо в срочном порядке поменять пароль на вашем роутере, который обеспечивает возможностью подключения к Wi-Fi. Как действовать в этой ситуации? Разберем на примере одного из устройств – марки Tp-link модели TL-WR841N. При этом происходить будет смена именно пароля доступа к Wi-Fi. Этот тот набор символ, который указывается на любом из устройств, которые вы желаете подключить к вашему интернету. Общий набор действий описан в статье: “как поменять пароль Wi-Fi на в роутере TP-Link“.
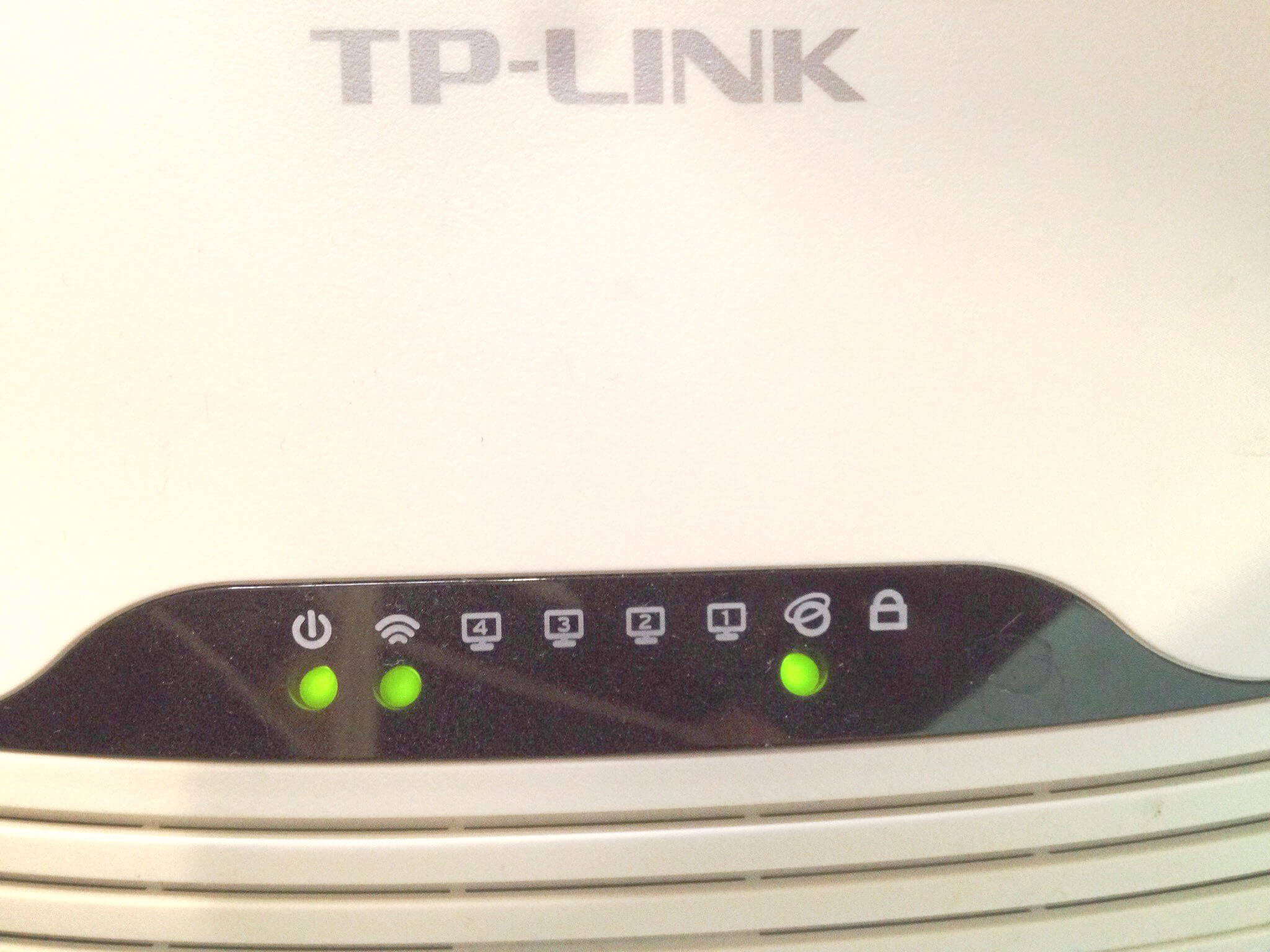
Выбранный в качестве образца роутер очень распространен среди пользователей, поэтому все советы, описанные в статье, помогут справиться с нетрудной проблемой-задачей большому количеству людей.
Зачем нужно менять пароль?
Очень часто прибегают многие к данной процедуре. Это связано с наличием многим факторов. Например, происходит первоначальное подключение роутера, вам устанавливают определенный пароль. Дабы обезопасить себя, нужно подобрать свой числовой и буквенный набор. Иногда происходит подключение сторонних устройств не по вашему желанию, съедается трафик. Тогда тоже нужно произвести смену этих важных данных.
В случае, когда вы отличились забывчивостью и теперь никак не можете подключиться, как бы усердно ни вспоминали – обратитесь к нашим советам (как посмотреть пароль в настройках роутера Tp-Link).
Смена информации для доступа к Wi-FI
Первое действие – зайти в настройки нашего Tp-link TL-WR841N. Для этого следует выполнить несколько нехитрых шагов:
- Включение нашего устройства;
- Открытие странички, при этом в адресной строке указываются следующие данные – 192.168.1.1, http://192.168.0.1/, tplinkwifi.net или tplinklogin.net
- Ввод запрашиваемой информации (стандартно это admin и admin).
tplinkwifi.net — вход в настройки роутера TP-Link
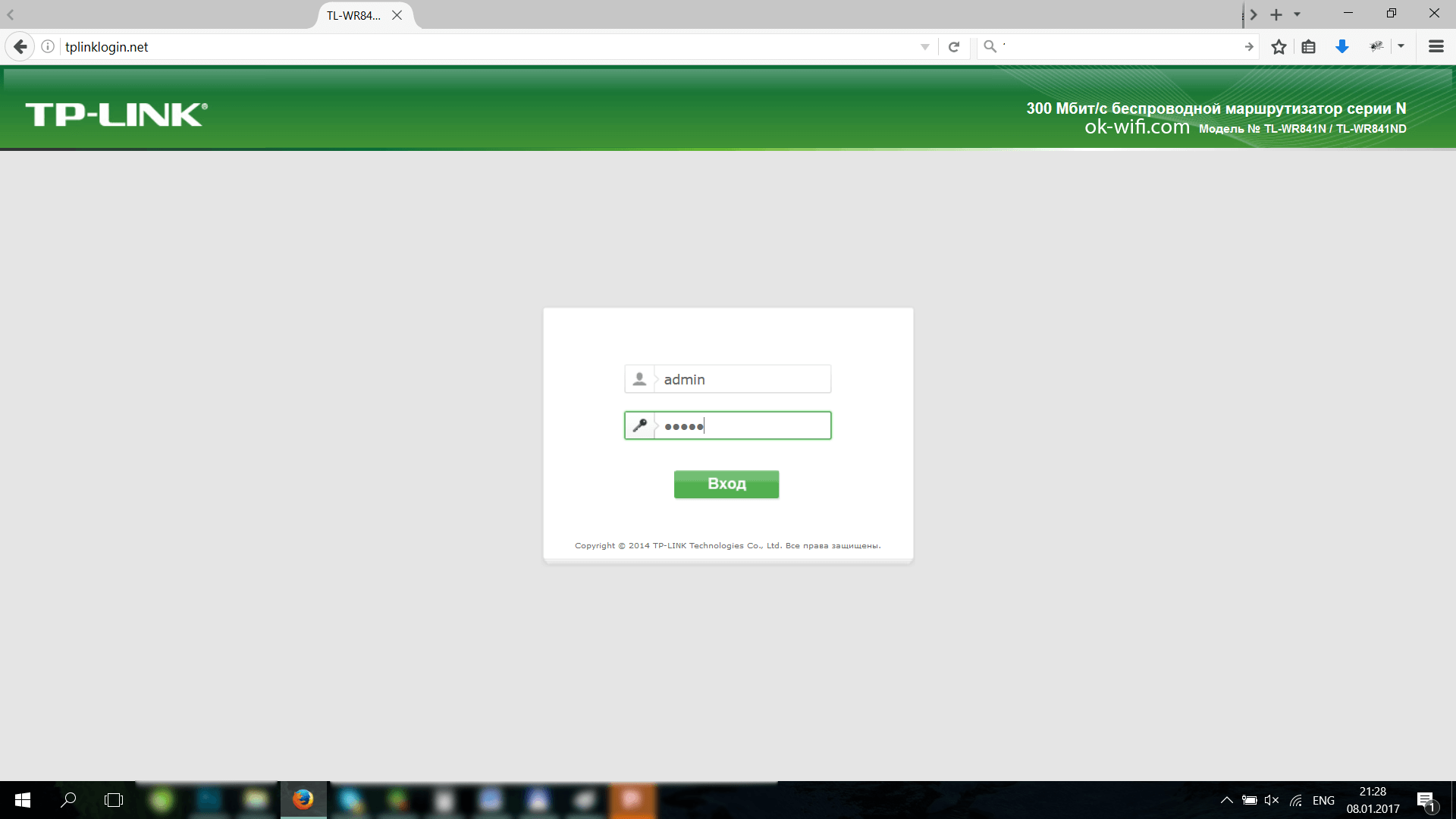
Далее взору предстает страничка с непосредственно настройками.
Как действовать дальше?
Дальнейший путь будет таков: “Беспроводной режим – Защита беспроводного режима” (Wireless– Wireless Security) – WPA/WPA2 – Personal (Рекомендуется / Recommended). Далее в строчке под названием “Пароль беспроводной сети” (Wireless Password) осуществляется указание набора символов, который надо запомнить, а лучше записать куда-нибудь. Установлено минимальное количество символов, пригодной для пароля – 8 штук. Меньше нельзя, больше – пожалуйста.
Следующие действия: в строчках “Версия” (Version) и “Шифрование” (Encryption) выбираем пункт “Автоматически” (Automatic). Далее прибегаем к помощи сохранения – нажимаем кнопку “Сохранить” (Save).
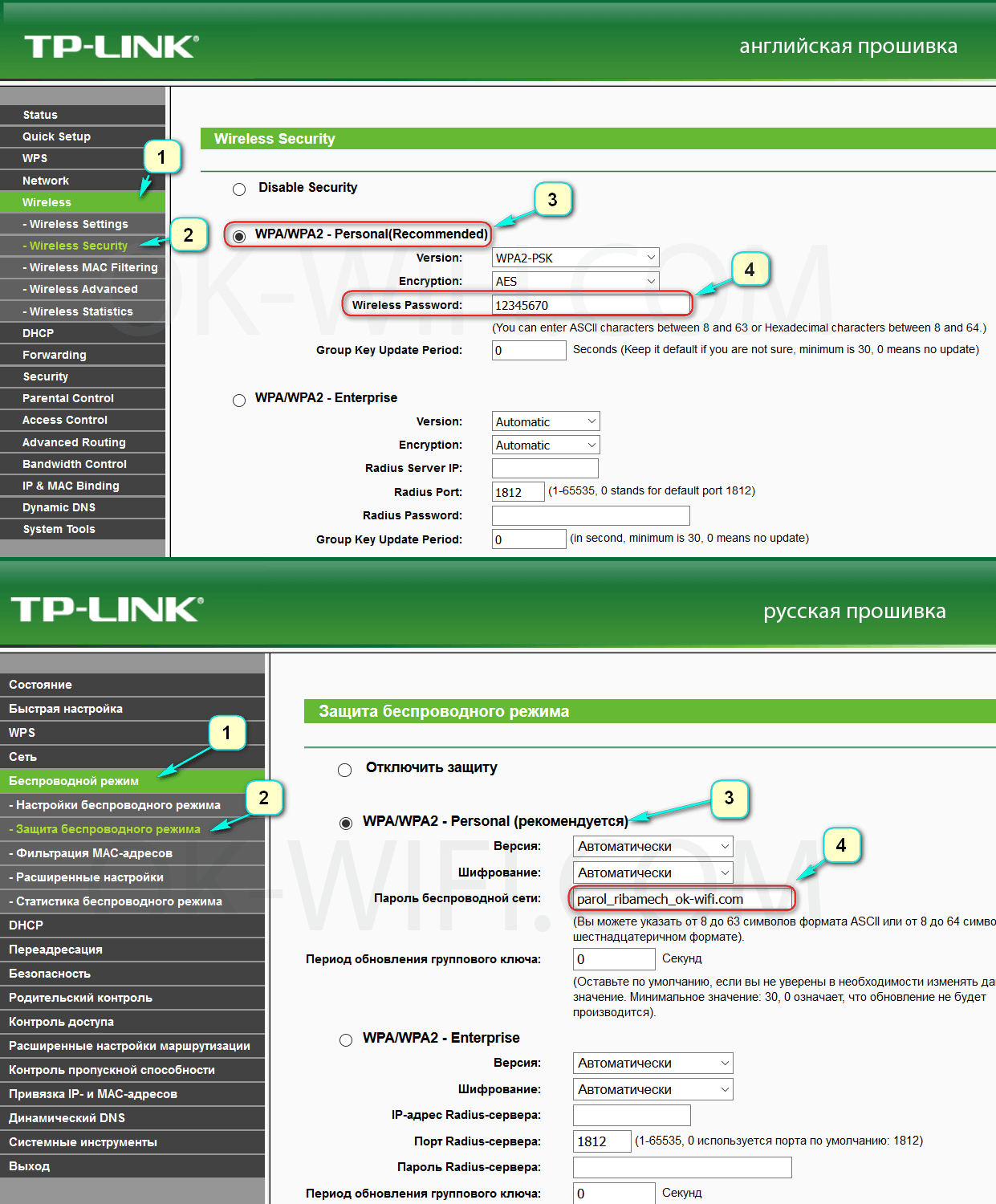
Когда все предыдущие манипуляции совершены правильно, сделайте перезагрузку роутера (просто выключите, а затем включите). Последствия смены пароля таковы: ранее подключенные гаджеты к вашей сети Wi-Fi не будут больше иметь доступа. Хотите обезопасить свою беспроводную сеть по максимуму?
Рекомендации по другим производителям и моделям TP-Link узнайте в статье: “как изменить пароль на Wi-Fi“.
Теперь, чтоб загрузить какую-то страничку в браузере, например, со смартфона, нужно заново подключиться к своей сети. Это делается в ручном режиме, так как автоматически это сделать уже невозможно вследствие изменения данных. На ноутбуках и стационарных компьютерах частенько при совершении всех этих манипуляций вылетает некая ошибка. Информационное окно гласит следующее: параметры сети, сохраненные на этом компьютере, не соответствуют требованиям этой сети. Паниковать не стоит! Произведите удаление старого подключения, а затем добавьте снова. При этом указывается новый пароль, придуманный вами недавно (надеюсь, где-нибудь записали). Разные версии Windows предполагают свой алгоритм:
– данные по удалению Wi-Fi сети в Windows 7.
– в десятой версии выбирайте “забыть сеть”.
