Делиться интернетом с телефона — распространенное действие. Но такая функция возможна и для других устройств, в частности, существует режим модема в Windows 10. Если компьютер выходит в сеть через Wi-Fi маршрутизатор, то и любой прибор, находящийся в радиусе его действия, теоретически может подключиться. Тогда раздавать интернета с ноутбука станет неактуальным. В случае же, если речь идет о стационарном компе и проводном интернете или мини-модеме — связь будет только у одного прибора. Здесь и пригодится опция распространения личного Wi-Fi.

Проверка поддерживает ли компьютер раздачу вай-фая
Windows 10 является более улучшенным вариантом системы с рядом полезных функций. Одна из таких возможностей — трансформация персонального компьютера в виртуальный источник интернета.
Современные ноутбуки имеют поддержку размещенной сети по умолчанию. Однако перед активацией режима роутера стоит это проверить. Узнать о данной функции можно посредством следующей записи в командной строчке: NETSH WLAN show drivers. Если на вопрос система показывает название сети и положительный ответ, то пользователь может проводить мероприятия и создавать виртуальную точку Wi-Fi.
Статус модуля беспроводной сети (wireless) должен быть обязательно Включен.
Даже если ноутбук может поддерживать функцию модема, но при этом сетевое ПО устарело, Wi-Fi адаптер работать не будет. Необходимо приобрести последнюю версию для него:
- Открыть Параметры Виндовс. Найти Сети и Настройка адаптера.
- Кликнуть на свое беспроводное соединение и его Свойства.
- Восклицательный знак и неопознанное устройство во вкладке Драйвер является сигналом о необходимости скачать другую утилиту. Загрузить софт для сетевой карты с официального источника, запустить мастера установки.
- Перезагрузить комп. Сделать подключение к интернету.
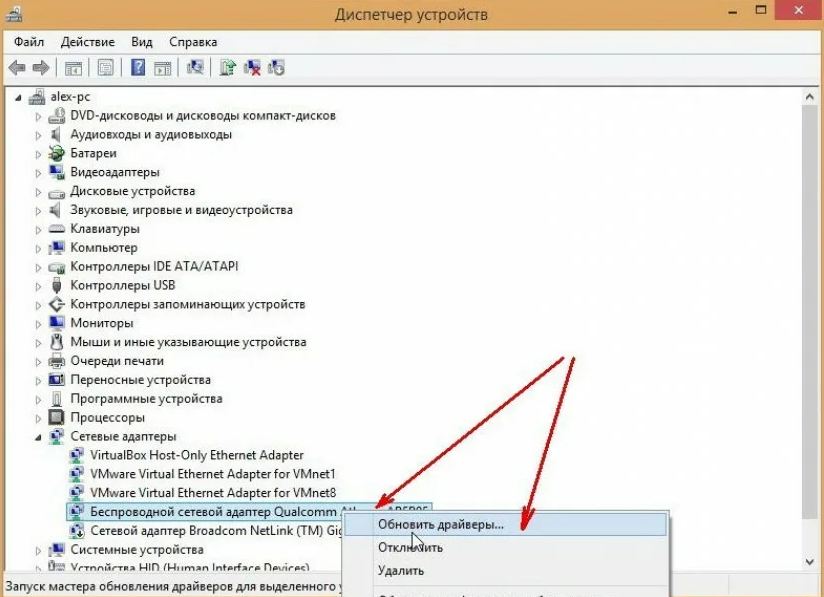
Беспроводная точка доступа в Windows
Система Windows 10 позволяет совместно использовать internet-соединение c другими абонентами посредством метода создания размещенной сети или виртуального Wi-Fi. Данная компьютерная функция входит в комплект командной строчки Network Shell и организует SoftAP — точку беспроводного доступа. Сочетание 2 программных элементов поможет раздавать интернет независимо от его типа: проводной Ethernet или же Wi-Fi адаптер.
Чтобы раздать интернет с ноутбука по Wi-Fi Windows 10, нужно, во-первых, выполнить подготовительную процедуру — проверить сетевую карту на поддержку этой опции. Во-вторых, настроить беспроводную передачу. В третьих, знать, как ее выключить или совсем удалить с компьютера.
Процесс должен начинаться с того, что пользователь открывает Командную строку с правами администратора и переходит в раздел Windows PowerShell (администратор), где может проводить необходимые манипуляции.
Обязательно следует ответить Да во всплывающем окне безопасности компа Контроль учетных записей для получения разрешения вносить изменения.
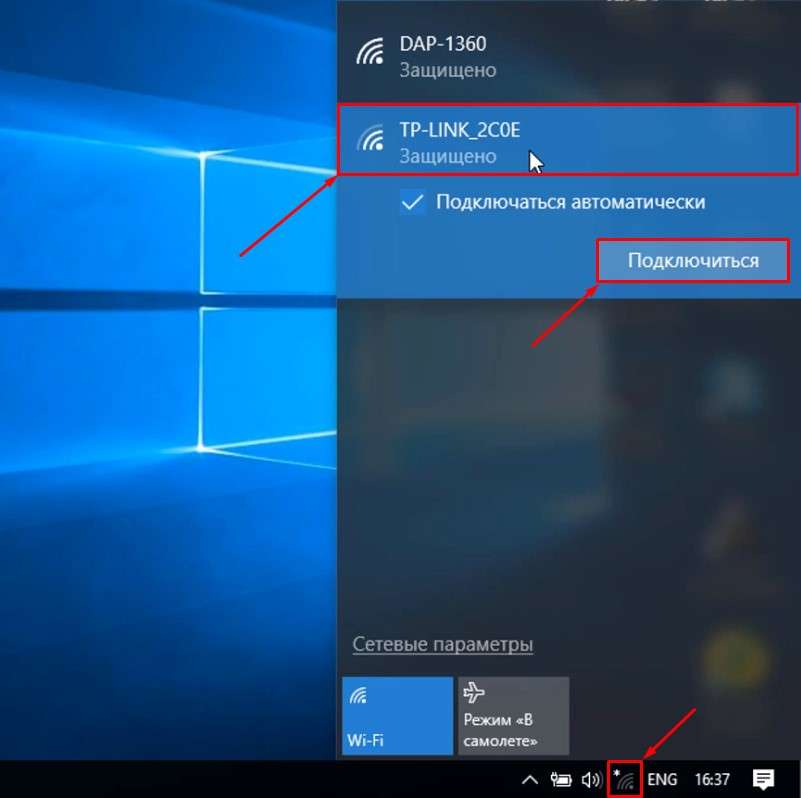
Главное достоинство режима модема на компьютере — возможность делиться интернетом с другими приборами. Однако его работа имеет некоторые недостатки:
- Возможно нарушить нормальное функционирование сетевого драйвера или приложений, организующих подключения.
- В отличие от настройки телефона раздача Wi-Fi с ноутбука Win 10 — более сложная задача. Требуется правильное и последовательное использование специальных команд для получения информации о виртуальном доступе и установка соответствующих параметров.
Как раздать вай-фай с компьютера Windows 10 через панель управления
Один из способов раздать вай-фай с ноутбука Windows 10 — использовать Мобильный хот-спот в параметрах (панели управления) ПК.
Пошаговый процесс:
- Нажать на кнопку Пуск, перейти в Параметры.
- Найти раздел Сеть и Интернет, далее слева — подраздел Мобильный хот-спот.
- Кликнуть Включить рядом с сообщением Разрешить использовать мое соединение на других устройствах.
- Ниже можно производить настройку адаптера.
В текущем окне хот-спота указаны имя и пароль, которые используются для подсоединения к созданной сети.
Как раздать вай-фай с компьютера Windows 10 через командную строку
Как раздать вай-фай с ноутбука Виндовс 10 через введение команд? Нужно все делать поэтапно.
Запустить командную строку комбинацией Win + R.
Написать: cmd. Ок. Если производится запуск от администратора, сначала открывается системный диск и папки Windows и System32. В них находится файл cmd.exe: вызывается правой кнопкой его меню и выбирается пункт Запуск от имени администратора.
В строке далее прописываются операции:
- netsh wlan set hostednetwork mode=allow ssid=имя_сети key=8_значный_пароль. Энтер.
- netsh wlan start hostednetwork. Энтер.
Соответственно, имя_сети и 8_значный_пароль — это личные данные виртуальной точки.
2 этапом является открытие доступа к интернету другим гаджетам:
- Зайти в Панель управления.
- Найти Сеть и интернет, далее — Центр управления сетями и общим доступом.
- В пункте Изменения параметров адаптера выбрать созданное беспроводное соединение.
- Открыть его Свойства и вкладку Доступ.
- Сделать 2 отметки: напротив первого и второго чекбокса. При этом в списке указать тип интернета — Подключение по локальной сети либо Ethernet. Ок.

Windows 10: раздать Wi-Fi c помощью сторонних инструментов
Примеры программ, которые организуют раздачу интернета с компьютера представлены ниже.
Бесплатное приложение MyPublicWiFi. Его можно скачать с официального сайта http://www.mypublicwifi.com/publicwifi/en/index.html. После запуска файла нужно заполнить графы: наименование вай-фая, пароль, задействованное соединение, и поставить галочку Enable.
Virtual Router Plus. Ресурс для загрузки — https://virtualrouter-plus.ru.softonic.com. Аналогично указываются важные данные. Отметка о использовании интернета другими девайсами ставится в разделе Свойства сетевых адаптеров — Доступ.
Бесплатная утилита Connectify Hotspot и расширенные платные варианты Pro и Max. Ее особенности:
- Понятный процесс инсталляции и быстрая активация раздачи: достаточно нажать кнопку Запустить точку доступа Hotspot.
- Возможность автовключения при входе в Виндовс.
- Разные режимы — Маршрутизатор или Соединённые мостом.
- Встроенный блокировщик рекламы в браузере.
- Контроль за подключенными приборами и расходуемым трафиком.
Не стоит скачивать программы из сомнительных источников, с неизвестных сайтов. В установочных файлах могут быть вирусы.
Как изменить настройки размещенной сети
Процесс проверки текущих установок виртуального соединения осуществляется рядом команд:
- NETSH WLAN show hostednetwork — показывает используемый режим, имя сети пользователя, доступное число абонентов для подсоединения, также оценку подлинности и шифр.
- NETSH WLAN show hostednetwork setting=security — дополнительно предоставляет сведения о безопасности, в том числе сетевой ключ.
Наиболее часто среди параметров, которые выставлены для размещенной сети, требуется сменить идентификатор (SSID) и защитный код (Key, Passphrase). Для этого используются операции: NETSH WLAN set hostednetwork ssid = Your_New_SSID и NETSH WLAN set hostednetwork key = Your_New_Passphrase.
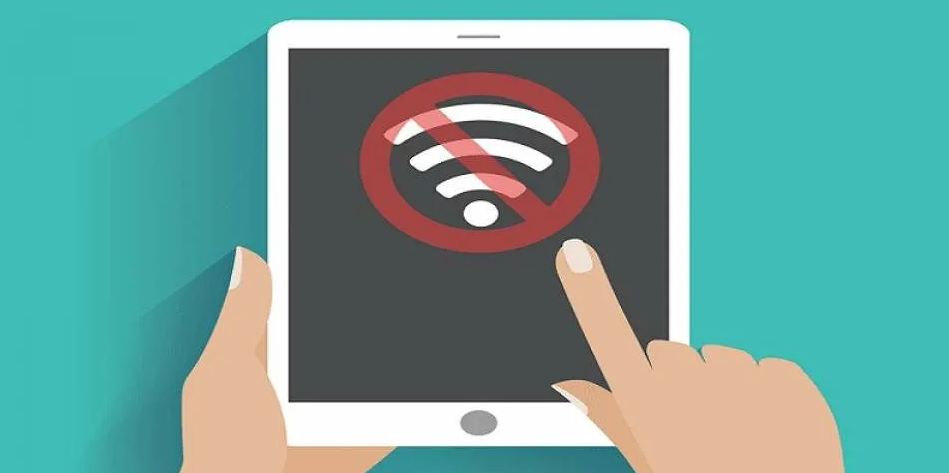
Как отключить беспроводную размещенную сеть в Windows 10
Полное удаление конфигурации беспроводной сети производится через изменение записей в реестре. Процедура отключения:
- В Поиске написать regedit. Выбрать в таблице нужный вариант.
- Разрешить открыть Редактор реестра — Да.
- Найти в левом меню запрос HKEY_LOCAL_MACHINE\system\currentcontrolset\services\wlansvc\parameters\hostednetworksettings.
- Справа нажать на HostedNetworkSettings. Кликнуть Удалить, подтвердить.
- Сделать перезагрузку системы и выполнить проверку нововведений в настройках Wi-Fi.
- Нажать Windows + X, чтобы вызвать меню и выбрать Windows PowerShell.
- В окне написать команду: NETSH WLAN show hostednetwork. Должно появиться сообщение: Не настроено. Также информацию можно просмотреть в разделе Параметры размещенной сети.
Рекомендуется дополнительно убедиться в отключении виртуального адаптера. Для этого нужно вернуться к пользовательскому меню, открыть пункт Сетевые подключения, далее в Параметрах перейти к Ethernet:
- Перейти по ссылке Настройка параметров адаптера и выбрать актуальную сеть.
- Вызвать правой кнопкой сенсорной панели Свойства.
- Открыть Общий доступ, где убрать отметку Разрешить другим пользователям сети использовать подключение к Интернету. Ок.
Редактирование реестра непрофессионалом потенциально опасно, так как может вызвать системные повреждения.
Тем не менее, если это необходимо для дальнейших настроек, перед началом работы следует сделать резервную копию либо точку восстановления Windows.
Не отключение, но временная остановка доступности интернет-соединения является более безопасной и возможна с помощью простой команды: NETSH WLAN stop hostednetwork. После этого появится уведомление: Размещенная сеть остановлена. Повторная активация виртуальной точки производится аналогично командой, только stop слово заменяется на start.

Проблемы при раздаче Wi-Fi с ноутбука Windows 10
В ряде случаев после выполнения всех пунктов доступ в интернет так и не открывается. Тогда следует попробовать:
- Перезапустить Wi-Fi: сначала отключить раздачу, затем размещенную сеть. И снова включить их по порядку.
- Включить службу общего доступа — Internet Connection Sharing.
- Проверить созданное подсоединение. Так, зачастую происходит, что компьютер подключается по локальной сети (к примеру, от Ростелекома), и для раздачи ее же и использует. Хотя доступ должен быть открыт именно для размещенной сети с соответствующим названием и кодом безопасности.
- Обновить драйвера сетевого адаптера.
- Закрыть брандмауэр, чтобы убедиться, в нем ли причина. Фаерволы антивирусников могут автоматически блокировать вход в глобальную паутину, если линия незащищена или переходит в статус общественной.
- Вручную вписать Адрес IPv4 и маску подсети: 192.168.173.1. и 255.255.255.0 (в зависимости от устройства). После запуска раздачи в списке подключений появляется новая, виртуальная, сеть. Нужно нажать по ней правой клавишей сенсорной панели ноутбука и вывести Состояние, где должен быть указан адрес.
При проблемах с подсоединением к раздаваемому Wi-Fi можно применять статический IP в одном адресном пространстве. На примере: 192.168.173.1. и 192.168.173.5.
Для обладателей последней версии ОС указано несколько подробных инструкций, как раздать вай-фай с компьютера Windows 10. Самое главное — компьютер должен поддерживать функцию роутера и иметь рабочий Wi-Fi модуль. Может потребоваться сначала настроить размещенную линию. По окончанию процесса распространения интернета она достаточно просто выключается по тому же алгоритму, что и была активирована.
