Использование виртуальной линии позволяет выходить в интернет автоматически, для выполнения задачи не нужны провода, соединяющие ПК с роутером. Но не все новички в курсе, как включить вай-фай на ноутбуке. При точном выполнении определенных алгоритмов задача решается за несколько минут.

Какой комбинацией кнопок включить адаптер на ноутбуке
Необходимая кнопка вай-фай располагается на устройстве в зависимости от его модельного ряда. Чаще всего значок находится на панели F1 — F12. Если автоматический поиск сигнала не работает, то следует нажать на клавиатуре сочетание кнопок: Fn + Wi-Fi.
В отдельном оборудовании ползунок находится на переднем торце компьютера. Для включения функционала достаточно передвинуть его или нажать на кнопку маршрутизатора на ноутбуке.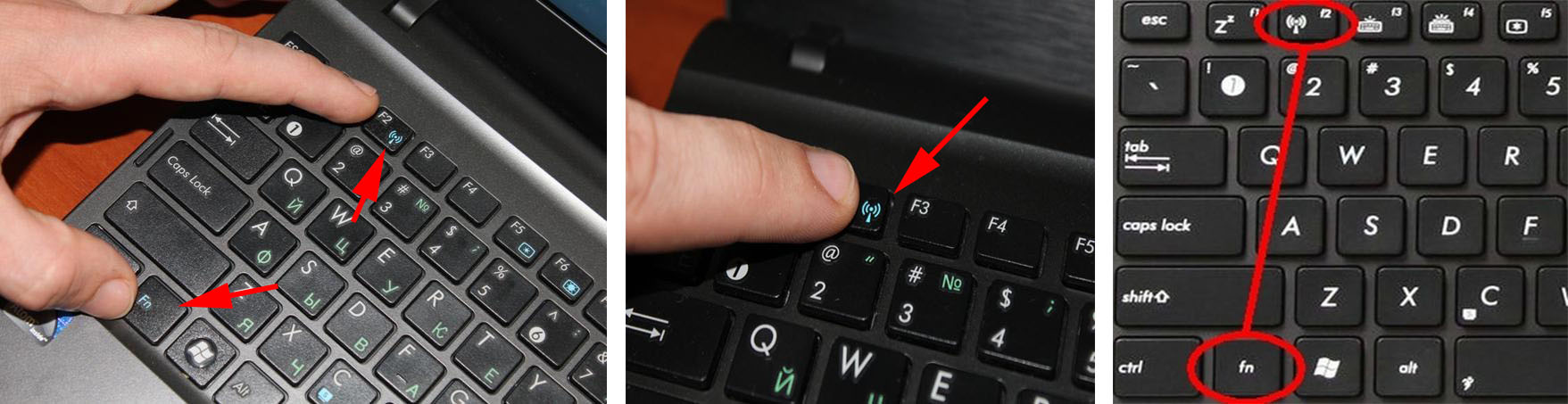
Установка драйверов для подключения интернета
Устройства оснащены необходимым программным обеспечением, но если пользователь не проводит своевременное обновление, то оно устаревает и не дает работать аппаратуре в нормальном режиме.
Алгоритм закачки свежих драйверов включает шаги:
- Посещение официального ресурса производителя.
- Перемещение на страницу с ПО.
- Поиск утилиты для адаптера с учетом версии операционной системы.
- Скачка файла, запуск установки.
- Перезагрузка компьютера.
После завершения операции следует провести попытку соединения с интернетом.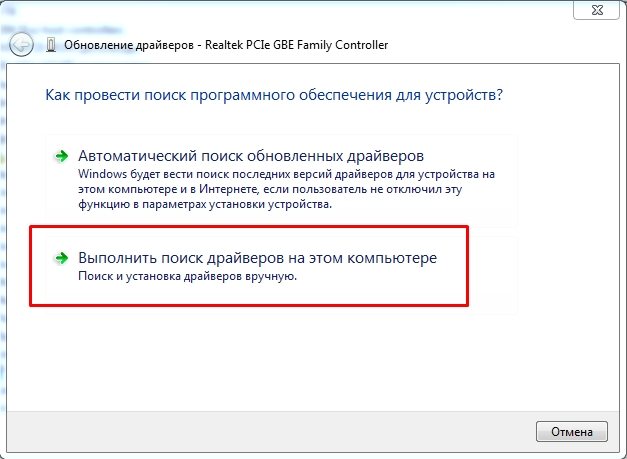
Программное включение Wi-Fi
Не у всех вариантов ноутов присутствуют активные кнопки для выхода во Всемирную паутину. При их отсутствии проблема решается обращением к операционной системе Виндовс.
Как подключиться к вай-фаю на ноутбуке согласно схеме:
- Из «пуска» перейти в «панель управления».
- Найти «интернет и сети», запомнить наименование своей линии.
- Выбрать блок «создания файла на рабочем столе».
- Найти ярлык.
- В поле около подраздела по локализации объекта вводится надпись “netsh_interface_ set_interface name=”Wi-Fi” admin = disabled.
- Переименовать знак на свое усмотрение.
- Завершить операцию кликнув по «готово».
Указанный ярлык используется для остановки связи с интернетом.
В дальнейшем достаточно просто кликнуть дважды по ярлыку и связь будет установлена автоматом.
Для создания значка подключения вай-фай на ноутбуке, требуется:
- навести курсор в область пустого поля рабочего стола;
- кликнуть ПКМ и выбрать блок «создание ярлыка»;
- выбрать его и в поле около строчки по локализации объекта ввести фразу: “netsh interface set interface name=”Wi-Fi” admin = enabled;
- в строке «вай-фай» меняется на имя сети;
- переименовать знак по своему усмотрению;
- подтвердить действие «готово».
Чтобы виртуальные кнопки функционировали, у пользователя должны быть права администратора. Для это выполняется следующий алгоритм:
- нажать на любой ярлык ПКМ и выбрать «свойства»;
- перейти в дополнительные опции, активировать запуск от имени администратора;
- подтвердить действие двойным кликом по «ок».
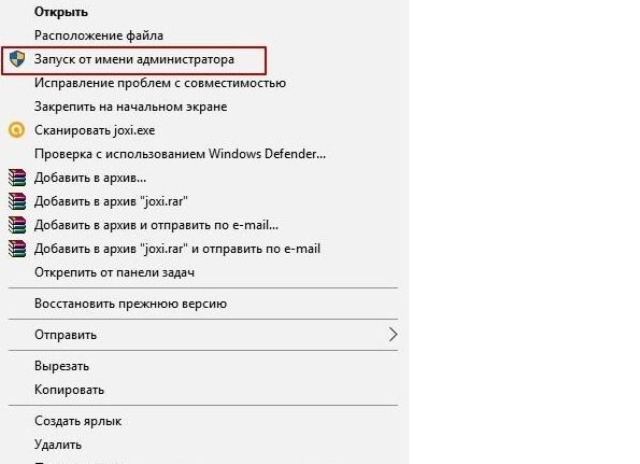
Завершающий этап связан с кнопками доступа и деактивации связи:
- любой значок выделяется ПКМ, следует переход к свойствам;
- затем — нажатие на быстрый вызов;
- прописывание в подразделе актуальной комбинации кнопок;
- подтверждение внесенных изменений «ок», повторение схемы для второго ярлыка.
Горячие клавиши должны располагаться в «пуске» или на рабочем столе. При перемещении в иные папки активации не произойдет.
Особенности включения вай-фай на различных моделях ноутбука
Чтобы включить вай-фай на ноутбуках разных производителей необходимо предварительно изучить их рекомендации.
- HP. Для HР, Sony вводится команда Fn + F2.
- Lenovo. Как включить функционал Wi-Fi на ноутбуке этого производителя: необходимо активизировать сочетание Fn + F5.
- Asus. Для указанной марки и packard подходит Fn + F2.
Даже если вторая функциональная кнопка неизвестна, пользователь может просто внимательно рассмотреть свою клавиатуру. На нужной кнопке обязательно будет изображена антенна или стилизованный значок вай-фай.
Как подключить домашний Wi-Fi на ноутбуке под другими марками:
- для Samsung — Fn + F12 или Fn + F9;
- Dell — Fn + F12 или Fn + F2;
- Acer — Fn + F3.
Каждый производитель дает подробные рекомендации в инструкции к компьютеру. Уточнить детали можно на его официальной странице. Ввод данных производится вручную, согласно установленным изготовителем нормам.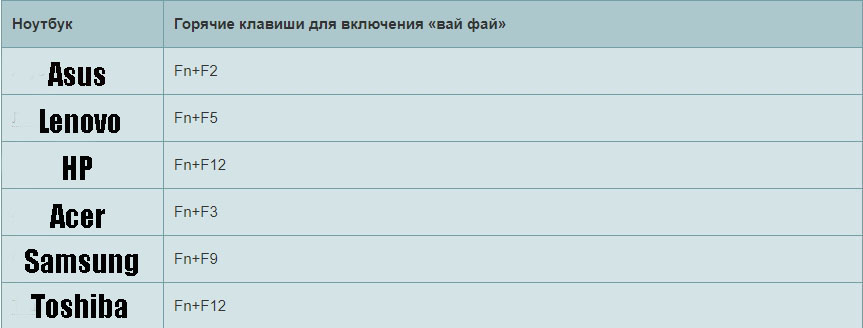
Возможные ошибки при настройке интернета
У каждого поставщика услуг собственные сетевые настройки и IP-адреса. Если на устройстве пользователь изменил параметры подключения, то произойдет блокировка доступа к интернету из-за того, что протоколы не будут обрабатывать запросы от нестандартного адреса.
Чтобы исправить ситуацию необходимо вернуть все к первоначальному виду:
- в проводнике, адресной строке вводится панель управления\сеть и интернет\сетевые подключения, действие подтверждается «вводом»;
- в проблемном подключении открываются «свойства»;
- курсор наводится на IP-версии 4, проводится клик по «свойствам»;
- в появившемся на дисплее окне переключаются тумблеры на автоматическую настройку;
- во всех открытых окнах необходимо нажать на «ок»;
- после нужно задать автоматические установки IP-адреса, DNS-сервера;
- внесенные изменения сохраняются, происходит перезагрузка оборудования.
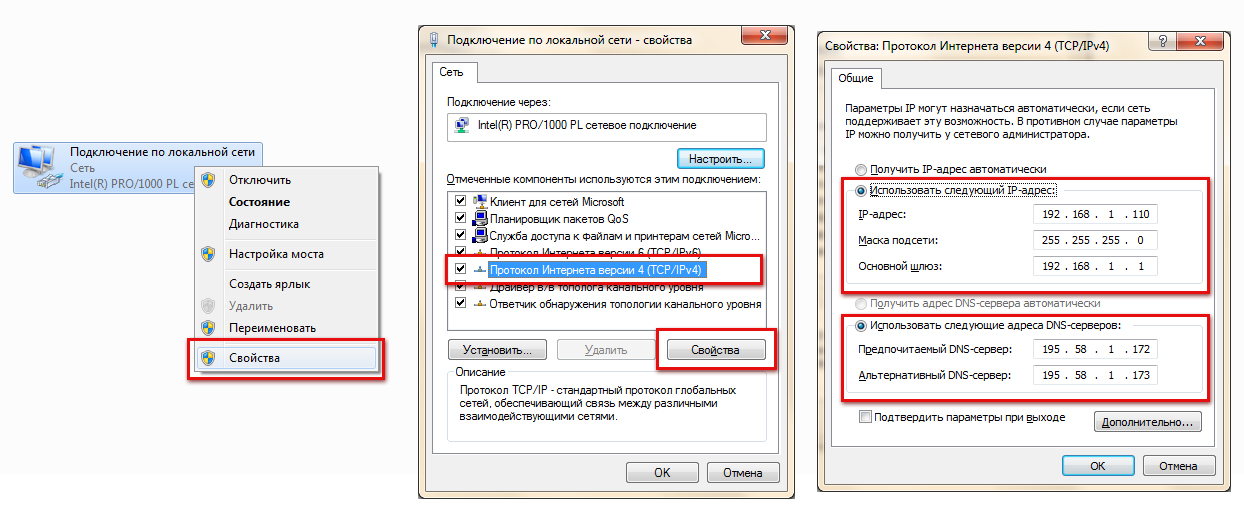
Если причина неполадок кроется в неверных параметрах протокола TCP/IP и Winsock, то причиной их может быть:
- поражение вирусами — можно сделать полную проверку антивирусным ПО;
- ошибки диска;
- скачки напряжения — при работе требуется специальный сетевой адаптер, его стабилизирующий.
Под влиянием указанных факторов протоколы теряют отдельные данные и целостность. Для «лечения» требуется сброс к заводским установкам, очистка кэша DNS, установки Proxy.
Процедура выполняется при помощи командной консоли:
- следует открыть исполняющую программу через сочетание клавиш Win+R;
- прописать в командной строке CMD;
- подтвердить действие через «ок».
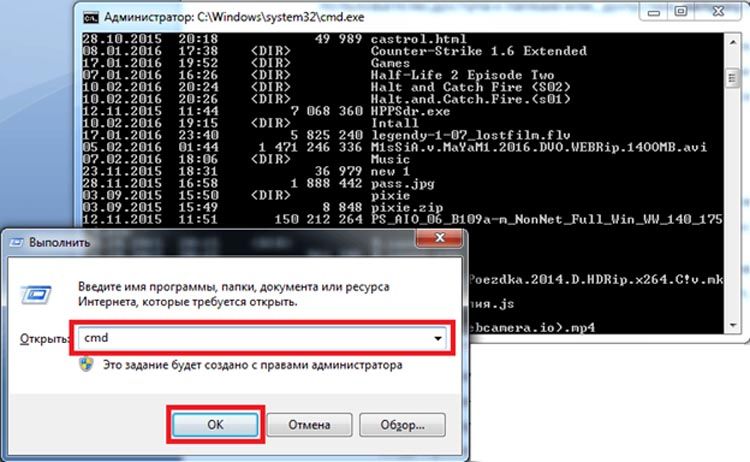
В терминал поочередно дублируются и запускаются команды:
- «netsh winsock reset»;
- «netsh int ip reset all»;
- «netsh winhttp reset proxy»;
- «ipconfig /flushdns».
После сброса сетевых протоколов проводится перезагрузка аппаратуры.
Кроме указанных неполадок существует ряд иных проблем, провоцирующих отсутствие доступа к беспроводной линии.
Перечень часто встречаемых представлен:
- неверной датой — неправильное выставление приводит к вылету сертификатов, антивирусных приложений и другого софта, отсутствию загрузок;
- прокси-серверами или VPN — попытки обойти запреты государства на просмотр определенного контента часто становятся источником полного отключения доступа;
- недостаточной мощностью сигнала — волны от далеко расположенного маршрутизатора не всегда могут обойти встречающиеся на пути препятствия, перекрываются работающей бытовой техникой или соседскими роутерами;
- антивирусом — иногда утилита сбоит и начинает блокировать все, до чего дотянется, для проверки достаточно ее временно отключить.
В операционной системе Виндовс присутствует встроенная диагностика неполадок. После открытия и поиска проблемы она сама укажет на возможные источники сбоя.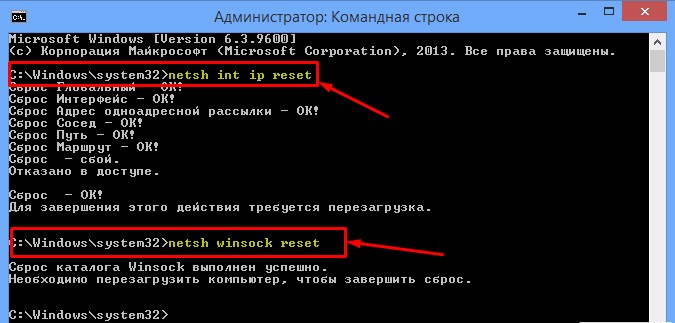
Что делать если ноутбук не хочет подключаться к Wi-Fi
Для выяснения первоисточника неполадок нужно провести пошаговую диагностику соединения:
1. Проведение перезагрузки.
Процедура проводится стандартными средствами или простым отключением питания ноута, смартфона, маршрутизатора. На практике в 99 % случаев проблема решается банальной перезагрузкой.
После нее происходит обновление сетевых настроек и если виной сетевые глюки, то все снова заработает, связь начнет стабильно функционировать.

2. Обращение к поставщику услуг.
Если раньше проблем не возникало, то нужно позвонить провайдеру. Существует вероятность, что сбой случился на его стороне.
Вопрос решается через обращение только при продолжительной нормальной работе всех устройств и внезапном отказе их связываться со Всемирной паутиной.
3. Поиск места пропажи.
Для выяснения источника следует присоединиться к той же виртуальной линии с другого оборудования: телефона или планшета. Если связь отсутствует и на них, то проблема связана с неполадками у провайдера или сбоем в работе роутера (неверной его отладке).
Если вопрос связан только с одним аппаратом, то виной могут быть кривые сетевые параметры.
4. Проблема маршрутизатора.
Оптимальным вариантом станет сброс настроек роутера до первоначальных заводских параметров и новое введение данных. Процедура проходит по стандартному алгоритму: через кнопку «Reset».
Она располагается на корпусе аппаратуры или утоплена внутри, в последнем случае для перезагрузки требуется тонкий предмет: скрепка, иголка. После перезапуска прописываются сведения, находящие на наклейке (тыльная сторона прибора) — пароль и имя.

5. Проверка оплаты счетов и проводов.
Отключение связи иногда связано с завершением времени обслуживания. Определить нехватку денег на счету можно в личном кабинете на сайте поставщика услуг.
Последний шаг — определение целостности проводов и визуальный осмотр адаптера. Если на агрегате не все кнопки мигают, то существует риск повреждения шнуров, расположенных до маршрутизатора. Домашние животные, перемещение мебели и пр. часто являются источником отключения линии.
Не следует исключать тот факт, что провод поврежден в подъезде дома: возможно его испортили хулиганы.
Чтобы включить вай-фай на домашнем ноуте, достаточно воспользоваться одним из вышеуказанных решений. Основными первоисточниками неполадок являются технические неполадки у провайдера, неработоспособность маршрутизатора или ПК.
Если вопрос заключается в сбое аппаратной части компа, то нужно заняться исправлением, с обновлением драйверов и текущих программ. При нарушении функциональности из-за поставщика услуг придется ждать, пока компания не восстановит линию. В крайнем случае можно пригласить специалиста из службы технической поддержки, который сможет быстро распознать источник проблемы, наладить линию и дать рекомендации по дальнейшему использованию.
