После при обретения беспроводного устройства у владельцев назревает законный вопрос, как подключить принтер к вай-фай и персональному компьютеру. Современные гаджеты повсеместно оснащаются модулем Wi-Fi, что считается удобным из-за отсутствия большого количества мешающих проводов. Процедура присоединения не требует специальных знаний, может осуществляться даже новичками.
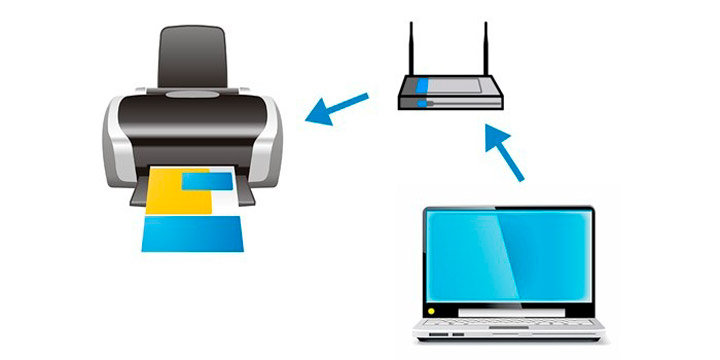
Подключения принтера к компьютеру через Wi-Fi
Как можно подключить принтер к ноутбуку через Wi-Fi? Существует несколько способов формирования связки. К часто используемым относят формирование соединения через функционал WPS.
Если дома или на рабочем месте вся техника работает через маршрутизатор, то проще будет сделать подключение по стандартной технологии.
Как настроить компьютер и беспроводное устройство
Современные версии печатного оборудования способны самостоятельно присоединяться к роутеру при помощи беспроводного адаптера. Для отладки печати с ПК выполняется определенный алгоритм действий:
- после перехода из основного меню в панель управления нужно открыть блок «принтеры и устройства»;
- запустить поиск МФУ в автоматическом режиме или добавить в «устройство TCP/IP»;
- система самостоятельно найдет и установит драйвера, сообщит о успешном совмещении ПК и принтера через адаптер.
Когда аппаратура будет подключена к маршрутизатору, можно переходить на подсоединение к ним ноутбука. Принтер входит в сетевые аппараты, потому инструкция для Виндовс будет общей, вне зависимости от версии:
- Через «пуск» нужно перейти в блок «принтеры и устройства».
- В верхнем меню расположена клавиша «установка», нажатие на нее активизирует процесс установки нового оборудования.
- Дальше нужно выбрать соответствующий аппарат и нажать на знак «нужный отсутствует в списке».
- В открывшемся окне выбирается вариант «TCP/IP-протокол».
- Прописывается тип агрегата, вносится АйПи адрес 192.168.1.1.
- Дальше идет отладка особых параметров.
В следующем окне, с левой стороны, нужно выбрать производителя и марку оборудования. Если оно отсутствует в перечне, то драйвера устанавливаются с диска или при помощи центра обновлений операционной системы.
Процедура завершается разрешением или сменой допуска на общий доступ для всех пользователей, находящихся в единой линейке.
Остальная отладка производится по усмотрению пользователя, обязательно печатается пробный лист для проверки работоспособности аппаратуры. На этом установка завершена.
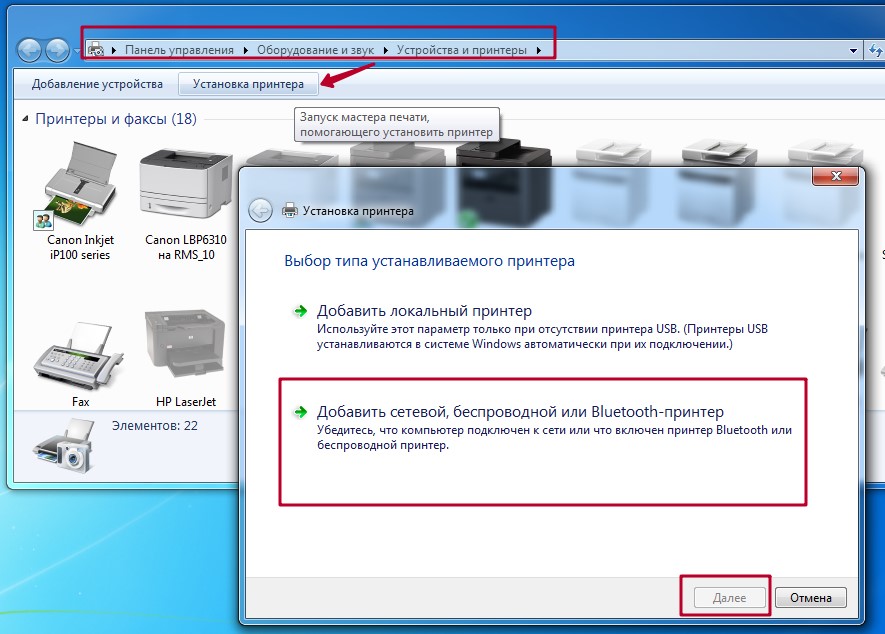
Как подсоединить принтер по вай-фай, в котором нет Wi-Fi модуля
У недорогих или устаревших моделей встроенный адаптер для виртуальной связи отсутствует. Поэтому для подобных изделий применяются иные варианты подключения при помощи USB порта в роутере. Для выполнения задачи понадобится:
- печатное устройство;
- шнур ЮСБ;
- маршрутизатор, оснащенный USB-портом;
- информация о полном названии МФУ и IP-адресе адаптера.
Для поиска актуального адреса необходимо запустить командную строку и ввести в «поиске» команду «cmd». На дисплее возникнет пустая графа, куда нужно вписать «ipconfig», в строчке «основной шлюз» будут прописаны нужные сведения.
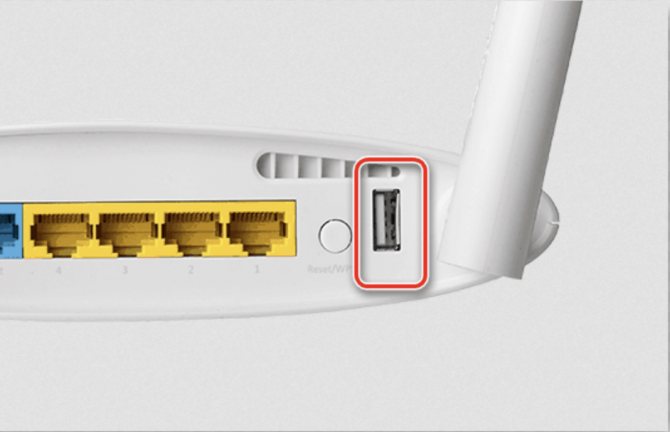
Соединение производится по стандартному алгоритму:
- Провод подключается в специальные гнезда устройств. Первым включается маршрутизатор, через несколько минут — печатающее оборудование. Одновременный запуск противопоказан из-за высокого риска возникновения случайного системного сбоя.
- Производится присоединение персонального компьютера с адаптером по виртуальной линии или при помощи патч-корда.
- После входа в меню роутера необходимо переместиться в подраздел «сетевая карта». Там должно появиться печатающее оборудование. Если ярлык на месте, то проводится дальнейший процесс отладки на ПК, который будет использовать для печати данный агрегат.
Многие производители адаптеров выпускают специализированные утилиты для работы с сетевым оборудованием:
- «TP-Link» — «TP-Link UDS Printer Controller»;
- «D-Link» — «SIUtility» и пр.
Если вышеуказанные распространенные методики соединений не подошли, можно попробовать провести отладку повторно, применяя специальное программное обеспечение (для каждого аппарата свое).
Подключать любую технику необходимо строго по инструкции, большинство производителей дает в них полную информацию. Не стоит пытаться соединить несовместимые устройства, вызывая в них аппаратные и системные сбои. Перед началом процедуры подсоединения принтера к адаптеру и ноуту пользователь должен тщательно изучить всю доступную литературу по проблеме.
