Многие пользователи считают, что связать ПК с телеприемником сложно, но на самом деле процесс занимает минимальное количество времени при точном исполнении инструкций. Прежде чем искать ответы на вопрос, как подключить ноутбук к телевизору через Wi-Fi, необходимо изучить несколько методик синхронизации. Итоговый вариант выбирается только после знакомства с их отличительными особенностями и реальной оценки собственных возможностей.
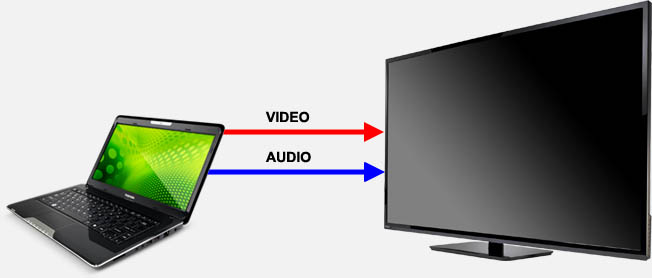
Что необходимо при налаживании беспроводного подключения
Для передачи с компьютера изображения по беспроводной сети необходимо наличие у телевизора соответствующего адаптера. В ходе работ он подключается к домашнему маршрутизатору и будет получать информацию с него (вывести можно видеоматериалы и пр.).
Современные модели телеприемников оснащены технологией Wi-Fi Direct. В этом случае устройство создает беспроводную линию самостоятельно. При этом вывод роутера для формирования связи между двумя аппаратами не требуется.
Передача видео на телеприемники возможна даже при отсутствии в них специальной функции или адаптера. Для выполнения задачи в аппаратуре должен присутствовать вход HDMI. Тогда к нему можно присоединять мини персональный компьютер, размер которого не превышает объема стандартной флеш-карты.
Подключение телевизора используя технологию DLNA
Указанный функционал поддерживается современным оборудованием — Смарт-ТВ. Если она в наличие, удобнее пользоваться данной опцией. Узнать, присутствует ли DLNA в агрегате можно через прилагаемую к приемнику инструкцию или службу технической поддержки производителя.
Выполнение задачи проходит при помощи:
- сетевого оборудования — маршрутизатора, роутера или модема;
- ноута (стационарного компьютера), подключенного к оборудованию поставщика услуг через сетевой кабель или вай-фай;
- приемника со Смарт ТВ, присоединенного к вещательной сетке через шнур или по воздуху.
Специалисты советуют синхронизировать оборудование через кабель. Подобный подход позволяет избежать рывков и торможения при воспроизведении объемных файлов с видеоматериалами, музыкальными произведениями или подборками фотографий.
Дополнительно на устройство устанавливается приложение, генерирующее DLNA-сервер. Утилиты представлены в разнообразных вариантах, с бесплатным или платным доступом, наличием русского языка. Итоговый выбор утилиты, позволяющей дублировать изображение, зависит от возможностей пользователя.
Как можно подключить ноутбук к телевизору через вай-фай? Последовательность действий иногда отличается в зависимости от модели оборудования. Для выполнения задачи необходимо использовать стандартный пошаговый алгоритм:
- Провести соединение приемника и ноута с сетевым оборудованием.
- Открыть общий доступ к ПК и папкам, хранящим необходимые файлы.
- На компьютер установить приложение, генерирующее DLNA-сервер.
- Провести запуск утилиты, в ней найти нужный блок и кликнуть по нему правой клавишей мыши.
- В появившемся на дисплее перечне выбрать «воспроизвести на».
- Найти ТВ.
Некоторые утилиты не способны отобразить все вышеперечисленные подразделы из-за их отсутствия. В этом варианте в роли источника сигнала выбирается DLNA-сервер (настройка производится на телеприемнике). При регулировке аппаратов от Самсунга на пульте управления необходимо нажать на клавишу «Sourсe», а затем отыскать блок «каталоги медиа-ресурсов».
Не все версии приемников видят кинофильмы или видеоматериалы в формате МКV. Проблема решается его изменением на АVI.
Использование Wi-Fi Direct
Функция присутствует на оборудовании 5 и более современного поколения. Оборудование оснащено унифицированным программным обеспечением (драйверами) для прямого подключения через виртуальную связь.
Функционал Wi-Fi Direct позволяет сделать из телеприемника второй внешний монитор. После создания связки он будет транслировать на дисплее все, что показывает ноутбук.
Для выполнения поставленной задачи на основном оборудовании-трансляторе должна быть установлена операционная система Виндовс, начиная от 7 версии. При данном соединении отсутствует необходимость в применении сетевого оборудования, вход в систему с внесением логина и пароля осуществляется через системный запрос на экране приемника.
Эта связка позволяет просматривать на большом дисплее всю информацию, которую показывает ПК или иное электронное устройство. К серьезным недостаткам соединения относят небольшую задержку во времени на конечном аппарате.

Связь налаживается по стандартной схеме:
- Для подсоединения аппаратуры необходимо через «пуск» переместиться в «параметры», затем в «систему» и «дисплей».
- На экране появятся все доступные опции, среди них выбирается «подключиться к беспроводному дисплею».
- С правой стороны отобразится вертикальный список всех обнаруженных в зоне действия агрегатов, там же указана возможность их подключить.
- Нужно нажать на имя ТВ и на нем самом подтвердить системный запрос на подсоединение.
Для отключения передачи данных после завершения сеанса достаточно провести повторное нажатие на блок «подключиться к виртуальному экрану». В списке, расположенном с правой стороны, будет находится ярлык «отключиться».
Не всегда связка формируется с первого раза — оборудованию требуется время для перемещения ключей шифрования сигнала. После установленного сопряжения возможно трансляция картинки из других помещений.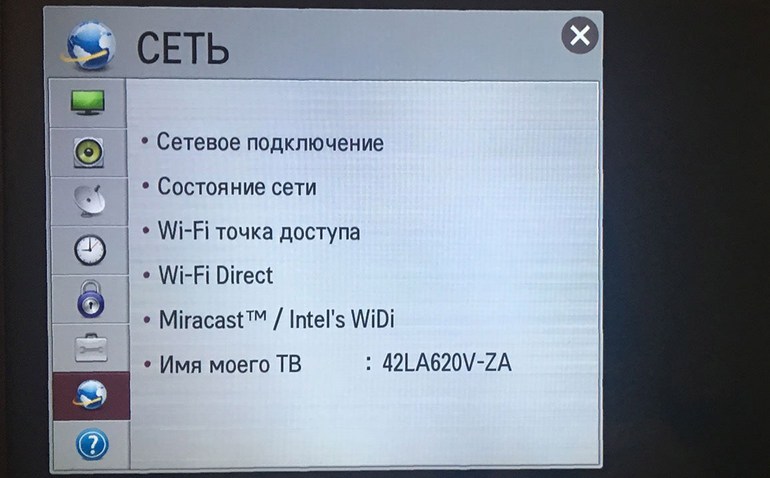
Сторонние программы для трансляции экрана ноутбука на телевизор
Иногда ответом на вопрос, как с ноутбука можно передать изображение на телевизор по Wi-Fi, является применение дополнительного софта. За счет этого телеприемник получает доступ к файлам и папкам, которые хранятся на персональном компьютере.
В список распространенных приложений входят следующие.
Утилита находится в свободном доступе, распространяется бесплатно. Она может использоваться практически для всех известных марок и версий приемников. В инструкции к софту указаны следующие рекомендации:
- закачка программы проходит с официального ресурса разработчика, на главной странице для получения софта нужно кликнуть по кнопке «загрузить»;
- скачанный установочный файл запускается на ноутбуке, в первом появившемся окне выбирается каталог, в который произойдет установка приложения;
- следующий шаг — нажатие на кнопку «выполнить»;
- пользователь может установить галочку возле строчки «создание ярлыка для запуска утилиты», после этого необходимо нажать на клавишу «установить»;
- перед сопряжением аппаратуры нужно проверить, чтобы оба агрегата были подключены к одной точке доступа, если этого нет, то производится подсоединение (иначе софт не сможет обнаружить приемник);
- после открытия Wireless Display необходимо кликнуть по «настройкам» и перейти в «оборудование»;
- в появившемся списке выбирается собственный телевизор, действие подтверждается клавишей «ок»;
- далее следует переход в подраздел «медиаресурсов», в них выбираются папки, доступные для телеприемника;
- после выбора повторно нажимается кнопка «ок».
Когда нужные медиафайлы будут выбраны, нужно кликнуть по папке «запуска». Процедура приведет к активации сервера DLNA.
Софт подходит для оборудования одноименной марки. Алгоритм выполняется последовательно:
- производится присоединение ПК и телеприемника к виртуальной линии;
- на обоих устройствах активизируется указанный функционал.
Сопряжение проходит в автоматическом режиме. Участие пользователя заключается в последующем воспроизведении материалов с ноутбука.
Приложение является бесплатным набором инструментов, оно полностью русифицировано и предназначается для генерации DLNA-линии. У софта простейший, интуитивно понятный интерфейс, разобраться в котором может даже новичок.
Утилита требует у компьютера наличия следующих технических характеристик, представленных:
- операционной системой — Linux или Виндовс;
- размером оперативной памяти — больше 512 Мб;
- свободным местом на диске — не меньше 150 Мб.
Программа должна скачиваться только с официального ресурса разработчика программного обеспечения.
Преимущества софта представлены:
- автоматическим обновлением библиотеки медиафайлов;
- поддержкой плагинов, которые позволяют проводить воспроизведение видеороликов, полученных в нестандартных источниках;
- созданием домашней локальной сети в несколько этапов.
При применении программного обеспечения трансляция проводится на различные аппараты.
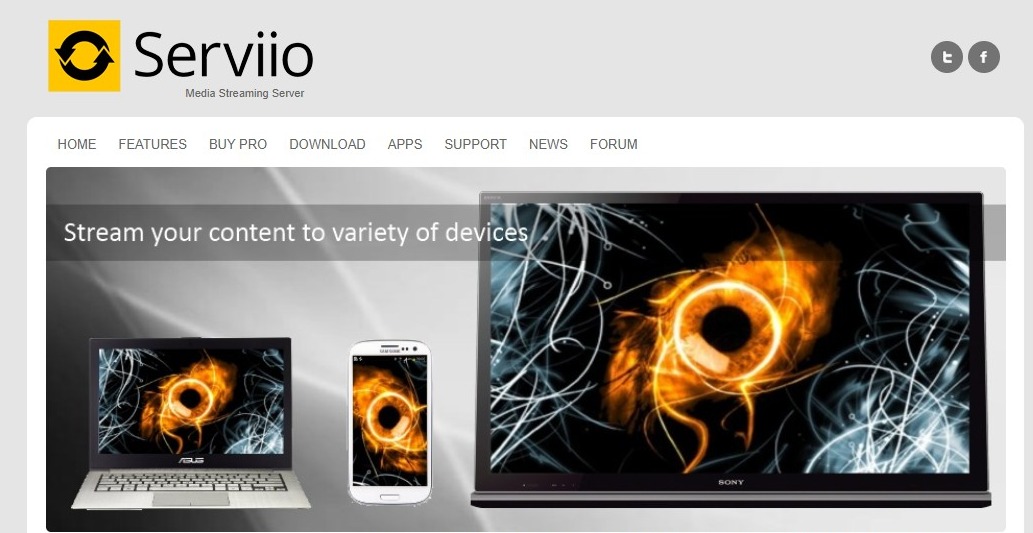
Подключение обычной плазмы
Специалисты используют несколько методик, позволяющих через вай-фай создавать связки между ноутами и телеприемниками. Они несложные при реализации, но для новичков лучше переходить от простого способа к более сложному. Часто используемые методы соединения представлены:
- использованием беспроводных адаптеров вай-фай;
- WiDi или Miracast;
- беспроводного монитора.
К первому и простейшему способу присоединения относится применение адаптера для виртуальной связи. Его можно использовать для дублирования изображения на простой плазме, а не приемнике с функционалом Смарт ТВ.
Основное оборудование должно иметь HDMI-порт. Дополнительно для выполнения переноса информации необходима покупка одного из специальных агрегатов:
- Google Chromecast — внешне напоминает свисток, с его помощью происходит трансляция видеоматериалов с ноута на телеприемник;
- Android mini PC — мини-компьютер активирует зеленую операционную систему на конечном оборудовании;
- Intel Compute Stick — один из вариантов портативного компьютера, позволяющего подключать и передавать изображения на большой дисплей.

Отдельные модели телеприемников способны подсоединять себя к виртуальной линии при помощи приставок для USB-порта. В качестве дополнения можно купить Miracast-адаптер.
Вариант, позволяющий подсоединить два устройства к вай-фай, зависит от оснащенности телевизора. Более старые модели требуют дополнительной аппаратуры, современные способны проводить самостоятельную операцию через роутер или напрямую с персональным компьютером.
