Приобретение нового оборудования приводит владельца к размышлениям, как настроить роутер самостоятельно, без привлечения сторонних специалистов. Процедура не отнимет много времени и не покажется сложной, если пользователь будет точно выполнять все рекомендации из инструкций.

Подключение Wi-Fi роутера своими руками в домашних условиях
Как подключить роутер? Для выполнения используется пошаговый алгоритм:
- Первоначально подбирается лучшее место для локализации оборудования. Чаще всего аппарат устанавливается там, где находится кабель провайдера. При серьезном подходе к выбору места нужно учитывать наличие стен, количество комнат в доме и присутствие техники, работающей на аналогичной волне.
- При съемных антеннах на аппаратуре их предварительно прикручивают, затем подключают адаптер к розетке. Если индикаторы не загорелись, необходимо проверить включение кнопки питания на роутере.
- Кабель от поставщика услуг присоединяется к порту «WAN», он же «Интернет» или «Internet». У большинства моделей он выделен синим цветом.
После правильного подсоединения устройства переходят к отладке виртуальной связи.
Вход в веб-интерфейс, где взять пароль
Прежде чем разбираться, как подключиться к роутеру, следует закончить с его настройкой. Следующий шаг в данном направлении — вход в панель администрирования оборудования.
На всех устройствах нужная информация прописывается на наклейке, расположенной на задней части адаптера. Если она отсутствует, то адрес можно найти при помощи программных средств:
- необходимо открыть «центр управления сетями»;
- перейти в блок изменения параметров адаптера;
- дважды щелкнуть по ярлыку подключения по локальной линии;
- нажать на подраздел «сведения» и посмотреть значение «шлюза по умолчанию».
Если маршрутизатор уже использовался и произошла самостоятельная замена логина с паролем, но они были утеряны, то аппаратуру нужно сбросить к заводским параметрам. Операция производится при помощи кнопки Reset, расположенной на адаптере. После завершения процесса данные идентификации вернуться к значению admin и admin.
Смотреть адрес агрегата необязательно. У большинства моделей он идентичен, поэтому запуск интерфейса сильно не отличается.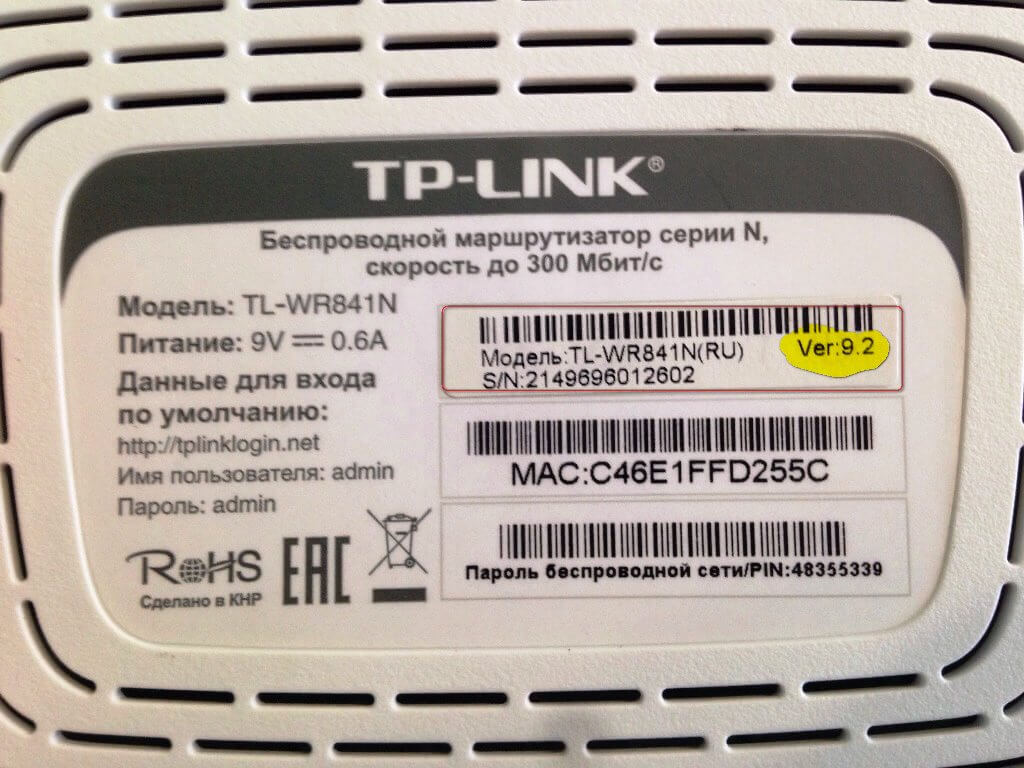
Пошаговая инструкция для основных моделей
Настроить вай-фай роутер можно в ручном и автоматическом режиме. Большинство адаптеров работают по одной и той же схеме с небольшими отличиями.
Настройка роутера TP-Link станет общим лекалом для большинства аппаратов, небольшая разница заключается в названии подпунктов.
Как быстро настроить вай-фай роутер? В оборудовании предусмотрен мастер подключения, который помогает справиться с решением задачи даже при отсутствии соответствующего опыта. Для выполнения необходимо:
- Кликнуть по блоку «быстрой настройки».
- Найти свой часовой пояс.
- Установить «тип подключения» — если в адаптере есть функционал автоопределения, то нужно нажать на него, чтобы он самостоятельно провел операцию.
- При использовании динамического IP иные данные не прописываются, если выбран статический или иные показатели, то обязательно указываются идентификаторы, адрес и пр., в зависимости от способа присоединения, вся информация находится у провайдера.
- Из списка выбирается подпункт «не клонировать МАС».
- Затем идет отладка беспроводной линии с указанием наименования, включением шифрования, созданием кода.
- После проверки внесенных сведений остается кликнуть по кнопке сохранения.
Если оборудование способно функционировать на 2 частотах, то все действия повторяются на каждой из них.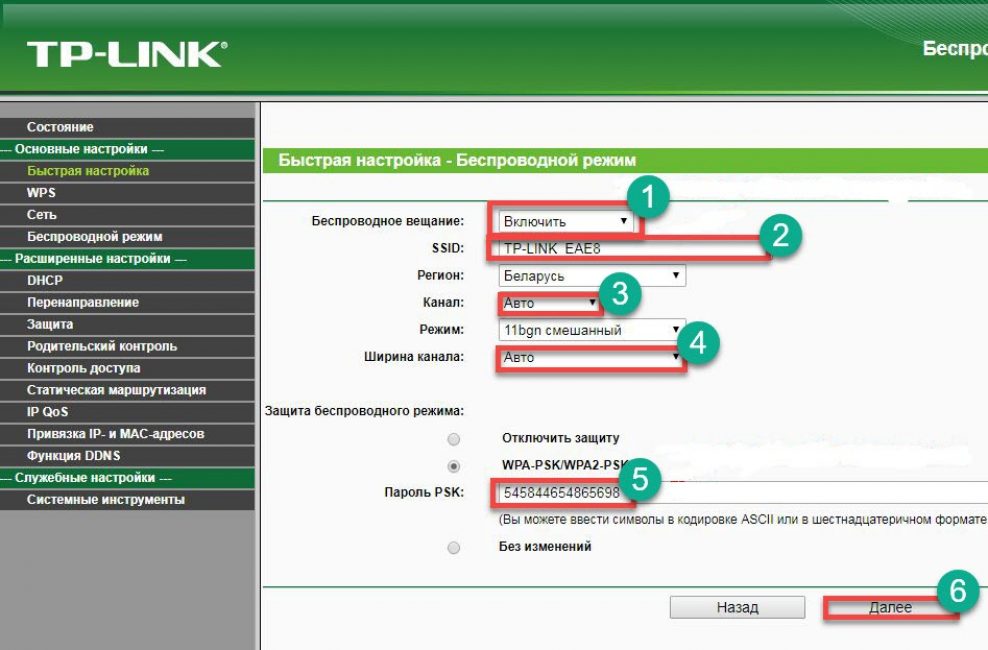
Настроить в ручном режиме роутер можно более гибко, чем при использовании автоматического режима. Пользователю станет доступно больше параметров для изменения, в отличие от предыдущей, где существуют только основные установки.
Настройка домашнего Wi-Fi роутера на ПК или ноутбуке производится по следующему алгоритму:
- Нужно нажать на ярлык «базовой отладки».
- Кликнуть по «автоопределению» для того, чтобы адаптер выяснил тип используемого подключения (при отсутствии функционала сведения получают от провайдера).
- Динамический АйПи не требует введения дополнительной информации, при статическом придется вписать данные адреса, маски подсети, шлюза, DNS-сервера.
- При использовании PPPOE нужны данные идентификации от поставщика услуг, при L2TP или PPTP — имя пользователя, код и IP.
Изменения вступают в силу после подтверждения системного запроса и последующей перезагрузки оборудования. Перенастройка аппаратуры на иной тип подсоединения проводится в блоке «сеть», подразделе «интернет».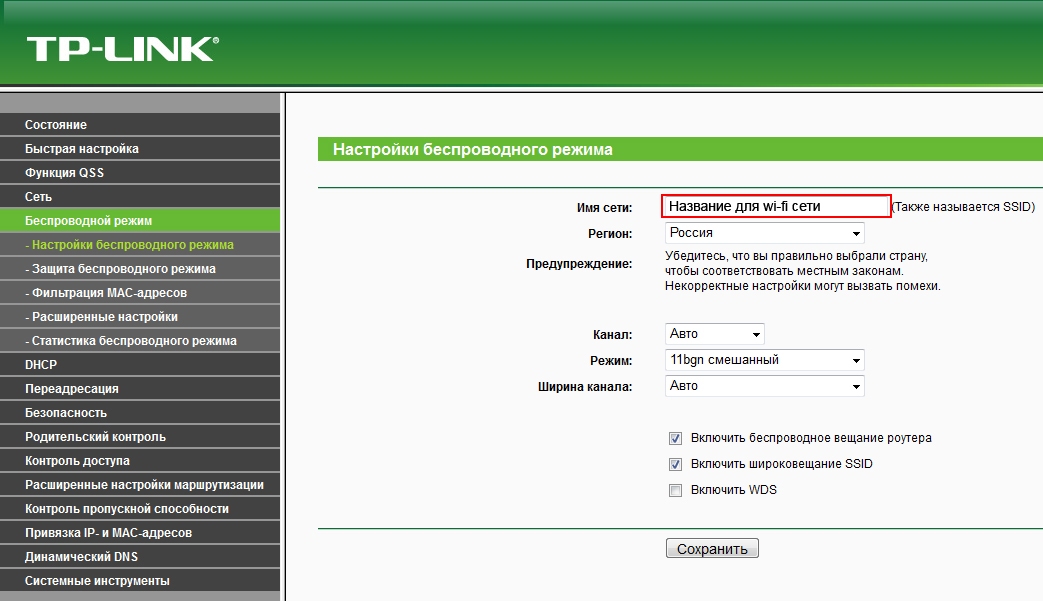
Какой тип подключения выбрать на компьютере
Для проверки актуальной информации действия выполняются при помощи инструментов операционной системы:
- пользователь должен войти в «панель управления»;
- переместиться в «интернет и сеть»;
- уйти в «сетевые подключения».
Открывшееся на дисплее окно выдаст все сведения об активном соединении.
При проблемах с проверкой типа подключения, требуется обращение в техническую поддержку поставщика услуг. Второй вариант — посещение личного кабинета на официальном сайте провайдера, где расписаны данные.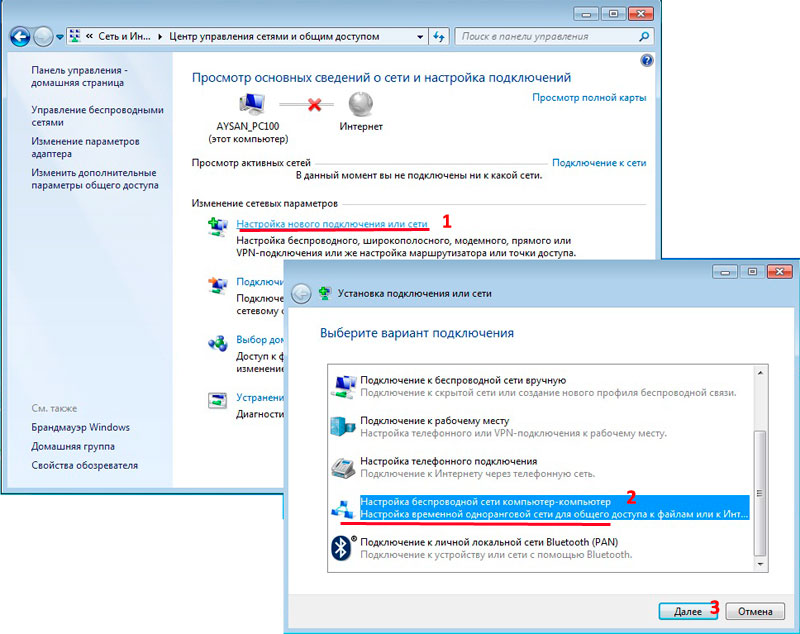
Нужно ли обновление прошивки
Первичное подключение домашнего роутера требует получения свежего ПО. Обновление прошивки проделывается в ручном или автоматическом режиме (последний доступен для отдельных моделей).
Новые версии бесплатного ПО нужно скачивать с официальных ресурсов производителей.
Закачанное с неизвестных источников ПО может привести к поломке аппаратуры, заражению компьютера вирусами или получению вредоносных утилит.
Для выполнения автоматического обновления используется схема:
- Открываются «дополнительные регулировки», происходит перемещение в «системные инструменты».
- Затем нужно выбрать «обновление встроенного ПО» и «проверить наличие».
- Если программа будет найдена, то система предложит ее установить.
- Необходимо подтвердить действие, подождать окончания загрузки и установки.
Процедура онлайн выполняется только при стабильном интернете через кабель. Беспроводные линии считаются менее надежными, а разрыв связи может стать источником сбоя или поломки оборудования.
При ручном обновлении применяется алгоритм:
- пользователь должен посетить официальную страницу производителя;
- выбрать тип устройства и наименование модели;
- переместиться на страницу аппарата и в блоке «встроенное ПО» скачать последний вариант утилиты;
- после распаковки архива извлечь приложение;
- зайти в «дополнительную регулировку», из нее в блок «системных инструментов» и «обновление встроенного ПО»;
- кликнуть по подразделу «обзор», указать путь к файлу и нажать по «обновить»;
- подождать завершения процесса.
При установке запрещается отключать адаптер, во избежание его поломки.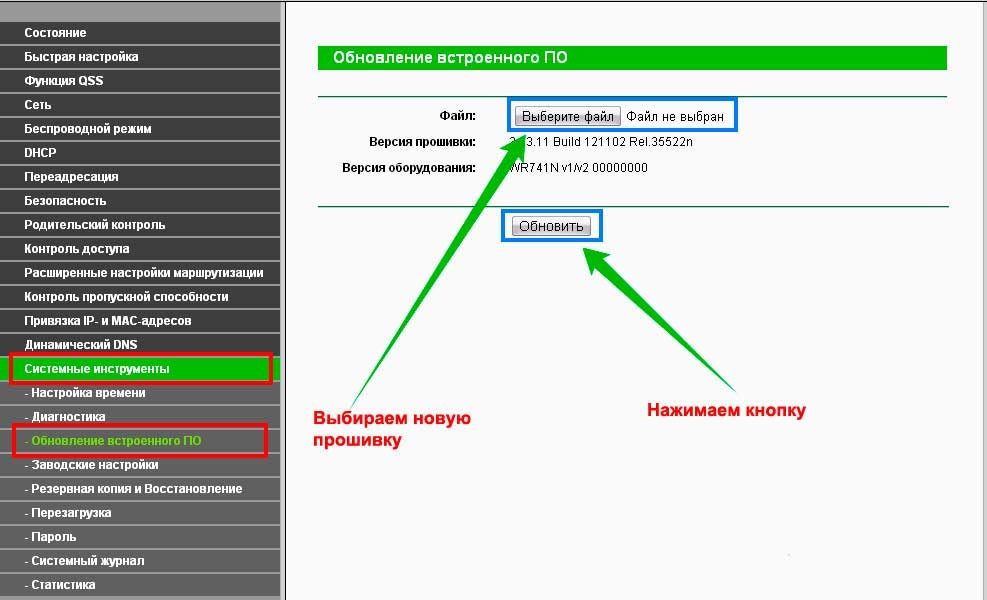
Возможные проблемы при подключении
К типичным ошибкам относят вопросы, возникшие по невнимательности пользователя, вне зависимости от марки оборудования.
Проблема связана с попыткой неверно подсоединить кабель — согласно условиям, его гнездо производители выделяют другим цветом. Настройка интернета при включении в иной вход невозможна.
Пользователь не сможет попасть в панель администрирования маршрутизатора, а на попытки получить доступ система будет выдавать ошибку. Провод нужно поменять местами, а после попытаться переустановить настройки.
Оборудование от Keenetic обладает свойствами для перенастройки гнезда, но для внесения изменений нужно правильно установить шнур, ведущий к сетевому порту ПК и перенастроить данные.
Если невозможно перейти в отладку роутера и управлять им, а веб-обозреватель постоянно выдает ошибки или начинает искать сведения в интернете, то нужно перепроверить правильность введенного адреса.
Если его замена не происходила специально, то стандартный интерфейс оборудования расположен по пути 192.168.0.1, иногда 192.168.1.1. Точные данные прописаны в инструкции к аппаратуре или на наклейке, расположенной на ее задней стенке.
IP для перемещения в панель администрирования агрегата вносится в адресную, а не поисковую строку.
Если страничка открывается, но потеряны данные идентификаторов, необходимо проводить сброс пользовательских правил до заводских параметров. Процедура производится через кнопку, расположенную на корпусе сверху или в его глубине. В последнем случае придется пользоваться острым предметом — иглой, зубочисткой или скрепкой.
При процессе нужно подождать 10-15 секунд, пока не мигнут индикаторы. Затем переход в веб-интерфейс аппаратуры проходит по сведениям, указанным на крышке корпуса. Идентификаторы имеют значение admin. В дальнейшем производится вся регулировка заново.
Для того чтобы активировать и включить интернет, нужно настраивать аппаратуру по определенной конфигурации. Большое внимание уделяется верному присоединению проводов, последующей проверке раздачи виртуального сигнала на мобильные гаджеты, телевизоры и пр.
