Решили установить дома или в офисе роутер и хотите настроить его сами? Похвально, тогда желаю удачи и надеюсь, эта статья поможет вам в этом. Важный момент – настройка беспроводной и локальной сети в Windows и Wi-Fi роутера.
Настроить роутер возможно с планшета или с телефона (об этом немного позже), но лучше всего делать это с ноутбука или компьютера. Этот, классический так сказать, способ будет более удобным. Сделать настройку можно и с помощью Wi-Fi, но в этом способе есть свой минус. Дело в том, что если у вас возникнет желание обновить прошивку, то используя Wi-Fi, делать этого ни в коем случае нельзя. Поэтому я рекомендую воспользоваться сетевым шнуром (LAN), которым необходимо подсоединить роутер к компьютеру.
Существует большое количество производителей и моделей роутеров (Tp-Link, D-Link, Asus и т.д.), но это не имеет значения для следующих действий. Первое, что мы делаем перед настройкой – это определить, какую технологию соединения использует ваш провайдер и посмотреть в компьютере или ноутбуке правильно ли настроена локальная сеть. Также желательно проверить правильность параметров беспроводной сети, если вы решили настраивать с помощью Wi-Fi. В настройках должно быть выбрано автоматическое получение IP и DNS, нужно это проверить. Конечно, можно и отказаться от этой проверки. Однако если в сети заданы параметры под определенный роутер или провайдера, то существует вероятность, что вы не сможете зайти в меню настроек роутера. Итак, как подготовить компьютер перед установкой роутера? Давайте рассмотрим по порядку способы для трех операционных систем.
Как задать нужные настройки на OC Windows 7
Если вы при настройке используете сетевой шнур, тогда необходимо назначить нужные нам значения для локальной сети:
- Переходим в панель задач и переводим курсор непосредственно на иконку сети. С помощью нажатия правой клавишей мышки вызываем его меню и переходим в Центр управления сетями и общим доступом.
- В следующем окне, из списка с левой стороны, выбираем Изменение параметров адаптера. Жмем.
- Перед нами появились возможные подключения. Наводим курсор на Подключение по локальной сети и правой кнопкой мышки вызываем меню. Теперь мы следуем в Свойства.
- В свойствах подключения находим компонент Протокол Интернета версии 4 (TCP/IPv4). Нажимаем на саму надпись один раз и видим, что она выделилась. Далее жмем кнопку Свойства. В новом открывшемся окошке задаем параметры автоматического получения IP и DNS. И сохраняем установки, закрывая установки кнопкой Ok.
Готово. Не так уж сложно. Теперь подключаем роутер к компьютеру через сетевой шнур, и без проблем настраиваем нужные параметры.
Помним, что, если вы собираетесь вводить настройки с помощью Wi-Fi, то проверять нужно характеристики беспроводного соединения. Делается это так:
- Повторяем все выше перечисленные действия с одной лишь разницей – мы заходим в свойства Беспроводного сетевого соединения.
- Теперь делаем тоже, что и в пункте четыре, что описывался выше.
Проверяем и задаем характеристики на OC Windows XP
Нажатием правой клавиши мыши на знак сети открываем меню. В этой операционной системе нам необходим раздел – Открыть папку “сетевые подключения”. Переходим в сетевые подключения. Далее находим Подключение по локальной сети и открываем его Свойства.
Теперь находим и акцентируем компонент Протокол Интернета (TCP/IP), как и раньше заходим в Свойства. Назначаем автоматическое получение IP и DNS, и сохраняем заданные данные, закрывая все свойства, нажимая Ok.
Вот изображения пошаговой настройки.
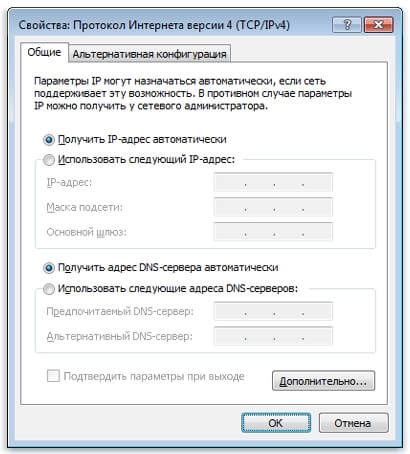
В данной операционной системе делаем почти также, как и в предыдущей. Через значок сети на области уведомлений переходим в Центр управления сетями. В левой части окошка видим Изменение параметров адаптера. Заходим. Опять перед нами появляются подключения. Находим сетевой кабель Ethernet (название не обязательно будет таким), вызываем правой кнопкой мыши меню и заходим в Свойства.
Снова находим канал с названием Протокол Интернета версии 4. Выделяем нажатием и заходим в Свойства. Назначаем автоматическое получение IP и DNS. Сохраняем заданные характеристики, закрыв свойства канала и кабеля нажав Ok. Дело сделано. Можно устанавливать устройство.
Попасть после этого в настройки роутера не составит труда. Но все же бывает, что настройки не открываются, если на компьютере задан статический IP-адрес. В таком случае придется прописать некоторые параметры вручную. Если у вас возникли вопросы по теме, пишите в комментарии.
