На YouTube зачастую приходят люди, которые хотят зарабатывать. Естественно, просто так видеохостинг выплачивать деньги не будет, поэтому нужно потрудиться, чтобы раскрутить канал и привлечь больше рекламодателей. Неотъемлемой частью этого процесса является сбор статистики. К счастью, YouTube предоставляет для этого специальные инструменты. С их помощью аналитика Ютуб канала упрощается во много раз.
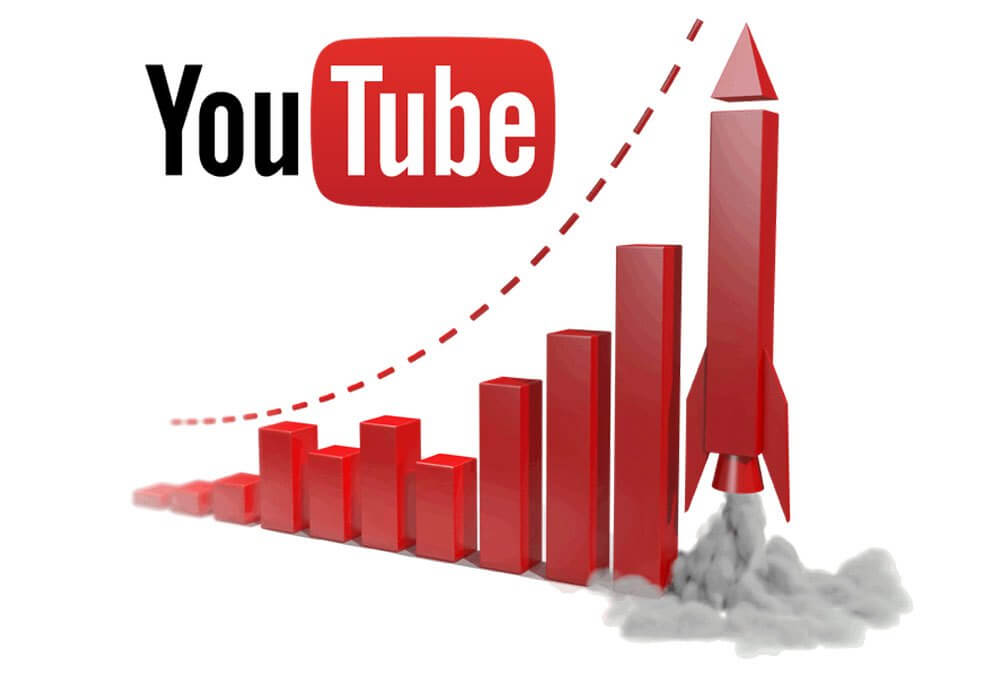
Статистика YouTube
Инструмент для сбора статистики называется YouTube Analytics. Главная задача сервиса сбор наиважнейших данных о ролике, загруженном автором на площадку. Аналитика от Ютуб позволяет просматривать самые главные показатели: доходы от загружаемой видеозаписи, число просмотров, демографию зрителей, рост и число подписчиков, и даже взаимодействие с контентом. И это далеко не все возможности YouTube Analytics, подробнее об остальных функциях будет рассказано чуть позже.
Изучение статистики
Сразу стоит сказать, что аналитика Ютуба позволяет просматривать данные только своего канала. Для просмотра чужой придется пользоваться другими сервисами, например, Popsters, но об этом в конце статьи. Соответственно, данные могут просматривать только администраторы – непосредственно сам автор канала и доверенные лица.
Сразу после создания канала никакой информации в YouTube Analytics не будет, так как на нём ещё ничего нет. Потребуется время для их сбора. За этот период поработайте над контентом: загружайте ролики на канал и взаимодействуйте с аудиторией.
Перейдем непосредственно к тому, как открыть аналитику от YouTube. Делается это в Творческой студии, в которую попасть можно следующим образом:
- Войдите на главную страницу видеохостинга.
- Авторизуйтесь. Для этого нажмите кнопку «Войти» и введите регистрационные данные.
- Нажмите по иконке профиля, которая появилась на месте кнопки «Войти».
- В выпадающем списке кликните по строке «Творческая студия».
- На левой панели перейдите в раздел «Статистика».
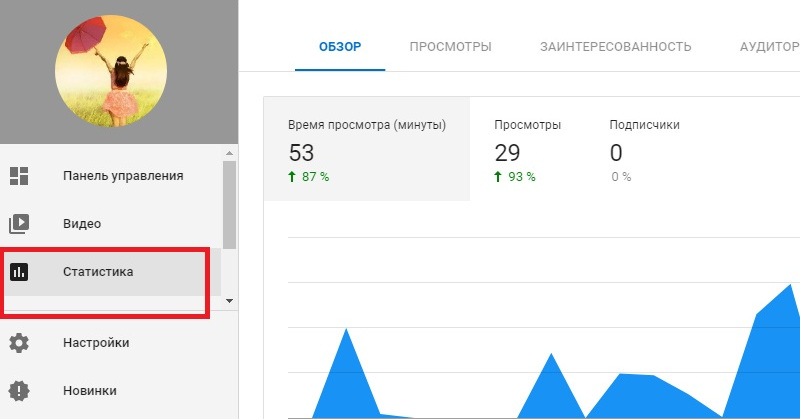
Сразу после этого вы попадете в соответствующее меню, где будут отображаться все данные, собранные сервисом. Чтобы более детально разобраться во всех мелочах, рассмотрим каждый блок YouTube Analytics в отдельности.
На вкладке «Обзор» представлена самая важная информация, собранная за определенный период времени, который указывает сам пользователь. Здесь вы можете увидеть время просмотра видеозаписей, процентное соотношение и количество самих просмотров, число подписчиков (сколько было и сколько подписалось). Все это также снабжено удобным графиком, который сразу дает понять, как обстоят дела с продвижением канала.
На вкладке «Обзор» есть отдельный раздел «Последние данные». В нем собрана самая актуальная информация, отслеживаемая последними 48 часами. Хотя при желании интервал вы можете сократить до 60 минут. Так, вы сможете наблюдать за взаимодействием зрителей с каналом в реальном времени. Это очень полезный инструмент, если вы хотите посмотреть реакцию подписчиков на только что выложенный видеоролик.
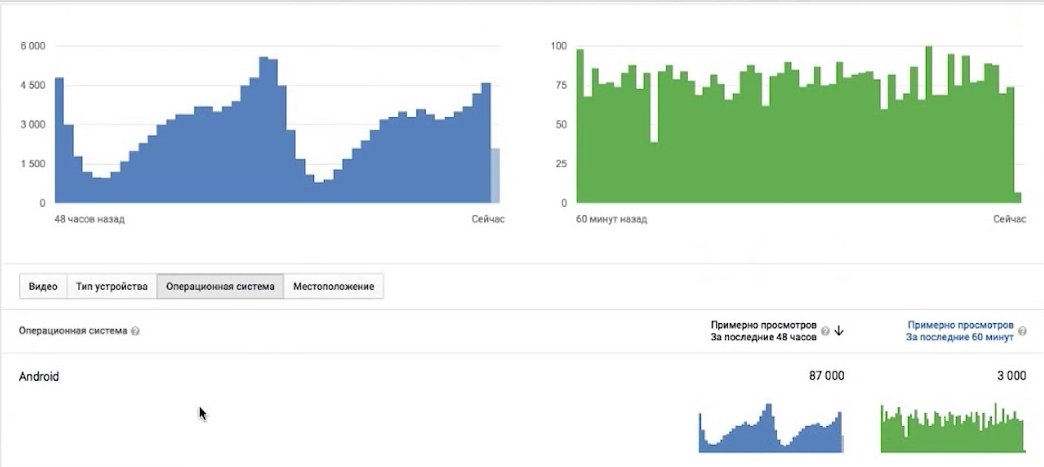
Так как на YouTube авторы приходят для заработка денег, то особенно интересен будет раздел «Отчеты о доходах». Именно в нем вы можете посмотреть, сколько и какой ролик принес денег, какая ваша рекламная кампания наиболее эффективна, и как вообще обстоят дела с коммерческой составляющей канала.
Если вы хотите работать непосредственно над содержанием самого контента, тогда вам просто необходимо разобраться со всеми инструментами, расположенными на вкладке «Просмотры». Там отображаются данные не только о самих просмотрах, но и общее число просмотров за отдельно взятый период, показатель CTR для значков в видео, а также число уникальных зрителей, которые до этого не запускали ваши ролики на YouTube. Помимо всего прочего есть отдельный интерфейс с информацией о показах значков во время просмотра ролика.
Рядом расположена смежная вкладка «Заинтересованность», которая полезна следующим: в ней вы можете узнать, какие именно моменты того или иного ролика были интересны зрителям более всего. Соответственно, на основе полученных данных в будущих работах вы сможете усилить вовлеченность своей аудитории. Также вы можете посмотреть, какие части ролика были пользователями проигнорированы. Например, узнать, пропускают ли они интро, и если да, тогда его лучше сократить.
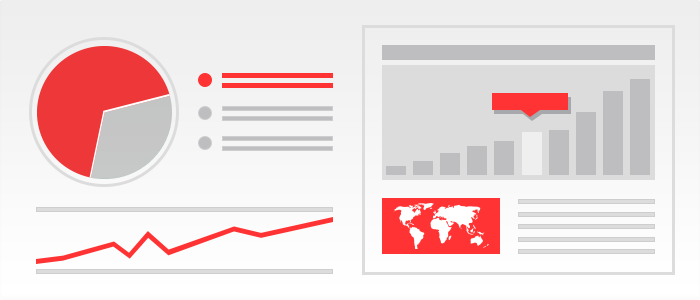
На вкладке «Просмотры» есть еще один не менее важный показатель – источники трафика. Вы сможете без проблем узнать, откуда подписчики приходят чаще всего. Отображаются различные источники: внешние, рекомендуемые видео, плейлисты и непосредственно сам поиск YouTube. Узнав, откуда пользователей идет больше всего, вы можете сосредоточить свою рекламную компанию именно там, тем самым улучшив показатели роста канала.
Не менее важная группа инструментов набор отчетов о взаимодействии зрителей. Среди всего прочего стоит отметить два инструмента – метрика подписок и показатель вовлеченности. С первым все довольно просто. Он показывает число подписчиков, их процентное соотношение с предыдущими кварталами и число новой аудитории, которая появилась за выбранный период. Данные показатели на первый взгляд бессмысленны, однако для зрителей важно именно число подписчиков. Зачастую пользователь сначала смотрит на их количество, а потом принимает решение, подписываться ему на канал или нет.
А вот с показателем вовлеченности все немного сложнее. Этот инструмент позволяет автору понять, как реагирует на его работы публика. Вы можете увидеть отчеты о комментариях, лайках и дизлайках. Просмотреть график, на котором отображаются дни наибольшей заинтересованности аудитории. Оценить отношение подписчиков в целом – настроены они положительно или негативно.
Также здесь можно посмотреть статистику переходов по подсказкам, выскакивающим во время видео, по аннотациям и заставкам, размещаемым в конце ролика. В итоге можно понять, от чего лучше отказаться, а что, наоборот, продолжать совершенствовать.
Расширенная статистика о YouTube-канале с помощью Google Analytics
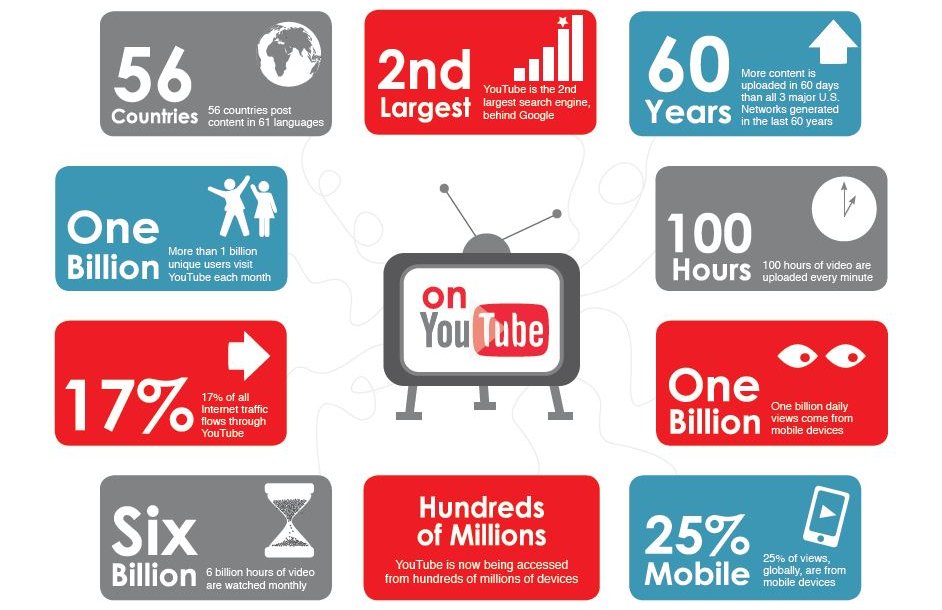
Если стандартного набора инструментов YouTube Analytics вам показалось мало, то их можно расширить с помощью другого – Google Analytics. Но для этого необходимо подключить сервис к каналу. Делается это следующим образом:
- Запустите аналитику от Google и создайте новый ресурс. В поле URL необходимо вставить ссылку непосредственно на сам канал. После этого вам будет предоставлен идентификатор отслеживания, который потребуется скопировать.
- Перейдите на Ютубе в Творческую студию, а затем в раздел «Канал», где выберите категорию «Дополнительно».
- Отыщите среди прочих параметров «Идентификатор отслеживания аккаунта Google Analytic» и поместите туда ранее скопированную ссылку.
Сразу после этого для сбора информации будут задействованы новые, более продвинутые инструменты.
Статистика конкурентов
В YouTube Analytics посмотреть статистику чужих каналов нельзя, а вот в сервисе Popster можно. Давайте разберемся, как им пользоваться.
- Перейдите на сайт сервиса и авторизуйтесь в нем, используя регистрационные данные от YouTube.
- Используя встроенный поиск или список всех каналов, найдите тот, статистику которого хотите посмотреть.
- Выберите отрезок времени, за период которого будет предоставляться статистика.
- Нажмите кнопку «Загрузить».
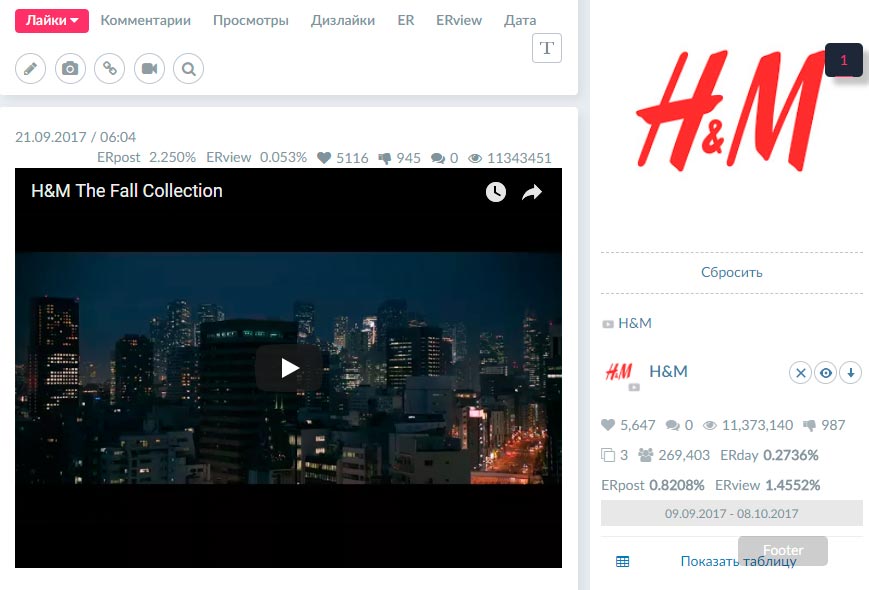
Сразу после этого на странице появятся все отчеты. Они довольно схожи с Ютубовскими. Вы можете посмотреть общее количество лайков, комментариев и просмотров, узнать вовлеченность зрителей. Также есть графики, которые позволят быстро дать оценку популярности выбранного канала.
