Для продвижения своего профиля на YouTube используется огромное количество инструментов. И помимо покупки рекламы и продвижения с помощью специальных сервисов, нельзя забывать о самом главном – правильном оформлении канала. В этой статье будет рассказано, как сделать так, чтобы в шапке аккаунта или в видео была ссылка на Ютуб канал.

Как добавить ссылку в шапку канала
Сначала разберемся, как добавлять ссылки в шапку. Делается это довольно просто, все, что необходимо – подготовить эти самые ссылки, которые будут вынесены в верхнюю часть вашей страницы. Кстати, таким образом можно продвигать не только свои соцсети, но и свой блог, указав его URL в шапке рядом с названием канала.
- На видеохостинге откройте раздел «Мой канал». Для этого, находясь на главной странице, нажмите по иконке своего профиля и в выпадающем меню кликните по одноименному пункту.
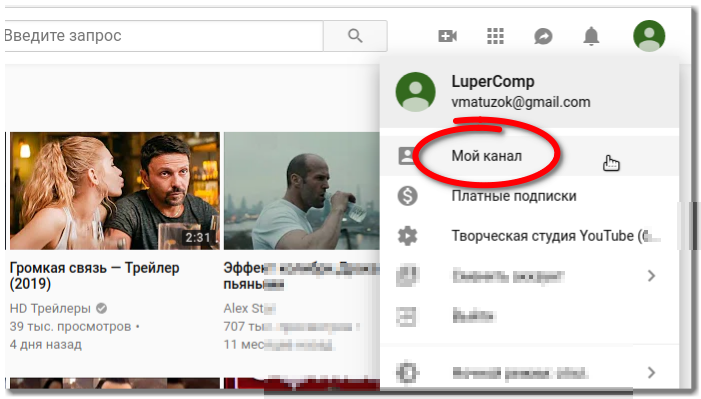
- Перейдите в настройки внешнего вида, кликнув по соответствующей кнопке в верхней части страницы.
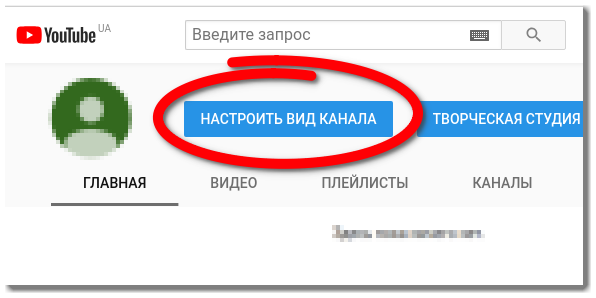
- Перейдите на вкладку «О канале» и нажмите по кнопке «Ссылки», расположенной в самой нижней части меню.
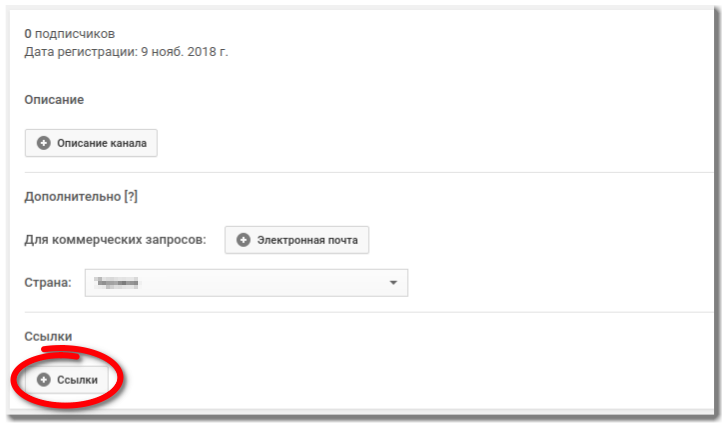
- В открывшемся меню выберите количество отображаемых ссылок и нажмите кнопку «Добавить». Появится первая строка для ввода HTTP-адреса и его наименования. Заполните необходимые поля и при желании снова нажмите «Добавить» для ввода второго URL.
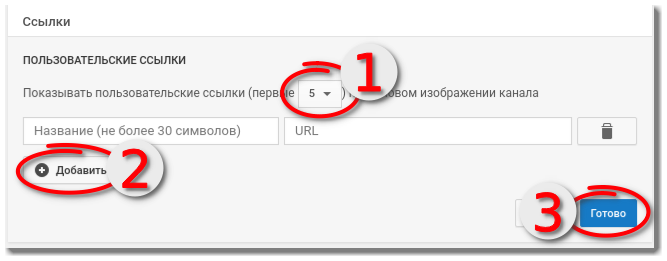
- После завершения ввода всех необходимых ссылок нажмите кнопку «Готово», чтобы сохранить изменения.
После этого на главной странице канала в шапке появятся введенные вами ссылки из Сети. Добавлять их можно много, однако отображаться будет лишь указанное число, которое было задано непосредственно в разделе «О канале».
Как добавить ссылку в видео на YouTube
Видеохостинг YouTube также предоставляет инструменты для размещения ссылок непосредственно в самом видео. При этом существуют два варианта такого размещения: аннотация в конце видеоролика и подсказка, расположенная в произвольном месте. Именно об их добавлении и пойдет дальше речь.
Способ 1: добавляем подсказку
Все последующие действия будут выполняться в Творческой студии, поэтому разберемся, как в нее войти:
- Перейдите на главную страницу видеохостинга.
- Нажмите по иконке своего профиля.
- В появившемся меню кликните по строке «Творческая студия».
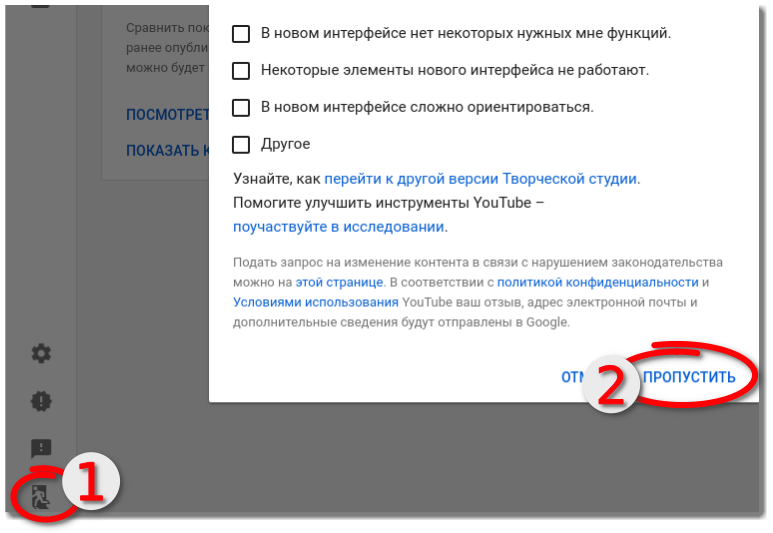
Как только вы это сделаете, перед вами откроется соответствующий интерфейс. Однако для упрощения выполнения всех последующих действий рекомендуем открыть старую его версию. Для этого достаточно в левом нижнем углу нажать по кнопке «Классический интерфейс» и в появившемся диалоговом окне выбрать «Пропустить».
Попав в старую версию Творческой студии, можно переходить непосредственно к размещению ссылки внутри видеоролика посредством добавления подсказки. Для этого сделайте следующее:
- На левой панели откройте раздел «Менеджер видео» и выберите подраздел «Видео».
- В списке всех размещенных вами роликов найдите нужный и нажмите по стрелочке рядом с кнопкой «Изменить».
- В появившемся меню выберите пункт «Подсказки».
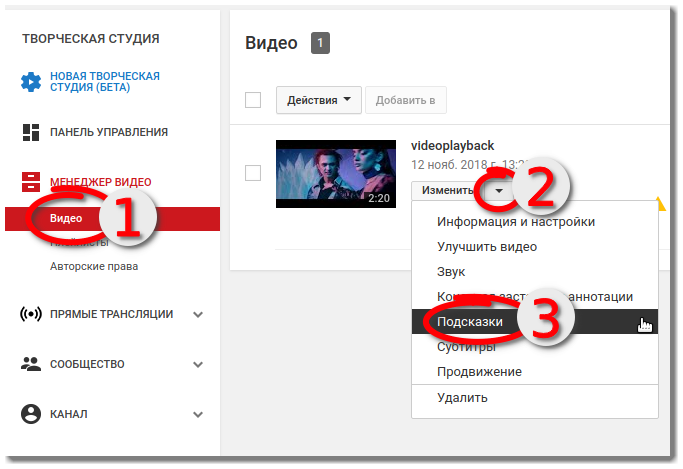
- Откроется редактор видео и начнется автоматическое его воспроизведение. Отмотайте ролик до момента, где необходимо разместить подсказку.
- Нажмите по синей кнопке «Добавить подсказку».
- Выберите ее тип. Вы можете добавить ссылку на другой ролик либо плейлист, сделать переход на другой канал или на внешний сайт, а также есть возможность добавить опрос. В примере будет добавлена ссылка на другой видеоролик.
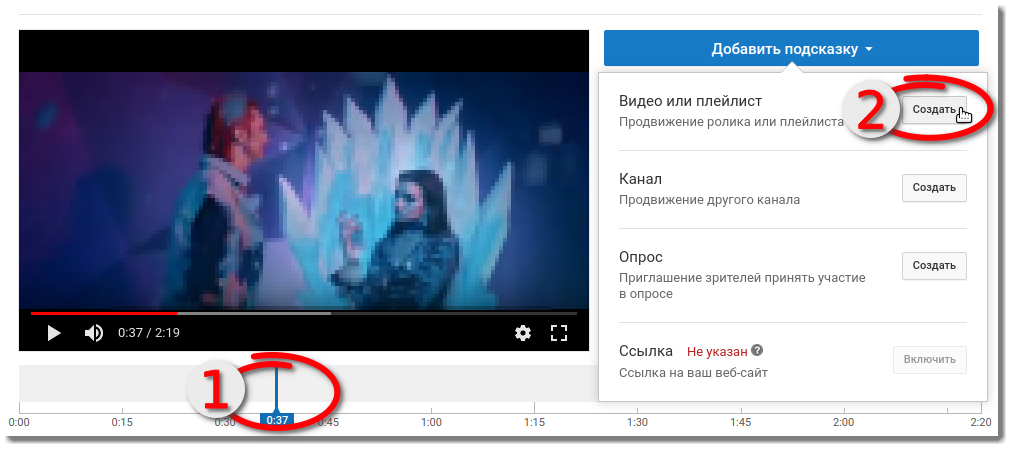
- Появится меню, в котором вам необходимо выбрать запись или плейлист. Сделать это можно двумя способами: выбрать из уже загруженных на канал или указать URL нужного ролика.
- После выполнения всех действий нажмите кнопку «Создать подсказку», чтобы все изменения применились.
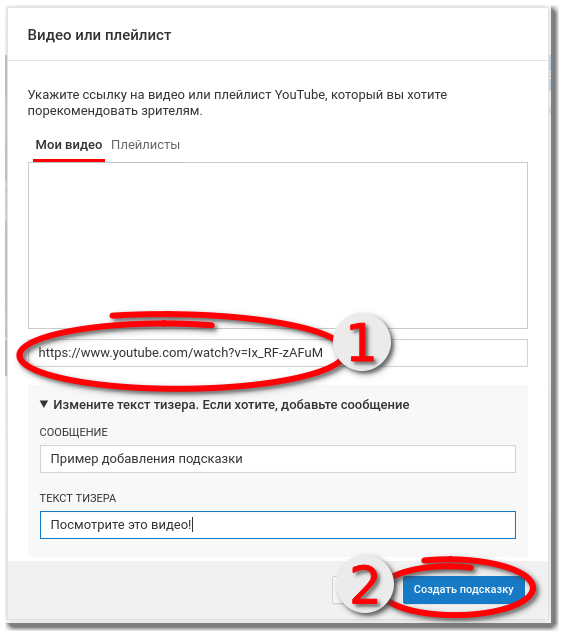
Сразу же после этого подсказка с указанной ссылкой на видеоролик будет добавлена в выбранном месте.
Способ 2: добавляем аннотацию в конце видеоролика
Раньше можно было размещать аннотацию где угодно, сейчас же есть возможность это делать только в конце видео. Для этого необходимо изначально перейти в Творческую студию. Как это сделать, рассказано было чуть выше при разборе добавления подсказок. Именно поэтому данная инструкция начнется непосредственно с момента входа в Творческую студию.
- На левой панели перейдите в «Менеджер видео» и выберите раздел «Видео».
- Из списка всех загруженных вами ранее роликов выберите тот, в который хотите добавить конечную заставку, и нажмите по стрелочке рядом с кнопкой «Изменить».
- В выпадающем меню выберите пункт «Конечная заставка и аннотации».
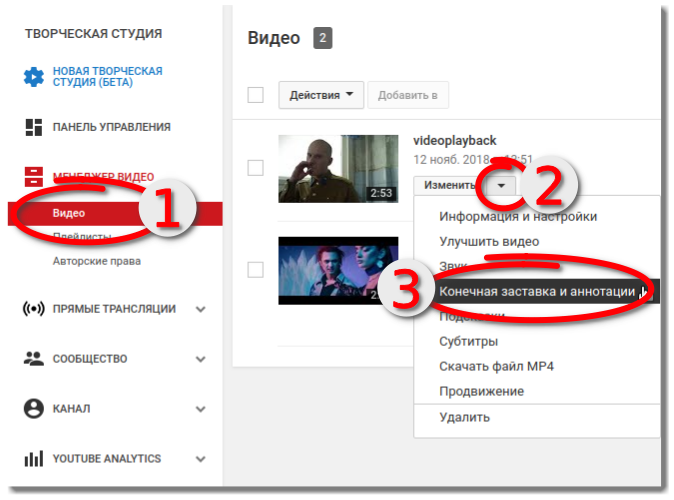
- Откроется уже знакомый редактор, в котором в первую очередь необходимо на временной шкале выбрать начало появления конечной заставки. Делается это путем перемещения серого ползунка.
- Теперь надо нажать по синей кнопке «Добавить элемент».
- Как и в случае с подсказкой, вам сразу же предложат выбрать тип добавляемой аннотации. Вы можете добавить ссылку на видео или плейлист, дать URL на подписку или канал, а также указать адрес стороннего ресурса. В примере будет использоваться ссылка на видео.
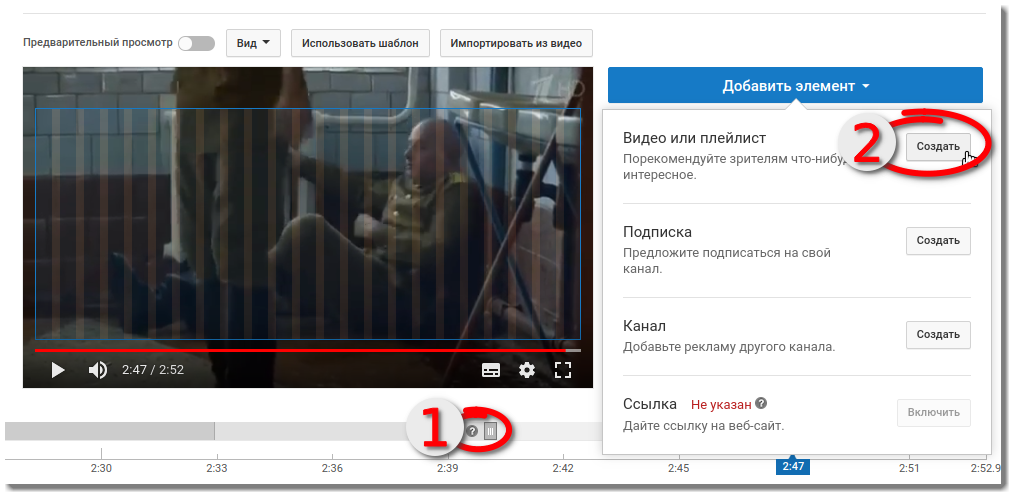
- Теперь вам предложат выбрать тип роликов, которые будут отображаться в аннотации. Можете автоматически размещать последние добавленные ролики, можете «Рекомендованные», а можете выбрать самостоятельно.
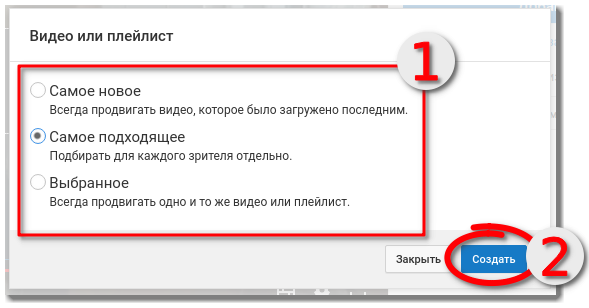
Выбрав нужный вариант и разместив в случае необходимости ссылки, на предпросмотре появятся аннотации. Можно поменять их расположение и размер. После этого останется лишь нажать кнопку «Сохранить», чтобы все изменения вступили в силу.
