
Потребность сохранения графических файлов смартфона (фотографий или скриншотов) на компьютере может быть разной: как для резервного копирования важных файлов на случай возможной поломки смартфона, так и для работы с графическими файлами на компьютере, который более приспособлен для этого.
Самый эффективный и действенный способ переноса файлов с фотографиями или скриншотами со смартфона на компьютер это соединить оба устройства USB-кабелем и скопировать выбранные файлы.
Безусловно, смартфон, оснащённый разнообразными средствами связи (сотовая связь, мобильная передача данных, WiFi, Bluetooth, NFC) тоже может провести эту процедуру копирования соответствующими способами. Но это требует учёта специфики этих видов связи при сопряжении телефона с компьютером. Поэтому самым надёжным и простым способом быстрого переноса данных остаётся передача файлов по кабелю USB.
А как с помощью USB-кабеля перекинуть файлы с фото или скриншотами с телефона Samsung на персональный компьютер?
Далее мы опишем эту процедуру на примере редакционного смартфона Samsung Galaxy A50 c ОС Android 10 и ноутбука Vaio (Sony) с ОС Windows 7.
Инструкция по копированию файлов фотографий или скриншотов со смартфона Samsung на компьютер через USB-соединение.
1. Соединяем ноутбук с телефоном USB-кабелем из комплекта смартфона Samsung.

Сразу после этого на экране смартфона откроется окошко с запросом подтверждения доступа ноутбука к данным смартфона. Здесь нужно нажать на кнопку «Разрешить».

2. С этого момента управление процессом переноса файлов со смартфона будет осуществляться с ноутбука, и смартфон будет оставаться в пассивном состоянии.
На экране компьютера откроется окошко «Автозапуск Galaxy A50». Здесь необходимо выбрать пункт «Открыть устройство для просмотра файлов».
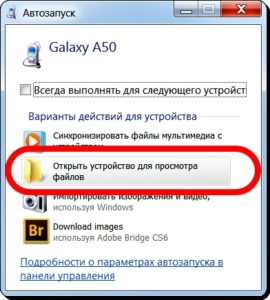
3. Далее компьютер запустит хорошо известную нам программу «Проводник», с помощью которой и будут скопированы нужные нам файлы с телефона на компьютер.
В программе «Проводник» нужно нажатием мышкой открыть позицию Galaxy A50 – «Phone».
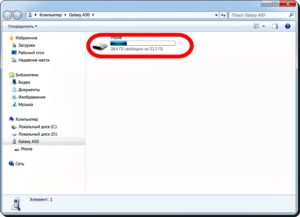
4. Теперь на экране компьютера выведен список всех папок смартфона Samsung.
Как правило, на всех смартфонах Samsung графические файлы с фотографиями и скриншотами (Screenshots) хранятся только в папке DCIM. Поэтому нам нужно открыть папку «DCIM».
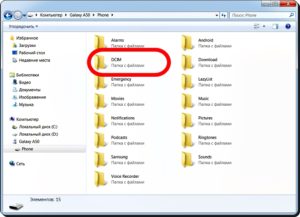
5. В папке DCIM находятся ещё несколько папок, в которых и находятся графические файлы:
в папке «Camera» файлы фотографий снятые на камеру смартфона Samsung;
в папке «Screenshots» файлы со скриншотами.
Далее, в качестве примера мы скопируем один файл со скриншотом из телефона в память ноутбука.
В дальнейшем таким способом Вы можете копировать файлы как со скриншотами, так и с фотографиями, выбирая соответствующую папку в памяти телефона.
Таким же способом можно переносить файлы с компьютера обратно в память смартфона в соответствующие папки, что позволит на смартфоне с помощью приложения «Галерея» просматривать их или пересылать своим друзьям.
Открываем папку «Screenshots».
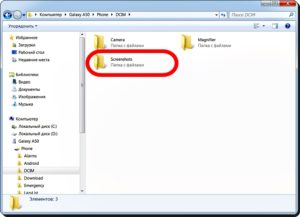
6. Далее в папке «Screenshots» выбираем нужный нам файл левой кнопкой мышки, или группу файлов, отмечая их левой кнопкой мышки, при этом удерживая на клавиатуре компьютера кнопку «Ctrl». После этого наведя мышь на выбранный файл нужно открыть меню, нажав на правую кнопку мышки. В открывшемся меню нужно левой кнопкой выбрать позицию «Копировать». Таким образом, мы скопировали в Оперативную память выбранный файл (или группу файлов).
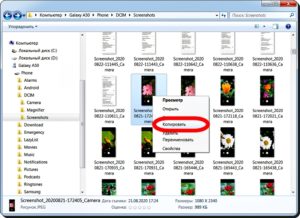
7. Теперь файлы из Оперативной памяти нужно сохранить на диске «C:» ноутбука. Для этого нужно в левой колонке «Проводника» выбрать позицию «Локальный диск (C🙂».
После, в открывшемся списке папок диска «C:» нужно открыть папку для сохранения файлов – папка «Фото со смартфона».
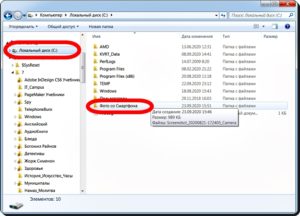
8. Далее в папке «Фото со смартфона» нужно открыть меню, нажав на правую кнопку мышки. В меню выбрать позицию «Вставить».
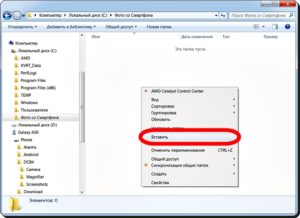
9. В нашей папке ноутбука «Фото со смартфона» появился скопированный файл со скриншотом.
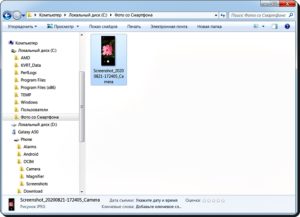
Таким простым способом можно быстро копировать или переносить файлы с фото, видео, аудио с телефона на компьютер.








