
Скопилось большое количество информации на телефоне, и решили перенести часть данных на SD-карту? Такое часто бывает, и нельзя тянуть до того момента, пока не появится ошибка «Нет памяти», так как это сильно нагружает телефон, понижая его быстродействие и скорость работы. И если вы читаете этот материал, значит, хотите узнать, как на Андроиде перенести фото на карту памяти. Для этого предусмотрено несколько способов, как официальных, так и «обходных» вариантов, о чем мы вам и расскажем в этом материале.
Вообще, зачем переносить фотографии на карту памяти? Здесь можно выделить несколько причин:
- Данные c SD-карты можно извлечь вместе с MicroSD и скопировать на другой носитель;
- Освобождается свободное место во внутренней памяти телефона, что крайне важно;
- Некоторые приложения работают только с картой памяти в плане файловой системы, и зачастую доступ к внутренней памяти телефона не могут получить, поэтому перенос обязателен.
Как на Андроиде перенести фото на SD-карту
Перед тем, как ознакомиться с этой инструкцией, мы рекомендуем вам почитать, как устанавливать приложения на SD-карту, где описывается вариант инсталляции программ и игр на вашем Андроиде сразу на внешний носитель, что значительно экономит объем памяти телефона.
Собственно, в нашей статье мы можем воспользоваться несколькими вариантами: возможности операционной системы, использование компьютера, обращение к файловым менеджерам. Какой именно способ подойдет вам – решите в процессе работы, но мы все их описали подробно.
Как сохранять фото сразу на карту памяти в Андроиде
Если у вас все фотографии на телефоне с операционной системой Андроид по умолчанию сохраняются в памяти телефона, нужно в настройках камеры установить сохранение на съемный носитель. Для этого достаточно выполнить следующие действия:
- Зайдите в приложение «Камера» на своем телефоне;
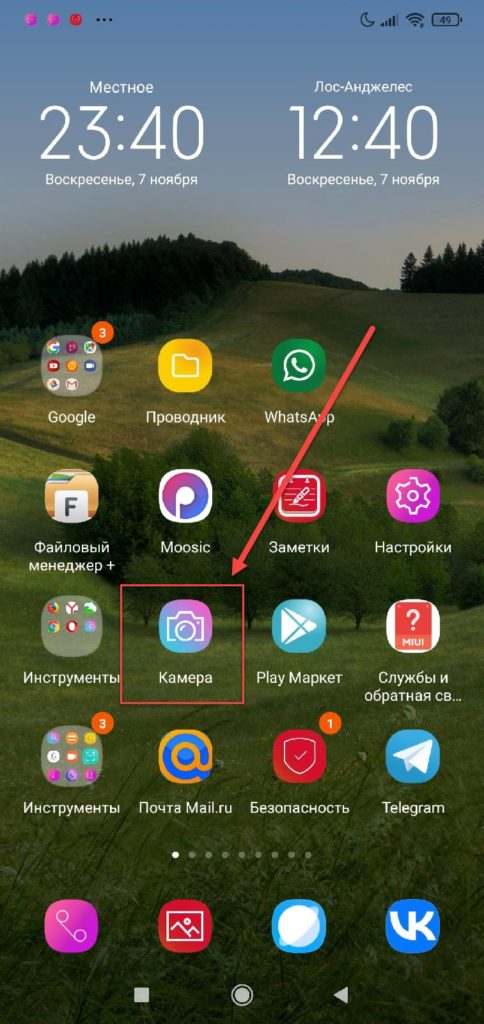
- Далее нажмите «Настройки». На Xiaomi для этого нужно кликнуть по иконке с тремя полосками, после чего выбрать нужный пункт;
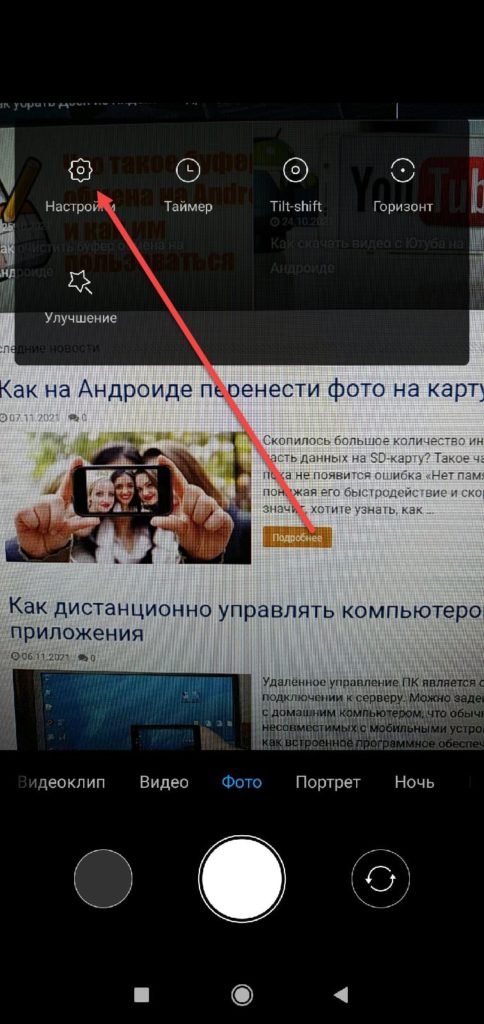
- Найдите раздел «Сохранять на SD-карту» или тому подобные, и активируйте данный пункт.
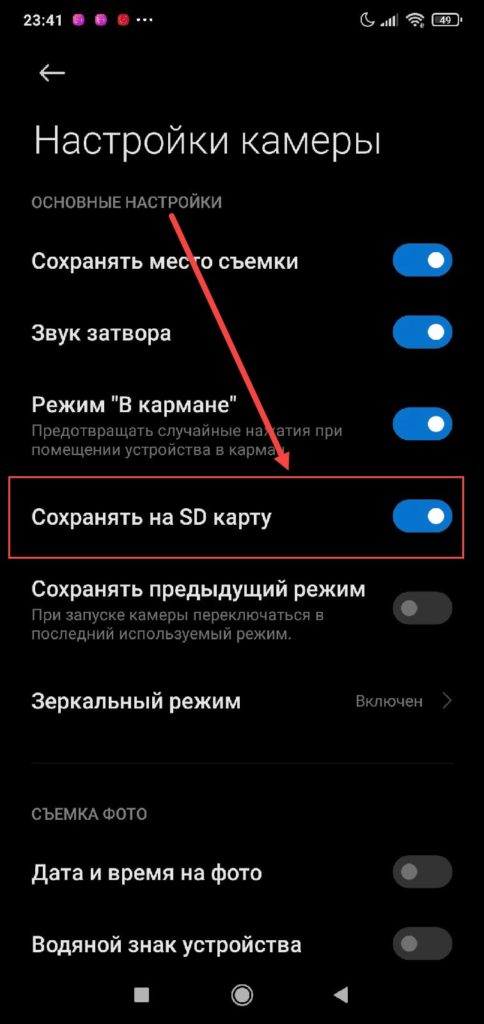
С этого времени все фотографии будут сохраняться на SD-карту вашего телефона, вот только все то, что у вас уже скопилось в «Галерее», останется во внутренней памяти смартфона, и здесь уже возникает другой вопрос: как на Андроиде перенести фото на карту памяти? Сделать это, опять же, можно разными способами.
Перенос через файловый менеджер
Все что вам нужно – это скопировать все фотографии из одного раздела в другой, который будет на SD-карте. И здесь мы вам рекомендуем воспользоваться одним из файловых менеджеров, например, «Файловый менеджер АСТРО» или Root Explorer.
- Скачайте любой вариант и зайдите в приложение;
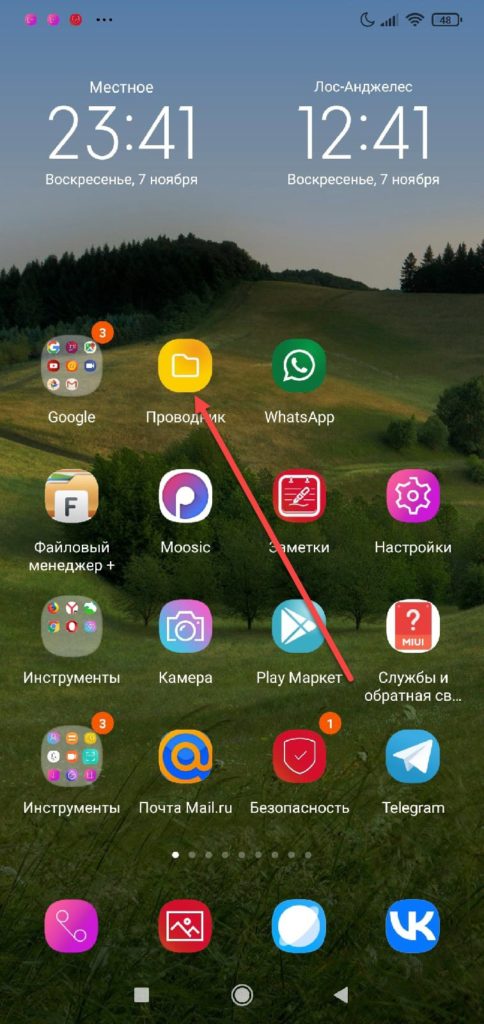
- Найдите раздел «Изображения» или «Фото». Мы рассматриваем на примере стандартной программы «Проводник» на Xiaomi;
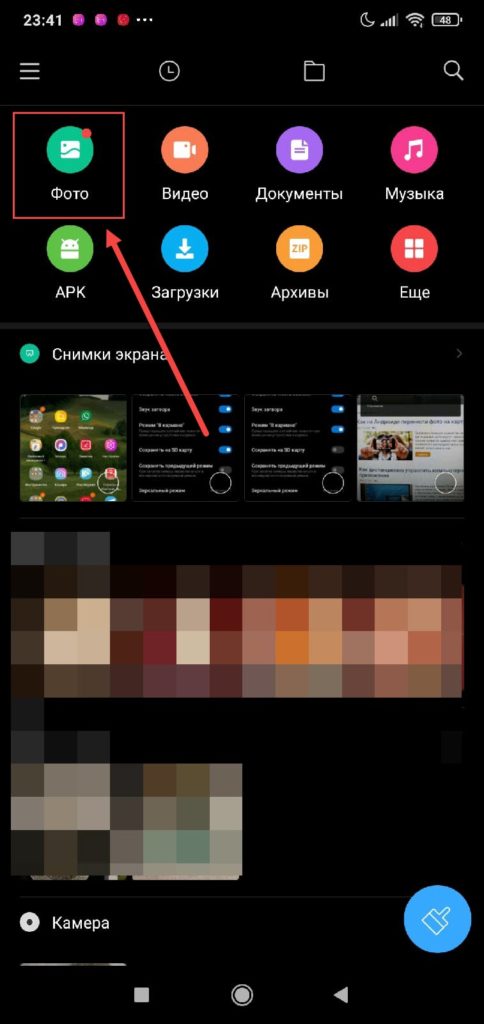
- Здесь выберите из списка все те фотографии, которые хотите перенести на SD-карту, отмечая необходимые вам варианты;
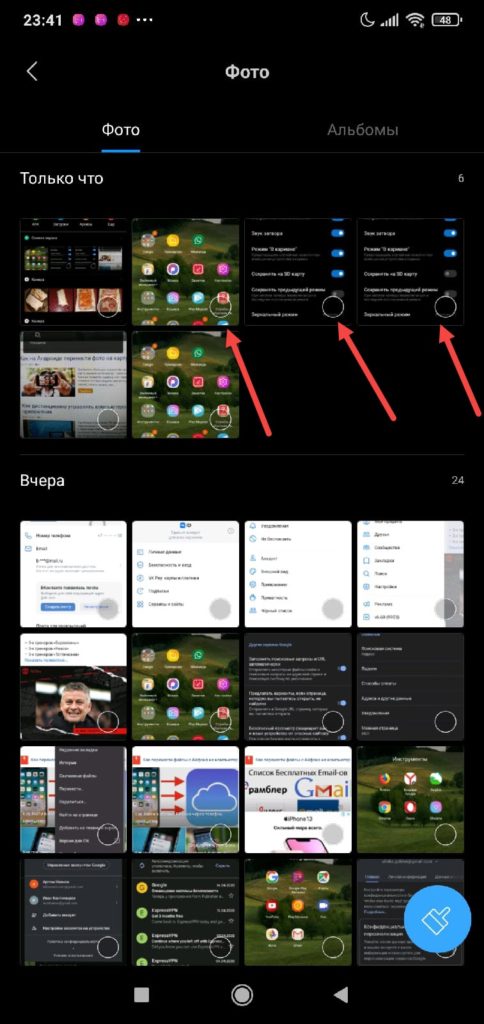
- Далее нажмите внизу пункт «Переместить»;
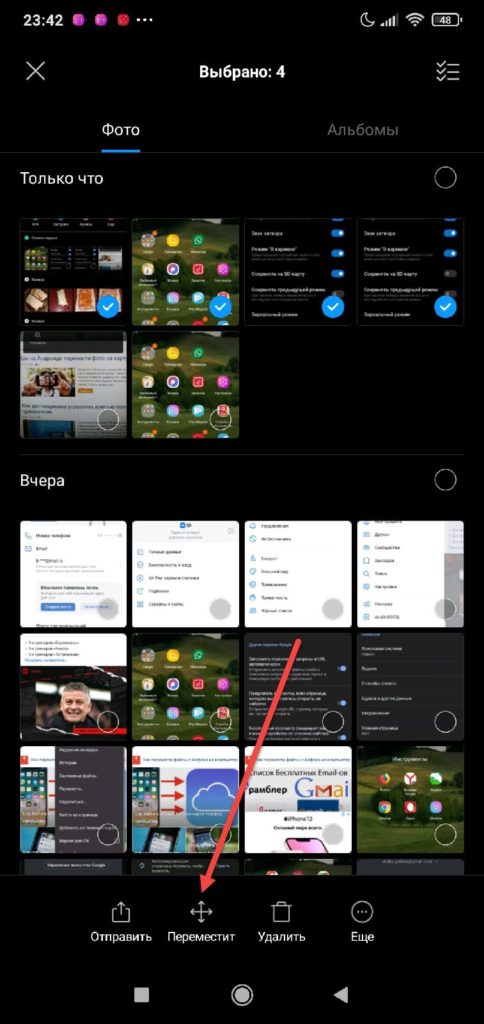
- В качестве папки сначала выбираете «SD-карта»;
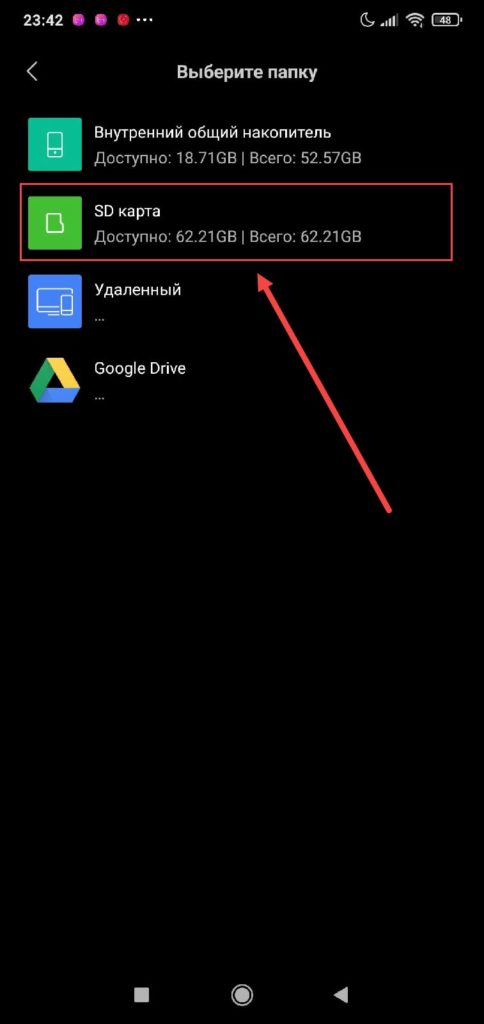
- Далее уже переходите к нужной папке и нажимаете «Вставить».
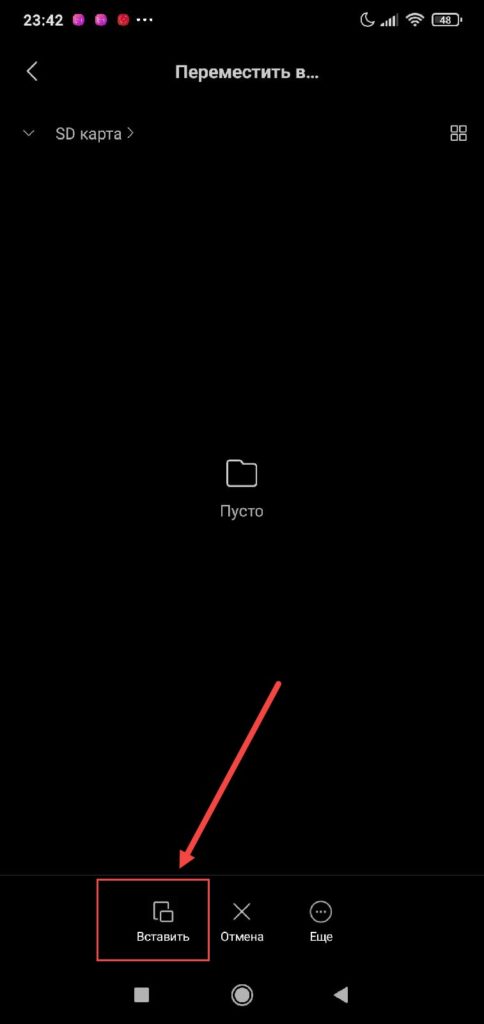
Внимание! При помощи файлового хранилища на Андроиде вы можете создать отдельную папку, просто нажав пункт «Еще» и выбрав вкладку «Новая папка». Можно создавать неограниченное количество разделов, как во внутренней памяти Андроида, так и на внешнем носителе.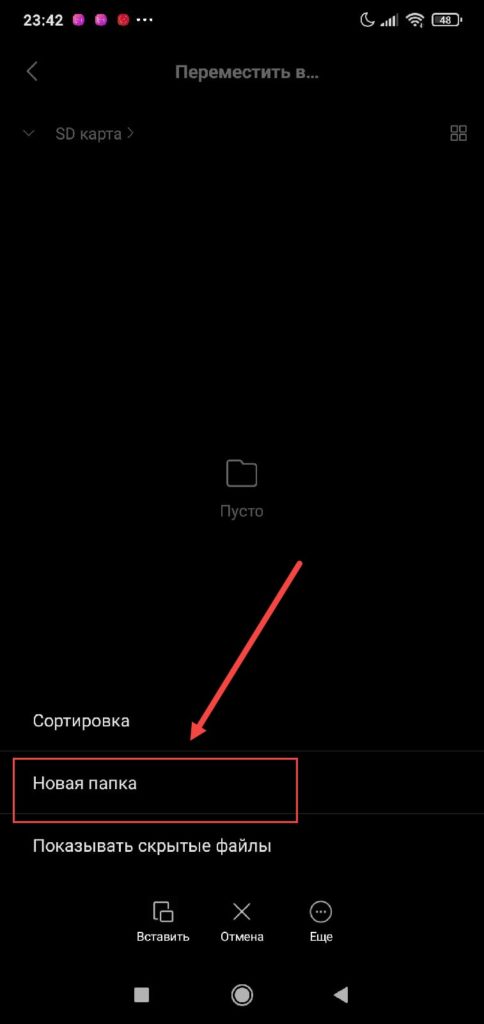
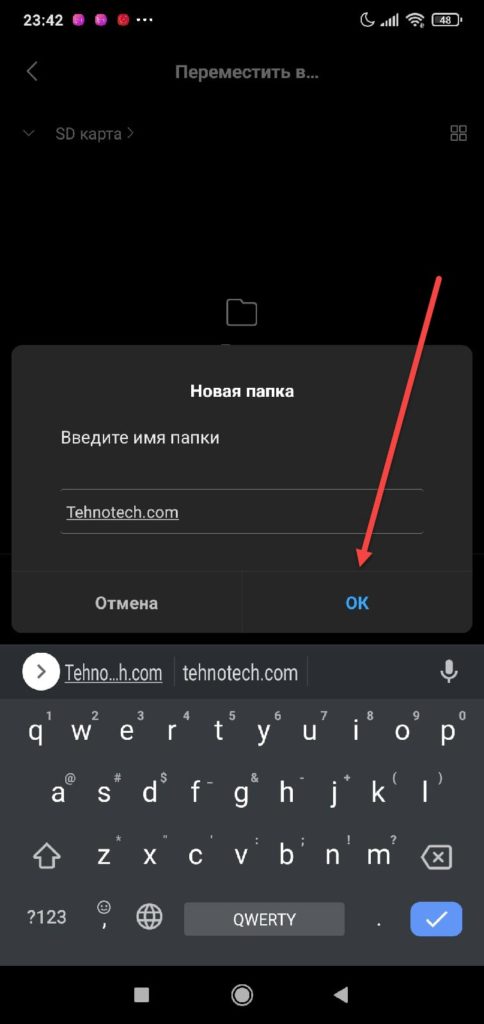
При помощи приложения Google Files
Мы уже ранее рассказывали о приложении Google Files в нашей статье про то, где найти загрузки в Андроиде или как почистить телефон от лишних файлов. Кто не в курсе, это программа от Google, которая позволяет вам управлять данными на своем телефоне и представляет собой универсальный менеджер файлов. Далее порядок работы с этим инструментом следующий:
- Скачайте приложение Google Files на свой телефон и откройте его;
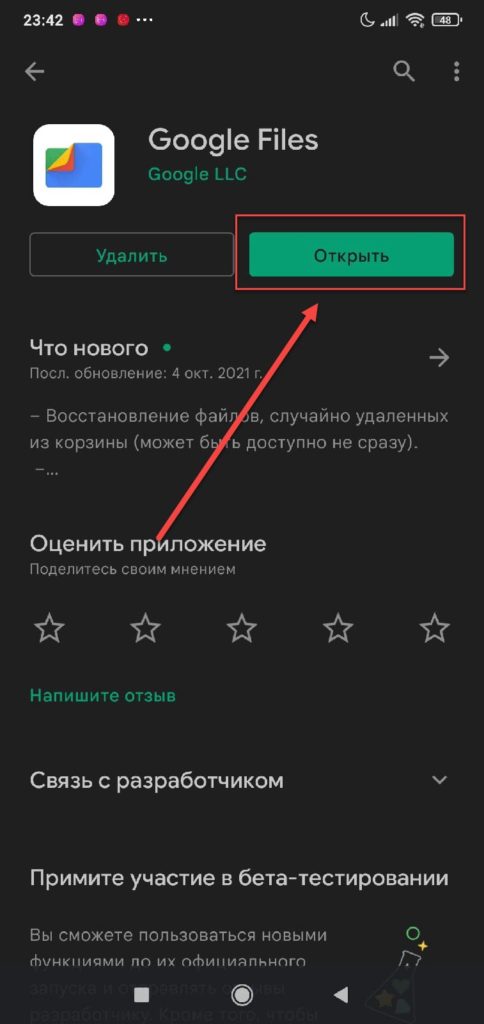
- Если система попросит предоставить права, предоставьте их для корректной работы файлового менеджера;
- Перейдите в раздел «Изображения» на главном экране;
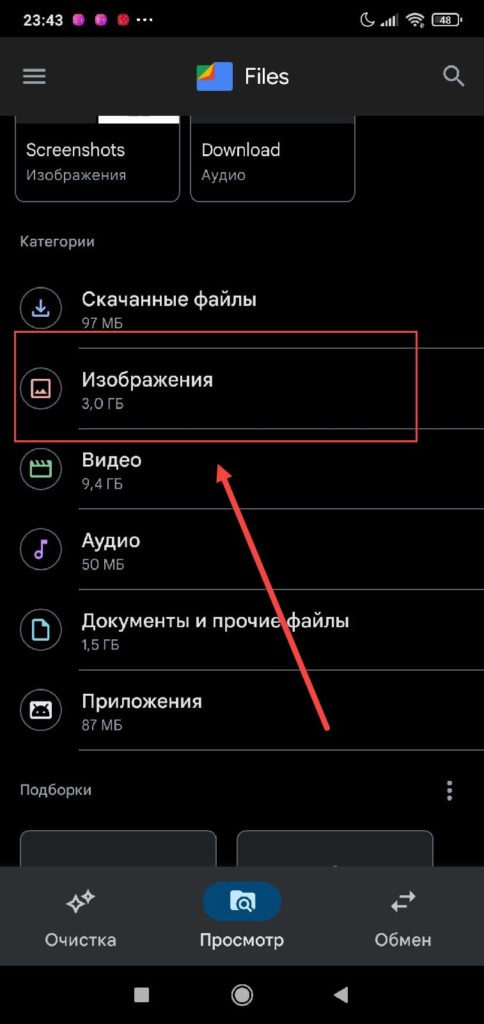
- Перед вами будет полный список фотографий, созданных при помощи «Камеры». Отмечаете необходимые вам варианты, зажав и удерживая палец на одном из них;
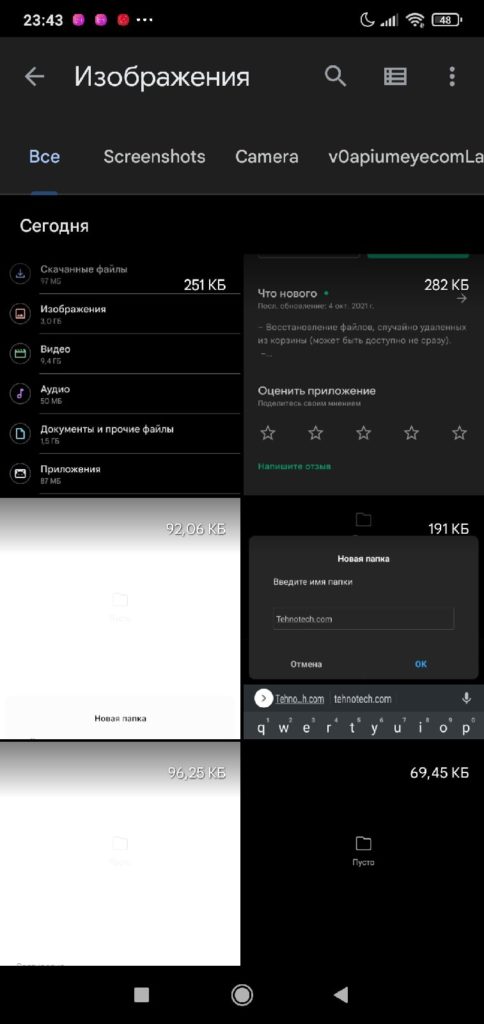
- В правом верхнем углу нажмите пункт с тремя точками, чтобы высветилось дополнительное меню;
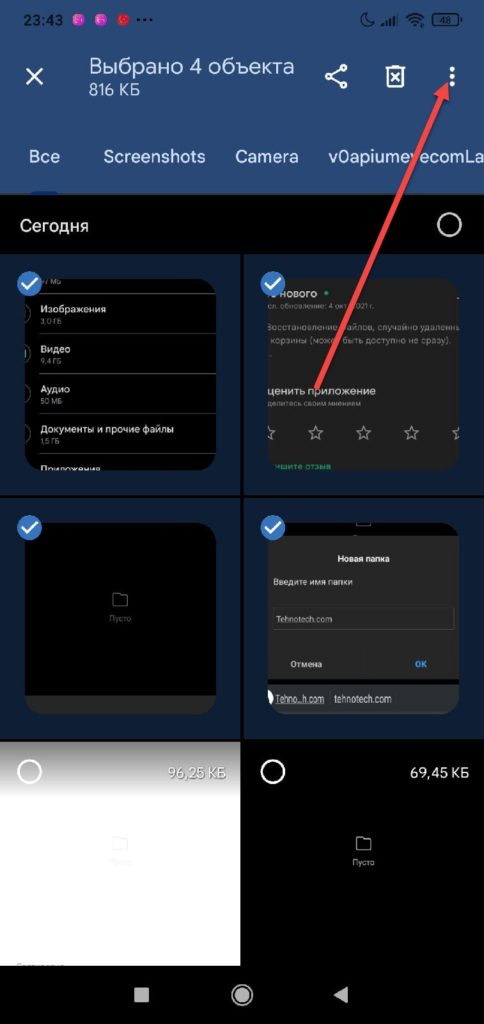
- В нем выберите пункт «Копировать в»;
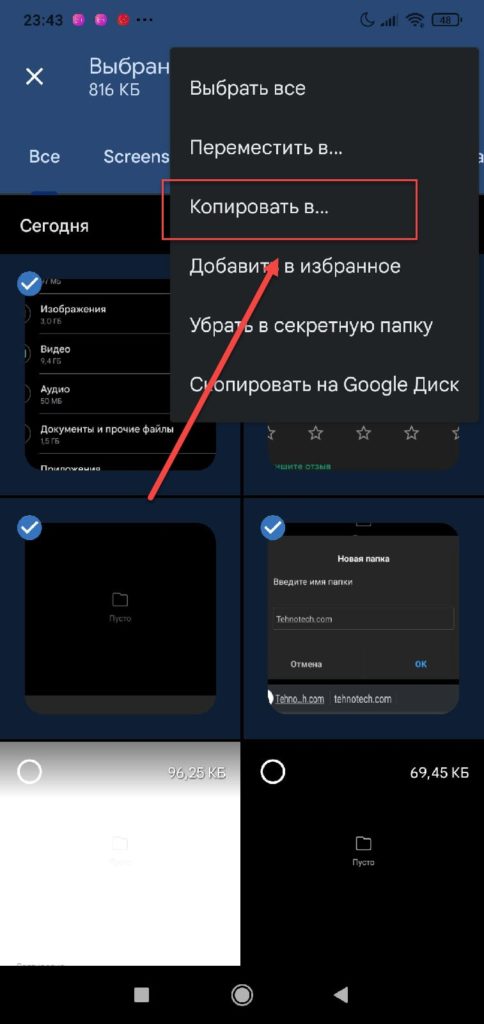
- Далее система покажет уведомление, где вам нужно нажать «Продолжить» и скопировать данные на SD-карту.
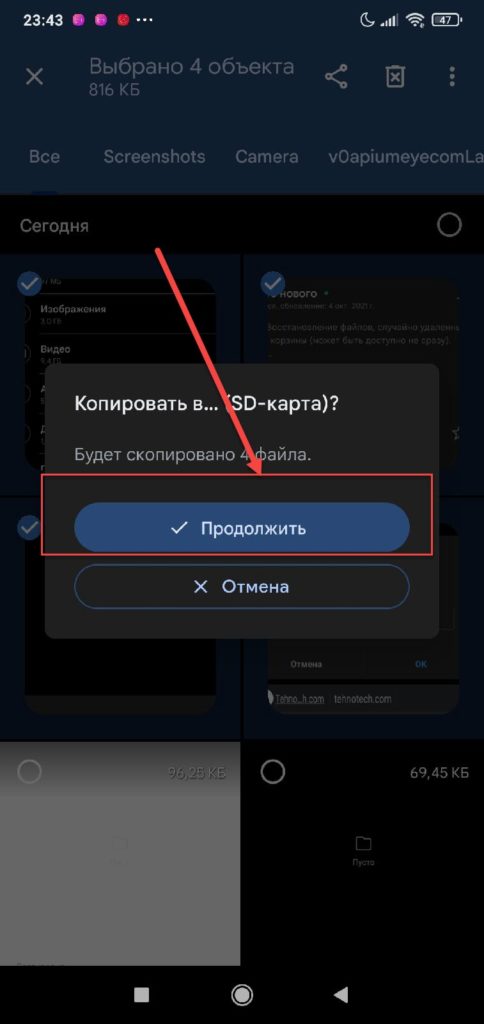
Это далеко не все возможности приложения Google Files, и здесь можно в несколько кликов передавать данные с одного устройства на другое, поэтому после завершения операции не удаляйте программу со смартфона.
Скопировать фото на SD-карту через компьютер
Даже если у вас установлена флешка в телефоне, но вы не можете перенести фотографии с памяти телефона на SD-карту, можно воспользоваться для этих целей компьютером. Порядок работы не сложный:
- Подключите свой телефон к компьютеру при помощи USB-кабеля;
- Если необходимые какие-то разрешения или драйвера, то установите их;
- Дождитесь, пока система не определит новое устройство. Далее зайдите в Windows в «Мой компьютер»;
- В списке найдите подключенное устройство и откройте его;
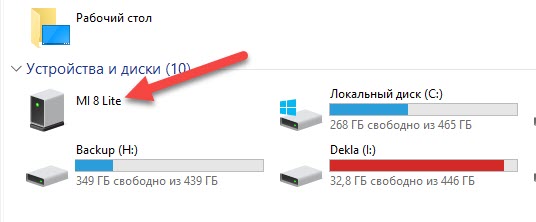
- Как правило, у вас будет несколько папок: «Внутренняя память» и «SD-карта»;
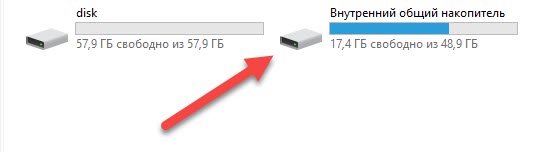
- Зайдите во внутреннюю память и найдите папку DCMI или Photo, Фото. У всех они могут называться по-разному;
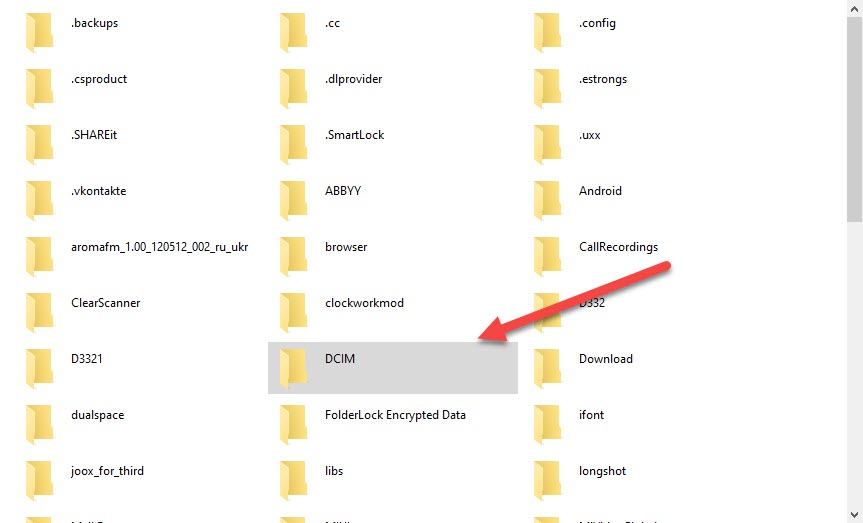
- Далее перейдите в директорию Camera, если нужны фотографии или в Screenshots, если нужны скриншоты;
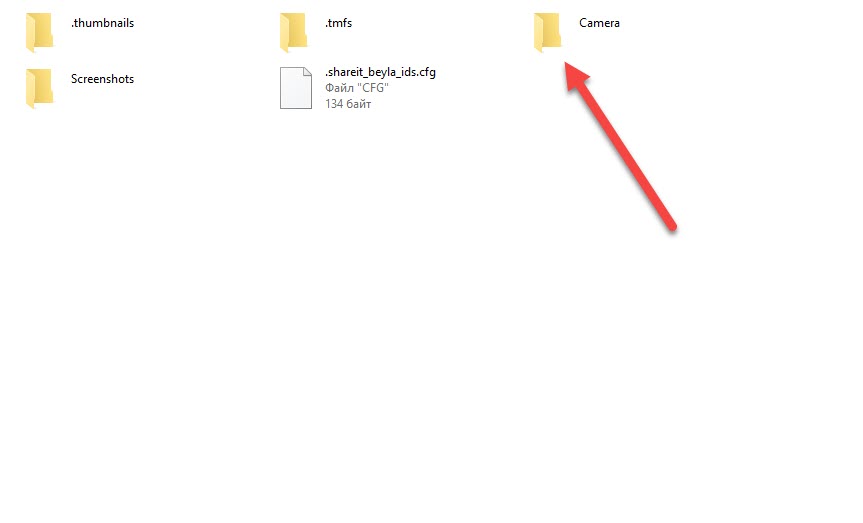
- Выделите все фотографии, которые вам необходимы, и нажмите правой клавишей мыши, выбрав пункт «Вырезать»;
- Далее возвращаетесь назад в папке и переходите в «SD-карту», где уже нажимаете еще раз правой кнопкой мыши и выбираете «Вставить».
В течении нескольких минут все фотографии будут перенесены с телефона на флешку вашего телефона. Если бы вы выбрали просто пункт «Копировать», то у вас на SD-карте создался дубликат фото, и при этом их копия была бы в телефоне. Поэтому внимательно работайте с папками и файлами, копируя или вырезая необходимые материалы.








