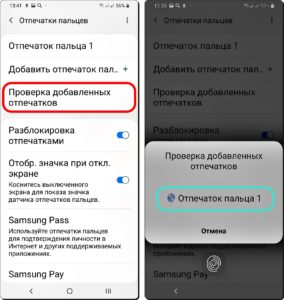Дизайнерская тенденция переноса датчиков отпечатка пальца с задней панели на переднюю в последних моделях смартфонов дошла до своего апофеоза, и теперь датчик размещён уже на самом экране в нижней его части.
Это оказалось самым удобным положением датчика с эргономической точки зрения: теперь большой палец руки может коснуться сенсора, точно так же, как при управлении смартфоном одной рукой, когда телефон удобно лежит в ладони.
В результате, вся передняя поверхность смартфона теперь представляет собой «безрамочный» экран, и на нём уже нет физических кнопок.
Но на самом деле сам оптический (или ультразвуковой для «топовых» флагманов) сканер отпечатка размещается не на самом экране, а под ним, под «стеклом» экрана. Впечатляет сама технология этих датчиков, позволяющая читать папиллярный рисунок вашего пальца, проникая сквозь стекло экрана, а после, сопоставляя его с сохранёнными образцами, разблокирует аппарат за доли секунды.
На сегодняшний момент существуют два типа наэкранных сканеров отпечатка пальца: Оптический — используется в большинстве смартфонов. Он работает по принципу регистрации папиллярного рисунка пальца светочувствительным элементом . Ультразвуковой — новый тип распознавания, который основан на ультразвуковых волнах, которые снимают с пальца 3D-рисунок. Такой датчик может работать по всей площади дисплея и он ставится исключительно на топовые модели.
А как настроить отпечаток пальца на сканере, который встроен в экран смартфона Samsung?
Процесс настройки «наэкранного» датчика оттиска точно такой же, как и у предыдущих моделей смартфонов.
Использование смартфонов с «наэкранным» датчиком показало, что эта новая технология более удобна, но она пока отстаёт по сравнению с традиционным сканером по степени быстроты и точности сканирования. Новый способ оказался очень чувствительным к точности и углу касания пальцем датчика. Для повышения точности срабатывания «наэкранного» сканера необходимо более точно прикладывать палец к месту расположения датчика, который обозначен подсветкой экрана, а также нажимать на датчик с достаточной силой.
Инструкция по регистрации отпечатка пальца на смартфоне Samsung.
Мы покажем на примере регистрации первого опечатка пальца, когда в базе данных смартфона отсутствует библиотека зарегистрированных оттисков пальцев.
1. Запустите приложение Настройки телефона.
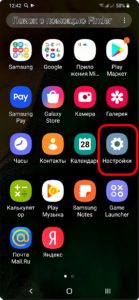
2. Войдите в раздел «Биометрия и безопасность».
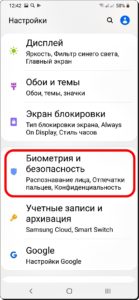
3. В разделе «Биометрия и безопасность» войдите в подраздел «Отпечатки пальцев (Добавление отпечатков пальцев)».
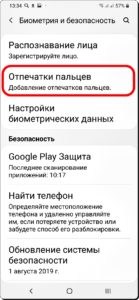
4. Телефон предложит подтвердить установленный ранее пароль вашего смартфона, для того, чтобы оградить от несанкционированного доступа к управлению биометрических параметров. В нашем случае надо ввести графический пароль.

5. Далее начинается сканирование отпечатка пальца.

Прижмите палец к датчику и уберите его, когда процент увеличится.
Эту операцию необходимо повторить несколько раз, пока процент сканирования не достигнет 100%.

Сканирование закончено, и оттиск добавлен в базу данных смартфона. Здесь нужно нажать на кнопку «Готово». Если вы желаете просканировать второй палец, то тогда нужно нажать на кнопку «Добавить».

6. Находясь в подразделе «Отпечатки пальцев», вы можете добавить новый оттиск пальца, или проверить введённый ранее оттиск пальца.
Для проверки оттиска пальца нужно нажать на пункт «Проверка добавленных отпечатков».
После этого приложите палец к датчику и в окне «Проверка добавленных отпечатков» появится информация «Отпечаток пальца 1». Всё работает.