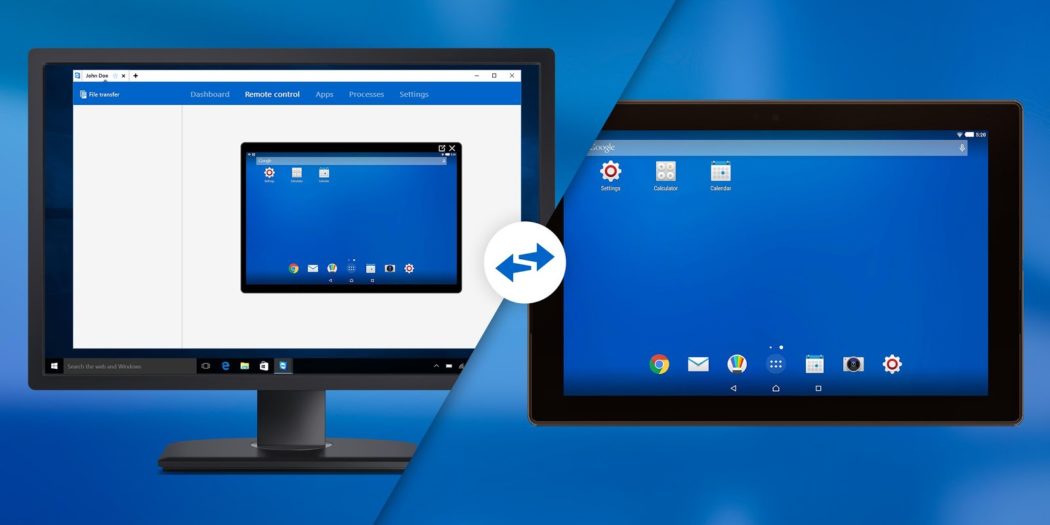
Возможности современных девайсов впечатляют с каждым годом все больше и больше. Если каких-то лет 10 назад вы могли только осуществлять выход в интернет, то в 2020 году без проблем можно найти любое устройство, даже если оно выключено. При этом вы можете управлять им, запрашивать различные команды, местоположение, фотографировать окружающую местность и многие другие действия. Если вы читаете этот материал, значит, вам необходимо настроить удаленный доступ на смартфоне под управлением операционной системы Андроид.
Внимание! В этой статье описаны только официальные и разрешенные способы удаленного доступа на смартфоне, которые не нарушают конституцию РФ. Если вы пришли сюда, чтобы прочитать о том, как скрытно установить программу за слежкой, рекомендуем прочитать наш другой материал. Здесь же описаны все способы удаленного доступа при помощи стандартных средств Android и сторонних программ.
Зачем нужен удаленный доступ на смартфоне?
Здесь у каждого пользователя на самом деле свои определенные задачи, но общий список самых распространенных будет выглядеть примерно так:
- Кража или утрата телефона. Пользователю необходимо срочно подключиться к своему гаджету, чтобы определить его местоположение, подать звуковой сигнал, отправить сообщение с просьбой вернуть телефон;
- Телефон ребенка. Прослушивание звонков и просмотр сообщений, возможность подключение к камере и микрофону, чтобы понять, что происходит в данный момент;
- Помощь собеседнику. Например, ваши родители или коллеги не могут разобраться с тонкостями работы устройства или конкретного приложения. Можно подключиться к смартфону удаленно и показать им наглядно все принципы взаимодействия с гаджетом;
- Передача файлов. Если нужно срочно скинуть файлы с другого смартфона, но физически его под рукой в данный момент нет.
Это далеко не полный список, однако основные моменты здесь выделены.
Способы удаленного доступа
Мы рассматриваем варианты как через специализированные сервисы (в нашем случае от Google), так и через приложения. При этом управление может осуществляться как с другого мобильного телефона, так и с компьютера.
Удаленный доступ через Android Device Manager
Управлять своим устройством можно через официальный сервис от Google, который называется Android Device Manager. В данном случае мы рассматриваем способ подключения через декстопную версию в браузере, хотя в Google Play также есть и специализированное приложение. Порядок действий следующий:
- На своем компьютере перейдите по ссылке https://www.google.com/android/find, чтобы попасть в нужный раздел;
- Авторизуйтесь под той же учетной записью, которая используется на вашем устройстве (к которому вы будете подключаться);
- Если устройство на данный момент находится в сети, то система отобразит его текущее положение на карте, определяя его по координатам GPS. Если же девайс находился в сети давно, то покажет его последнее местоположение;
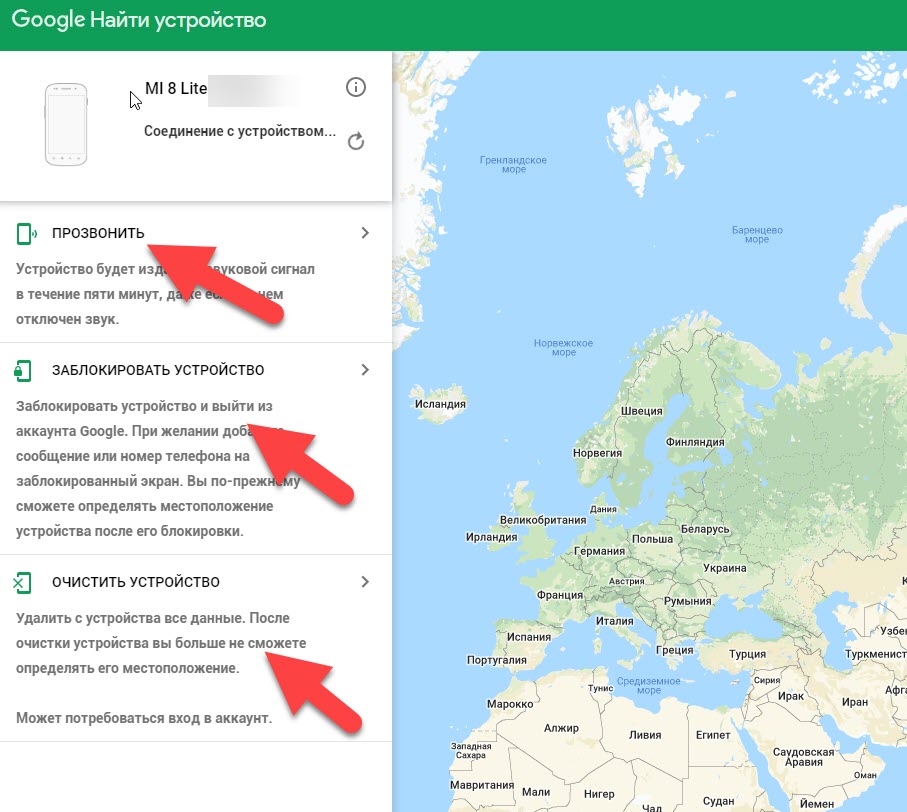
- У вас здесь доступно 3 опции, а именно: «Прозвонить», «Заблокировать» и «Очистить».
Возможности сервиса:
Прозвонить. Как только вы нажмете на данную вкладку, в течении нескольких секунд смартфон начнет подавать звуковой сигнал. Он будет продолжаться на протяжении 5 минут, причем не важно, отключен он у вас или нет. Подобная опция очень полезна, например, если вы уверены, что девайс находится где-то рядом;
Заблокировать. Вы можете удаленно заблокировать устройство и автоматически деавторизоваться из аккаунта на нем. Причем также можно оставить сообщение, например, с просьбой о возврате телефона на экране;
Очистить. Полное удаление данных с гаджета. Если вы понимаете, что его не вернуть, но при этом не хотите, чтобы информация с телефона была использована посторонними лицами, то активируйте данную опцию. Все данные со смартфона будут удалены, но при этом вы не сможете на карте видеть местоположение телефона.
Программы для удаленного доступа
Также можно управлять своим устройством и при помощи специализированных программ, коих разработано очень много. Мы выделили основные из них и предоставили наиболее полную информацию о каждой.
TeamViewer
Пожалуй, это один из лучших инструментов для управления вашим девайсом удаленно. Изначально TeamViewer использовался исключительно на компьютерах, но с развитием мобильных операционных систем перекочевал и на Android, iOS. Если уж решили управлять своим смартфоном, то это наилучший бесплатный вариант. Порядок действий следующий:
- На своем компьютере установите TeamViewer для Windows или Mac, в зависимости от типа операционной системы;
- С устройства, которым необходимо управлять, также загрузите в Google Play мобильную версию приложения;
- Запустите программу на смартфоне, нажав вкладку «Начать»;
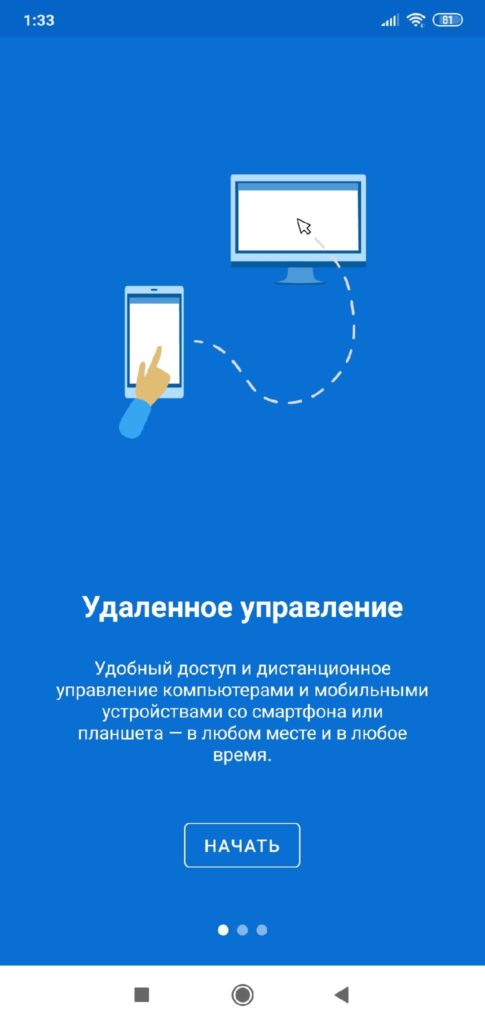
- После первого запуска вам необходимо кликнуть по кнопке «Установка QuickSupport», чтобы загрузить дополнительное приложение для управления текущим телефоном;
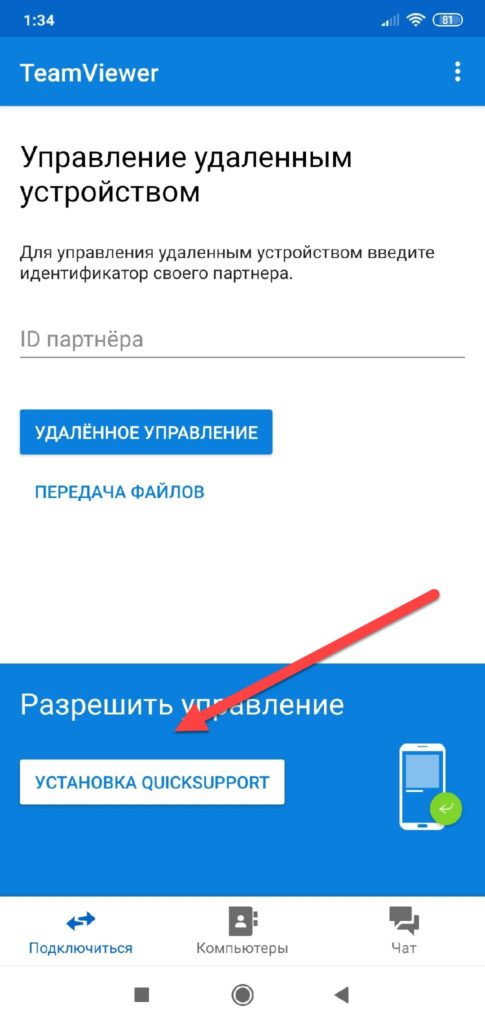
- Вы будете переадресованы в Google Play, где вам необходимо нажать «Установить» и дождаться, пока дополнительное ПО не будет установлено у вас в смартфоне;
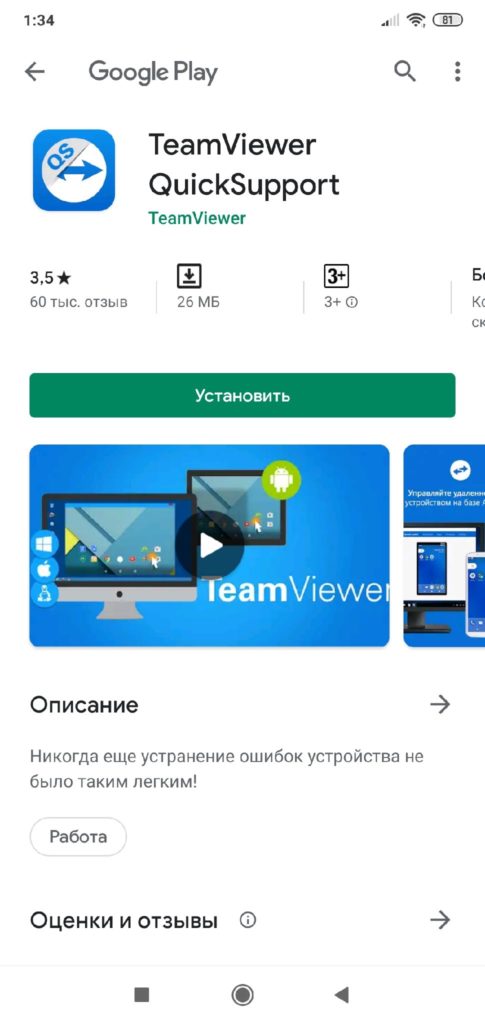
Как только установка будет завершена, запускаете QuickSupport и предоставляете все права, запрашиваемые системой. Например, на нашем Xiaomi Mi 8 Lite требовалось разрешение на запуск поверх других окон;
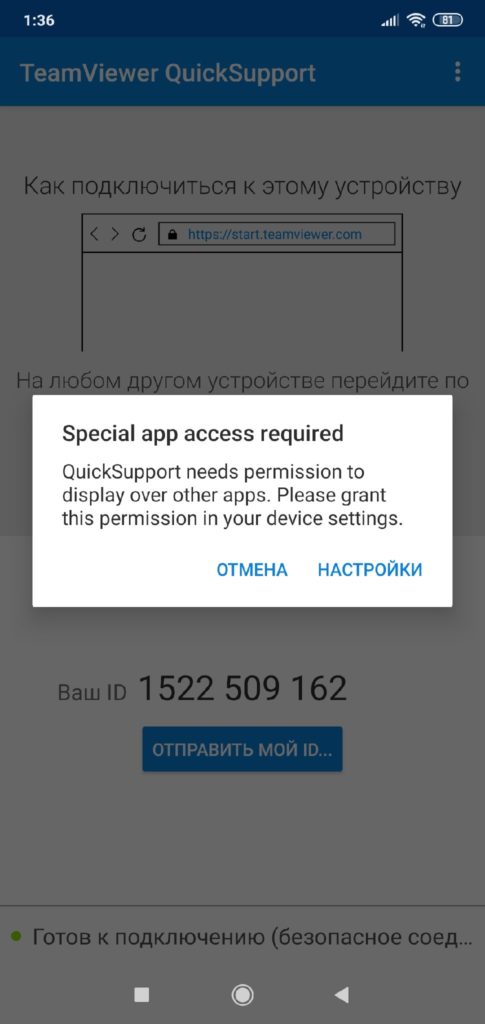
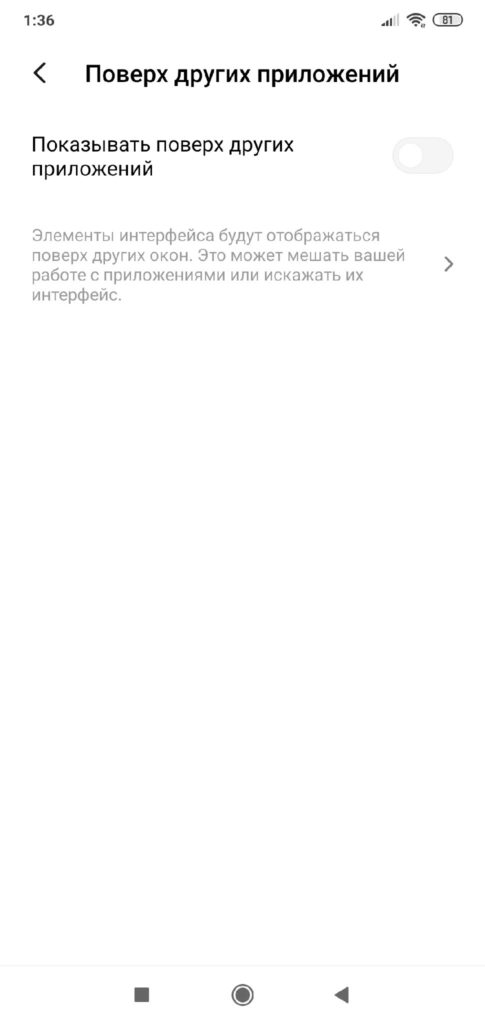
- Далее вам нужно подключиться к этому устройству. Это можно сделать двумя способами;

- Первый способ. Вы вводите на своем компьютере адрес start.teamviewer.com и указываете там ID, который прописан в телефоне, после чего нажимаете «Подключиться к партнеру»;
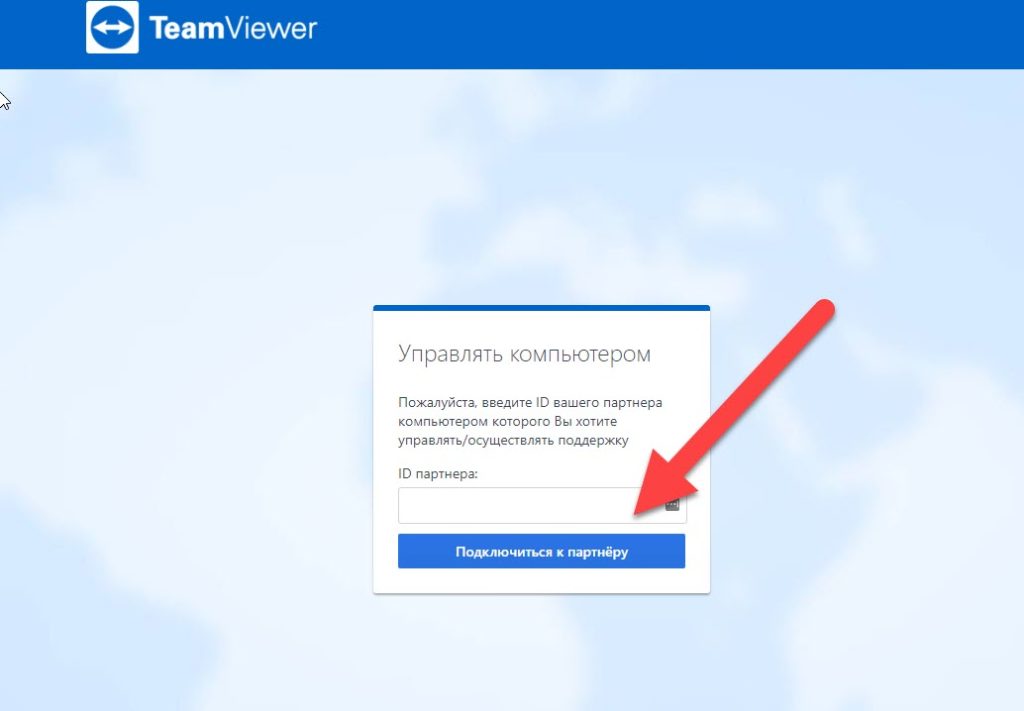
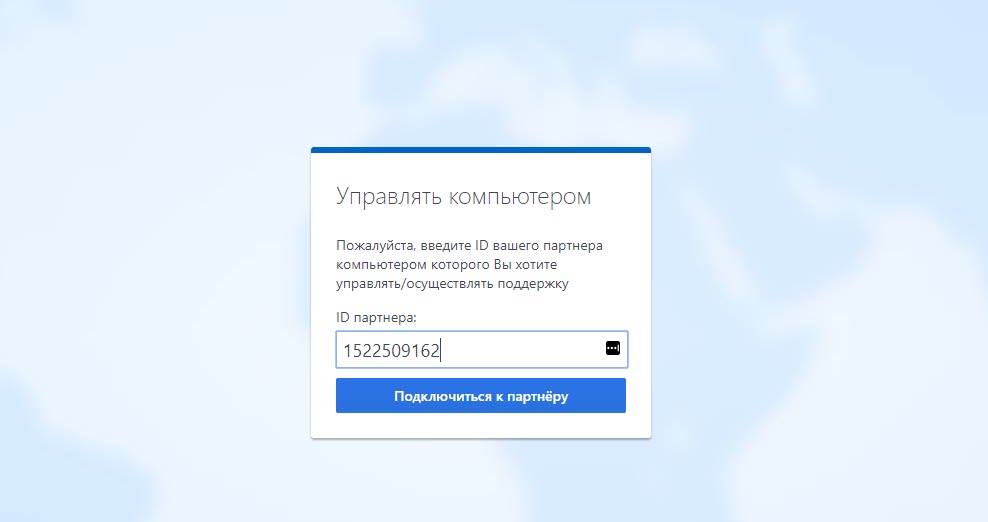
- Система автоматически через браузер запустит приложение TeamViewer с компьютерной версии. Если таковое отсутствует, перейдете на страницу с загрузкой;
- После запроса на экране телефона будет уведомление о том, разрешаете ли вы подключиться данному устройству. Подтверждаете действие;
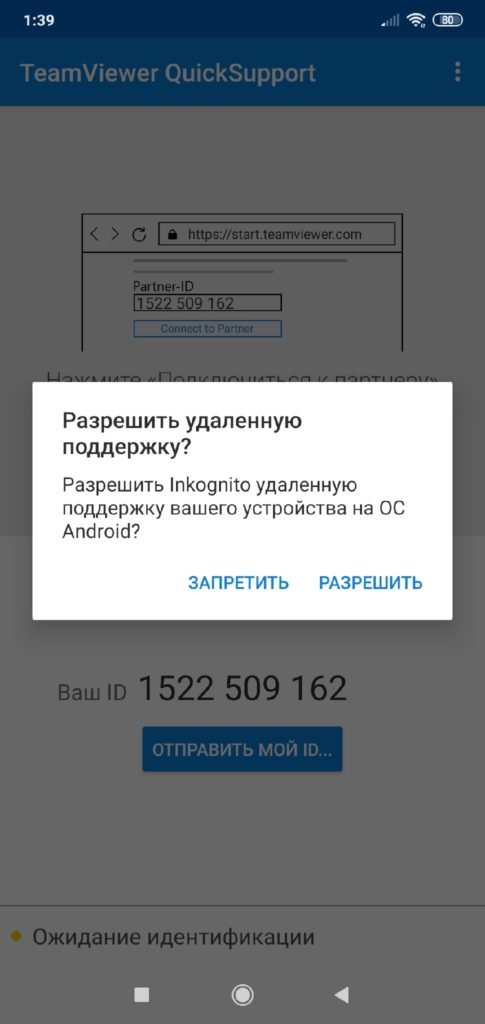
- Далее необходимо будет предоставить право на демонстрацию экрана, поэтому также соглашаетесь с этим уведомлением;
- Теперь вы можете полноценно управлять устройством;
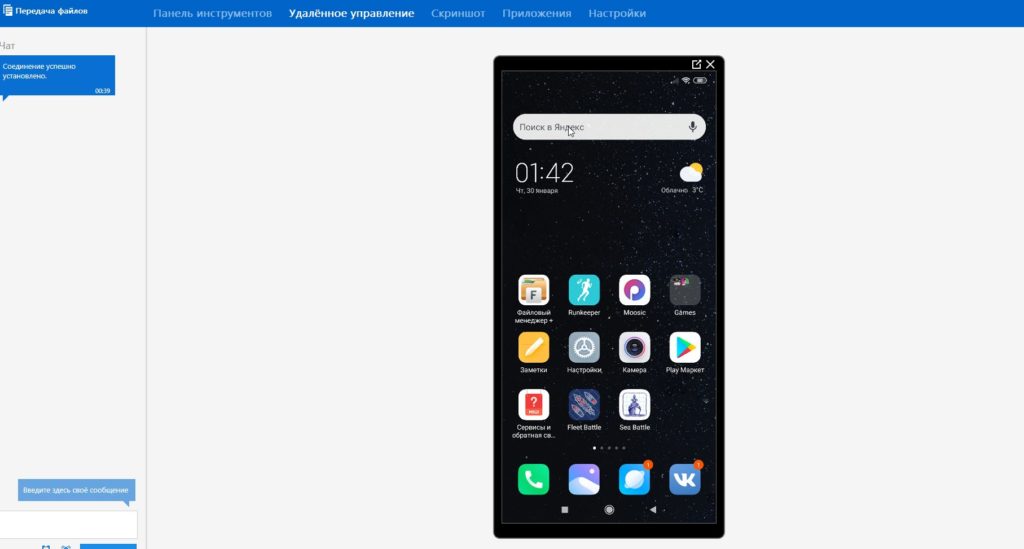
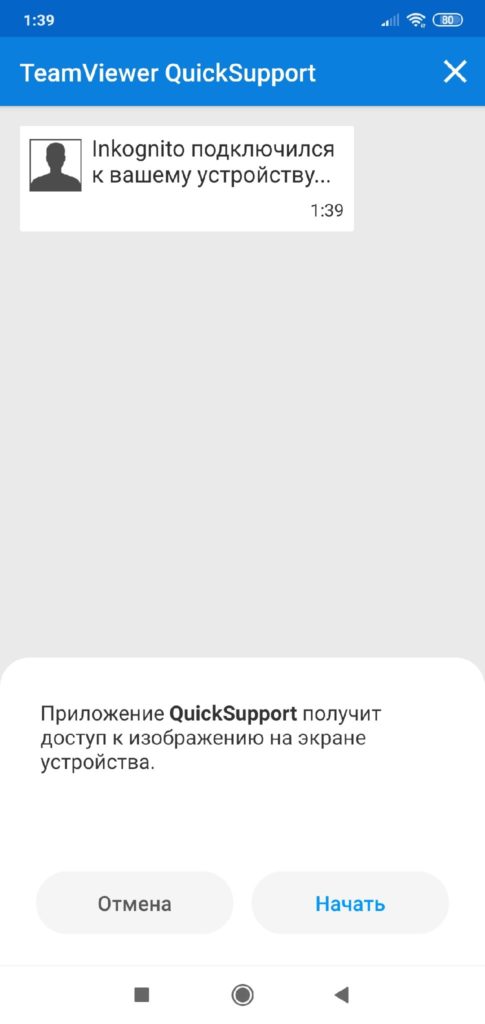
- Второй способ. Вы можете сразу ввести на своем компьютере в TeamViewer ID, который прописан в телефоне, и подключиться к нему.
Возможности TeamViewer на Андроиде
Вы должны понимать, что мобильная версия несколько ограничена по сравнению с PC, поэтому здесь нельзя управлять устройством в полной мере. Вам будут доступны следующие опции:
- Информация об устройстве. Вы сможете просмотреть, какие характеристики у телефона, заряд батареи, сигнал беспроводной сети, память, CPU и ряд других параметров в режиме реального времени;
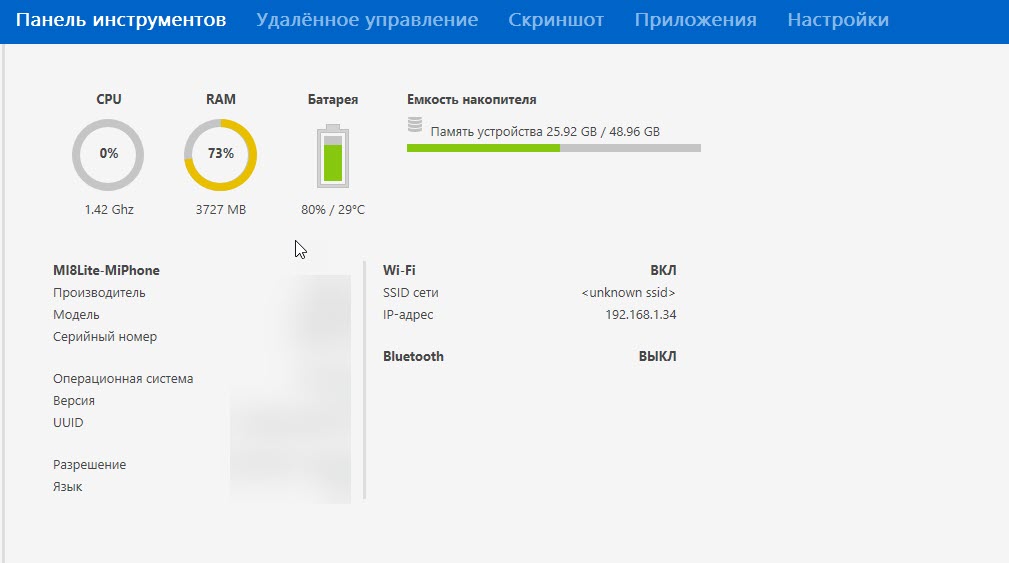
- Управление приложениями. Вам доступен список всех установленных игр и программ на телефоне, которые можно удалять прямо с ПК. Также можно просмотреть детали каждого, например, дату установки;
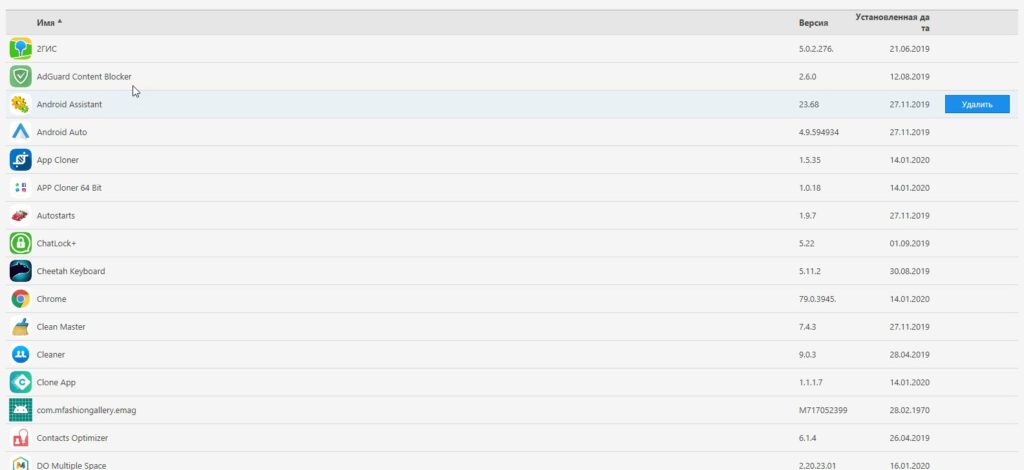
- Передача файлов. Встроенный менеджер для быстрой передачи файлов;
- Курсор. Вы не можете самостоятельно двигать курсором на экране телефона и нажимать иконки, но есть возможность демонстрации конкретного места, куда нужно нажать. И вы, и ваш партнер с этим устройством будете видеть одинаковую картинку;
- Встроенный чат. Чтобы общаться с другим участником, есть встроенный чат, где можно отправлять сообщения и файлы.
Find My Device
Мы вам уже рассказывали про декстопную браузерную версию сервиса Android Device Manager. Так вот, Find My Device – это мобильное приложение, которое работает также через сервис Google и представляет собой более удобный вариант.
- В Google Play скачайте это приложение и запустите;
- Авторизуйтесь в учетной записи Google (в вашем случае нужна именно та, которая используется и на другом устройстве);
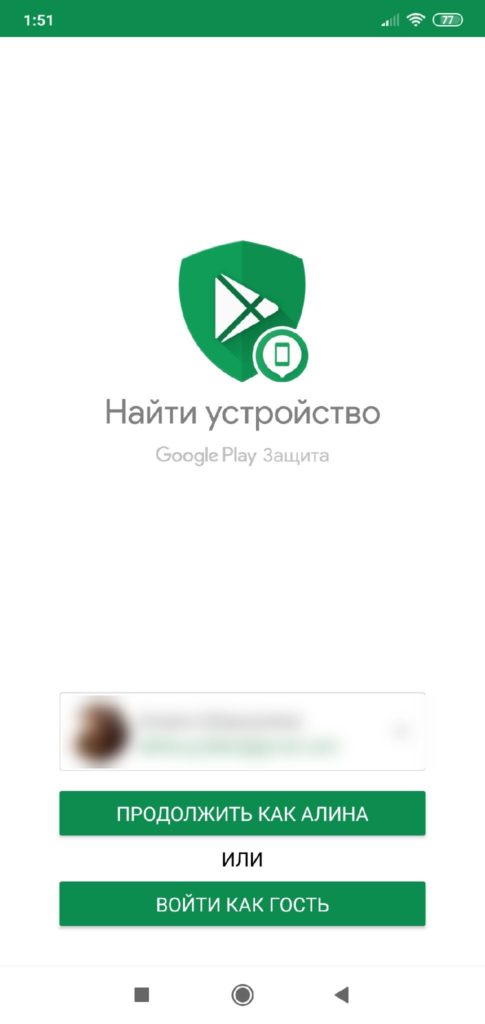
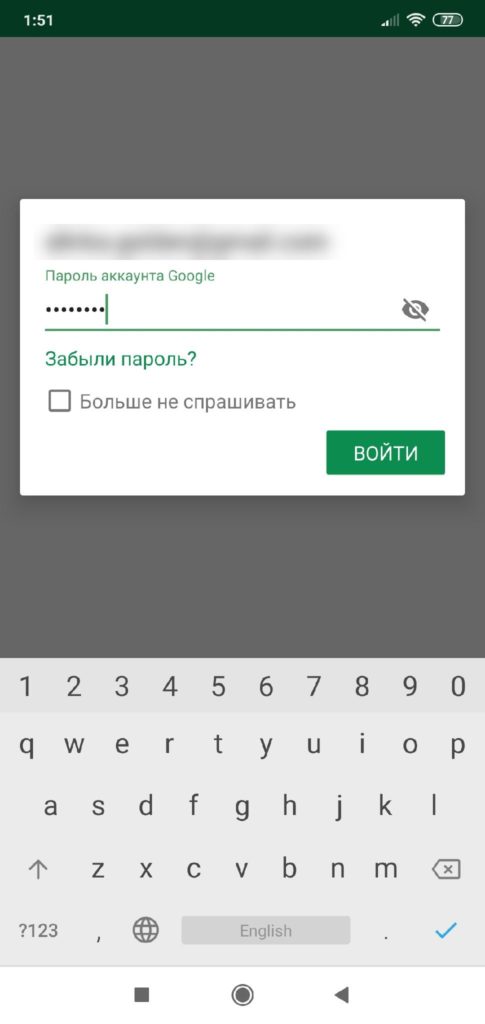
- Предоставьте все права приложению (обычно только определение GPS);
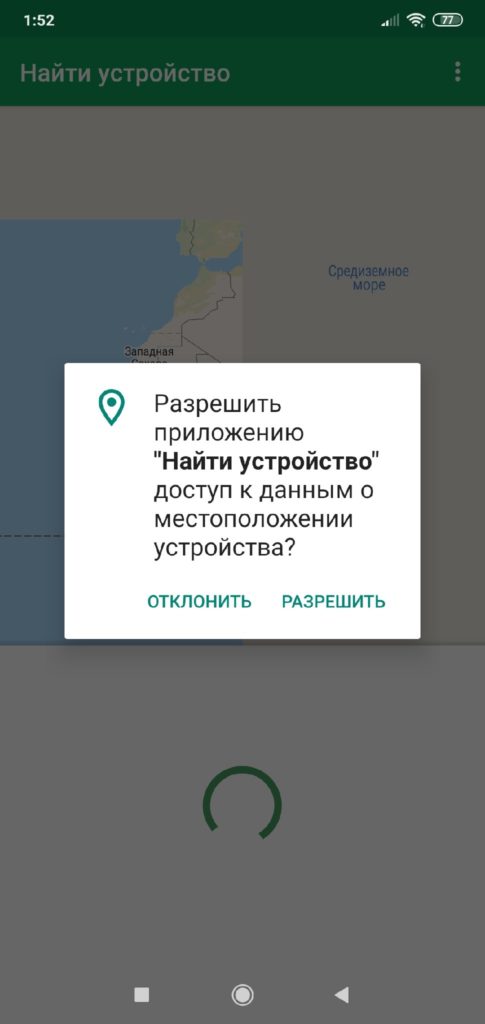
- Если на данный момент смартфон находится в сети, то вы увидите его местоположение. В противном случае будет отображена последняя локация;
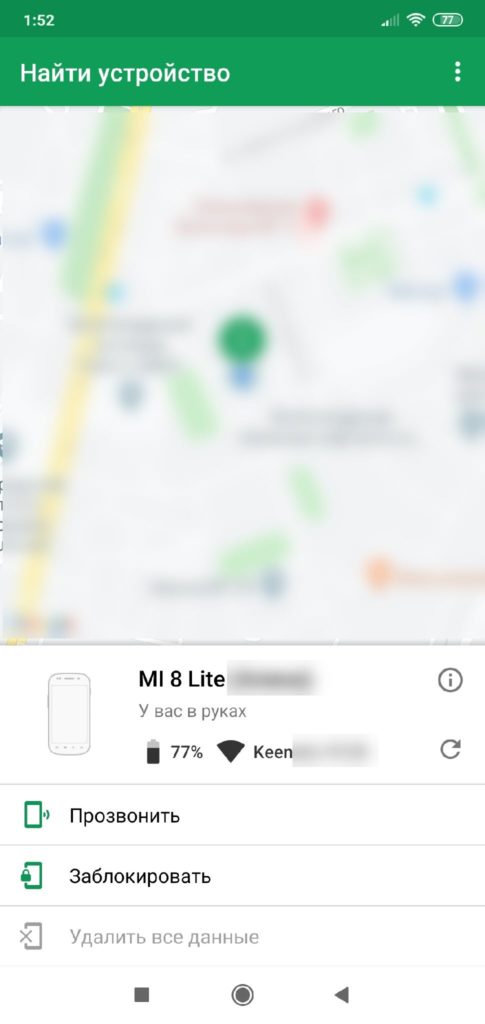
- Здесь, как и в браузерной версии, вы сможете прозвонить телефон, заблокировать его или удалить все данные.
AirDroid
Это универсальный продукт, который загрузили более 10 000 000 раз в Google Play. Благодаря этому приложению можно управлять вашим смартфоном как с компьютера, так и с другого девайса, так как AirDroid предоставляется для всех платформ, в том числе и в веб-версии. Мы рассмотрели процесс управления вашим телефоном с веб-версии на ПК:
- Зайдите в Google Play и загрузите приложение AirDroid, после чего установите его;
- При первом запуске вам необходимо будет зарегистрировать учетную запись, если таковой у вас еще нет. Процесс займет не более минуты;
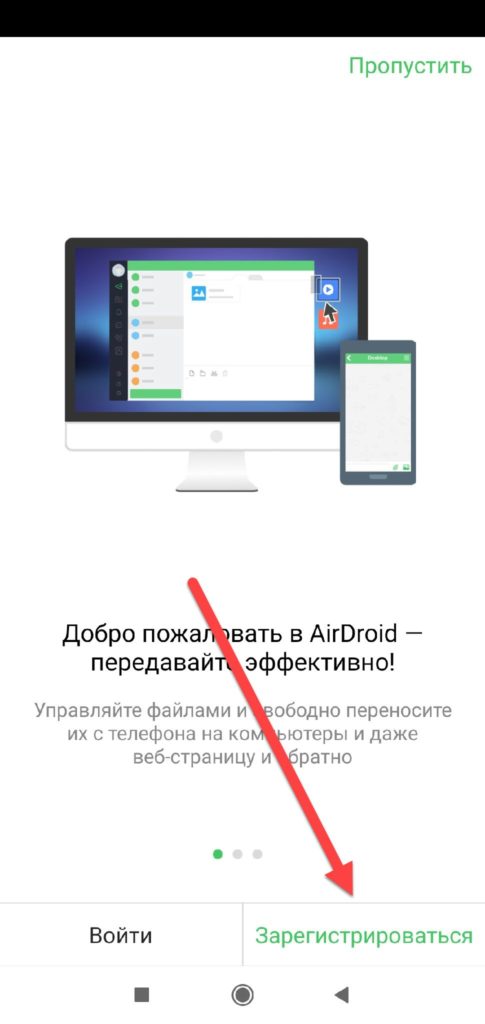
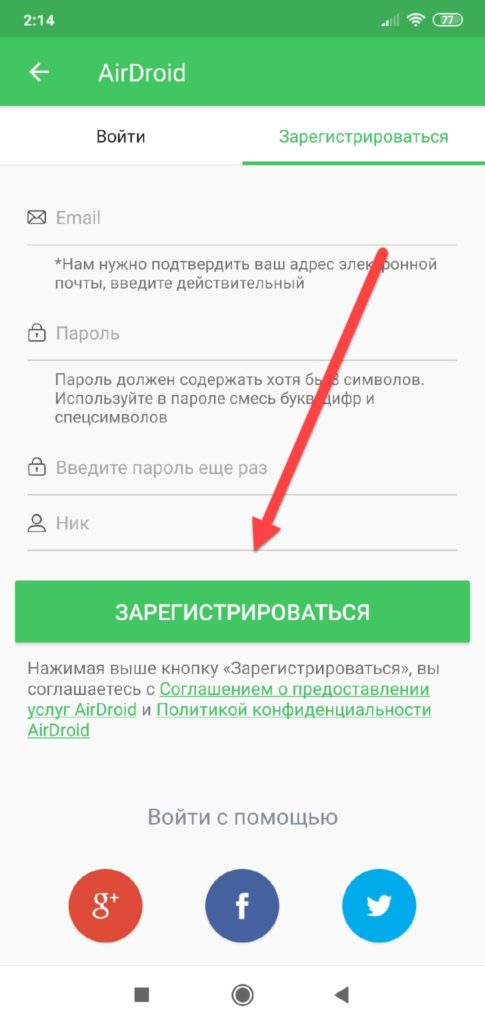
- Как только учетная запись будет зарегистрирована и подтверждена, необходимо будет предоставить все права приложению;
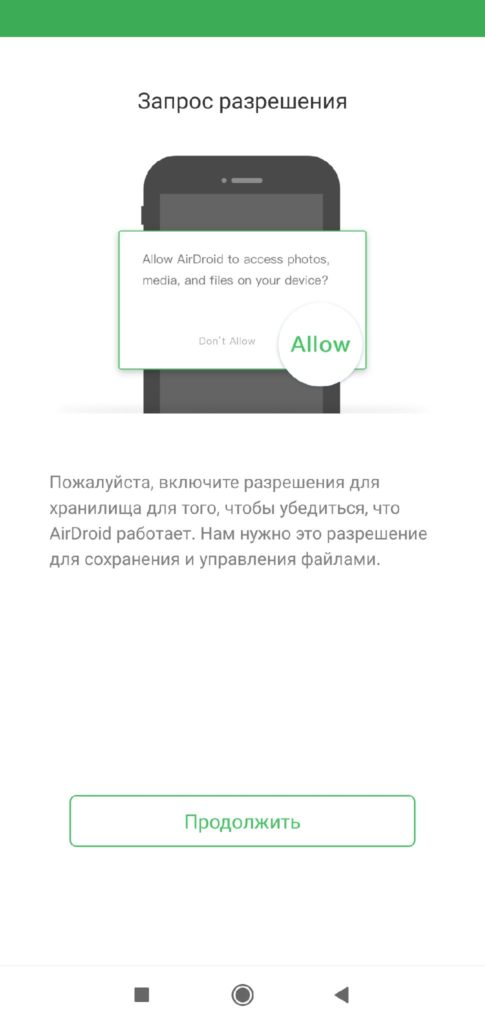
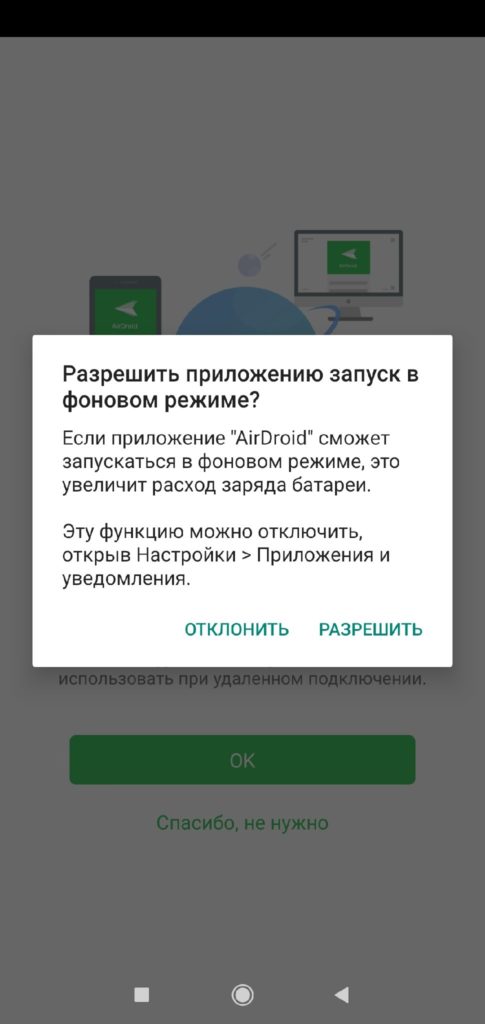
- На своем компьютере перейдите по адресу http://web.airdroid.com/ (это веб-версия продукта) и авторизуйтесь под тем же логином, что и в телефоне;
- После авторизации вы получите полный доступ к своему устройству и сможете управлять им. В некоторых случаях и действиях будут требоваться дополнительные права, поэтому предоставляйте их, если система запрашивает.
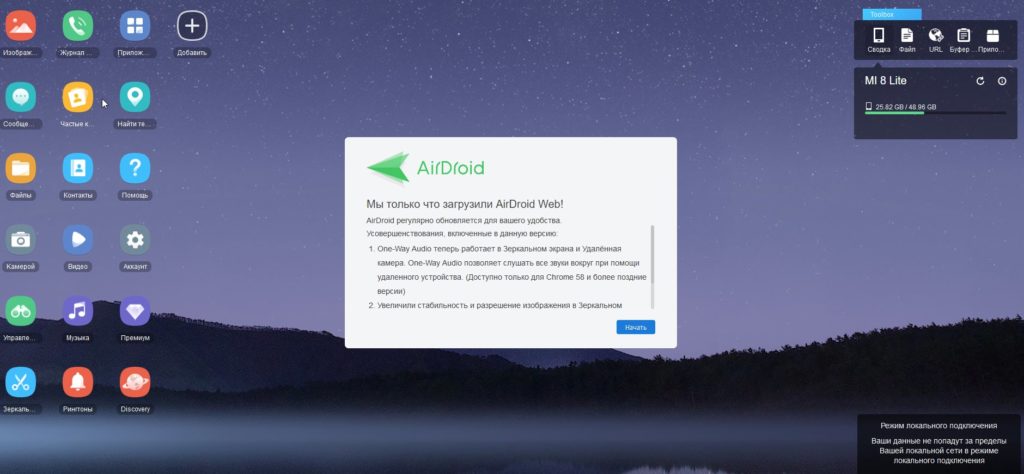
Возможности AirDroid на Андроиде
Данный продукт обладает действительно очень широким функционалом, которого нет даже в TeamViewer, и вот часть опций:
- Просмотр приложений и возможность установки, удаления в режиме онлайна;
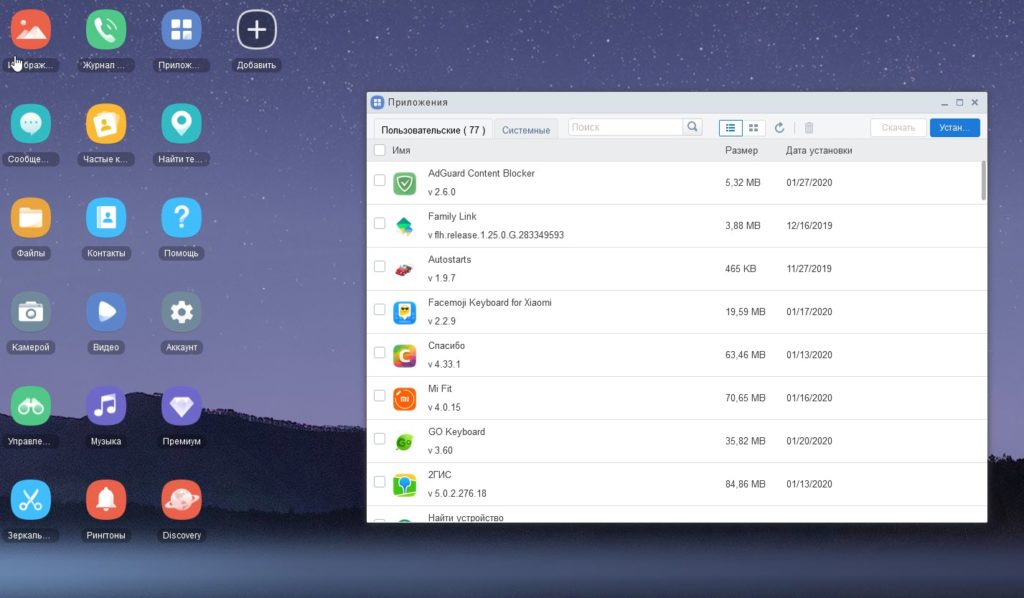
- Работа с файлами и файловой системой;
- Запуск камеры, зеркального отражения (видите все, что происходит на экране);
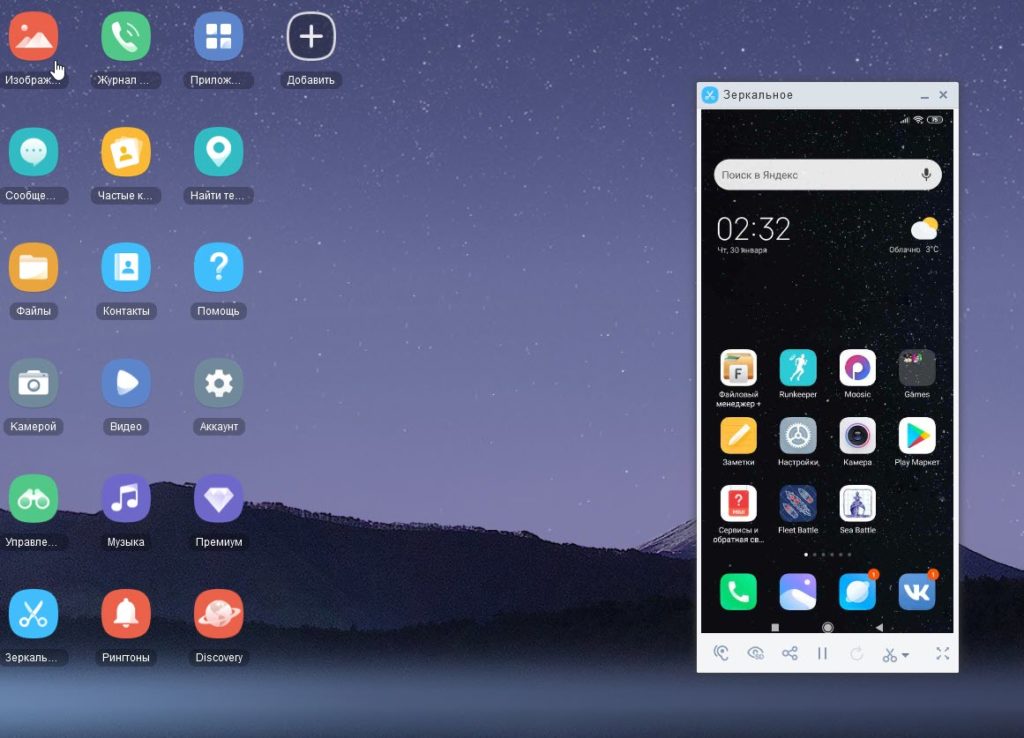
- Журнал звонков, вызов абонентов, просмотр полной истории;
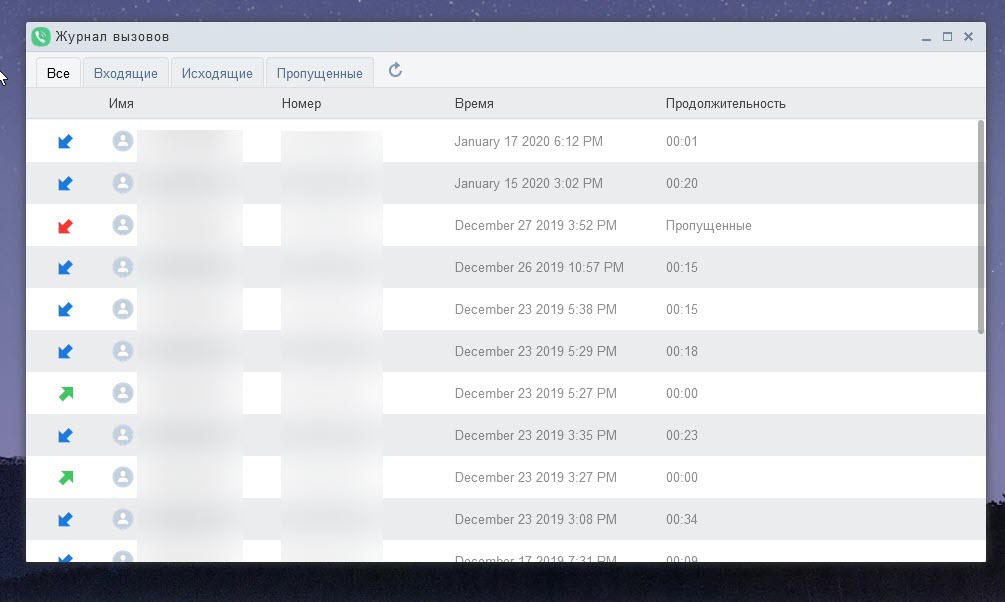
- Поиск устройства при помощи встроенной локации;
- Быстрое открытие ссылок, буфер обмена, загрузка файлов;
- Дистанционное управление (поддерживается только через приложение).
Это далеко не полный список опций, коих насчитывается очень много, но даже этого хватает, чтобы в полной мере оценить все возможности AirDroid. Вы можете загрузить приложение на ПК и управлять телефоном или же скачать на другой смартфон и управлять девайсом прямо с него.
MobileGo
Это менее популярное приложение, нежели предыдущие варианты, однако оно также обладает большим списком возможностей. Учтите, что здесь получится удаленно подключиться к телефону только в пределах одной Wi-Fi сети!
Внимание! На момент написания статьи мобильная версия приложения MobileGo была удалена из Google Play, поэтому загрузить программу вы можете со сторонних проверенных источников, например, trashbox. Далее вам необходимо выполнить следующие действия: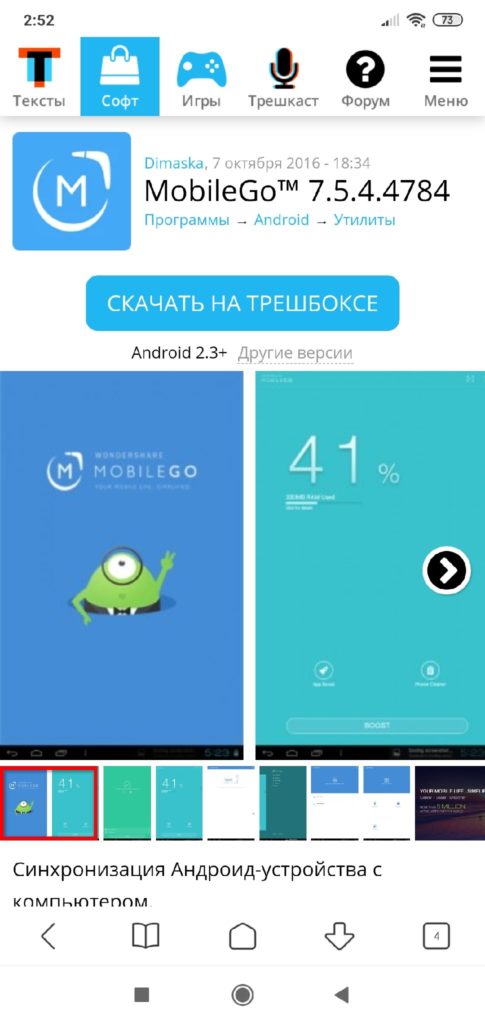
- Загрузите версию MobileGo для ПК и установите, после чего запустите программу;
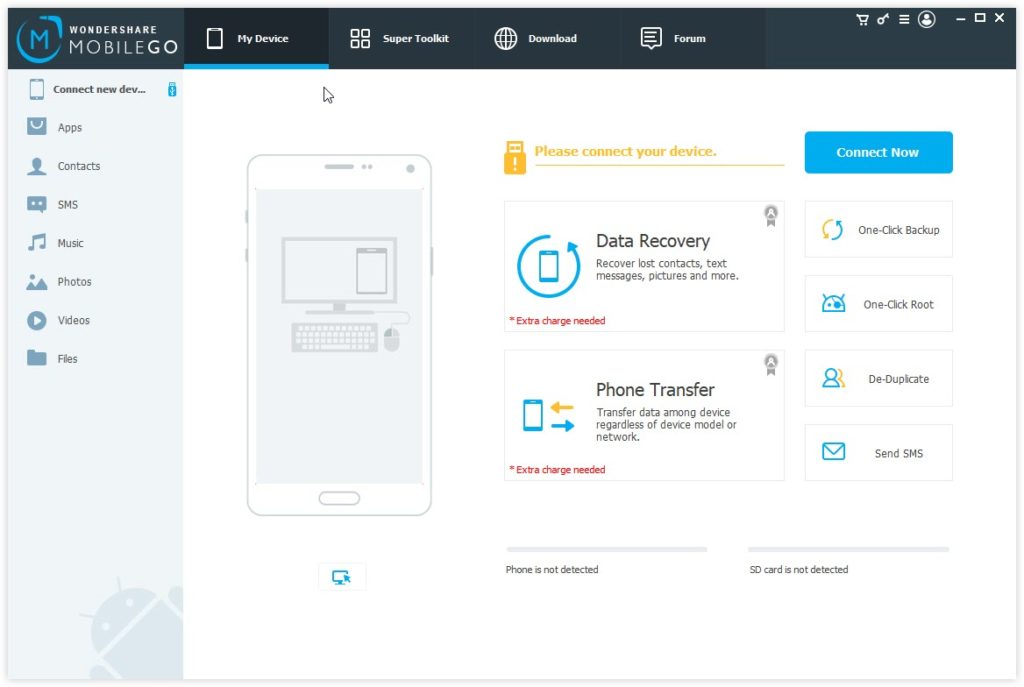
- На своем смартфоне также откройте приложение;

- В компьютерной версии на главном окне кликните по вкладке Android, так как вы будете управлять устройством на базе Андроид;
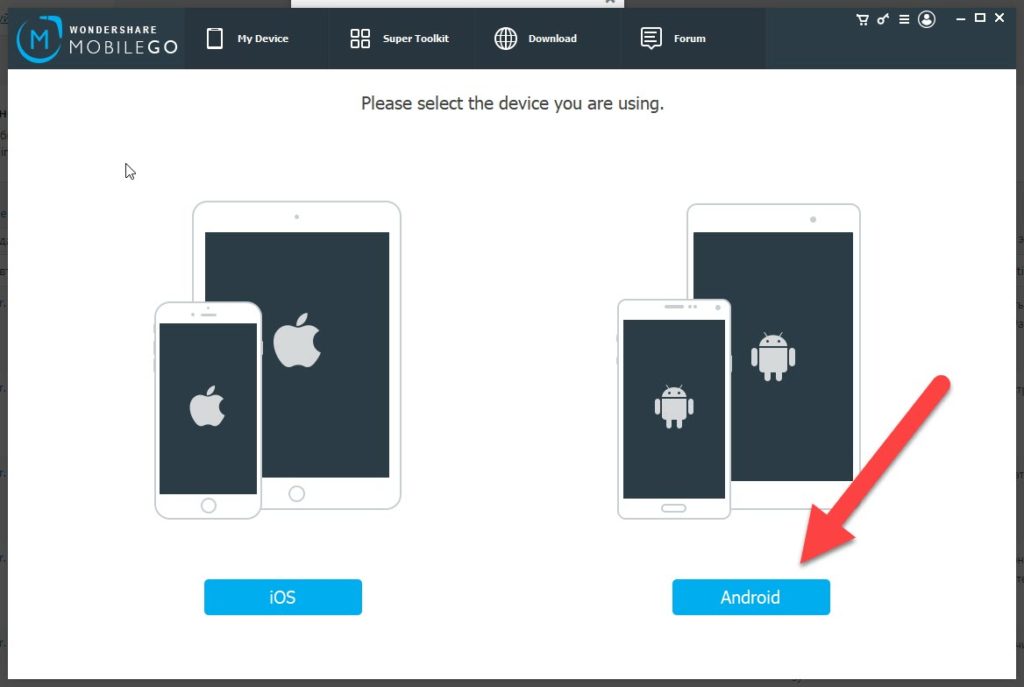
- В приложении на ПК нажимаете пункт Connect to Device и в списке выбираете подключение по Wi-Fi;
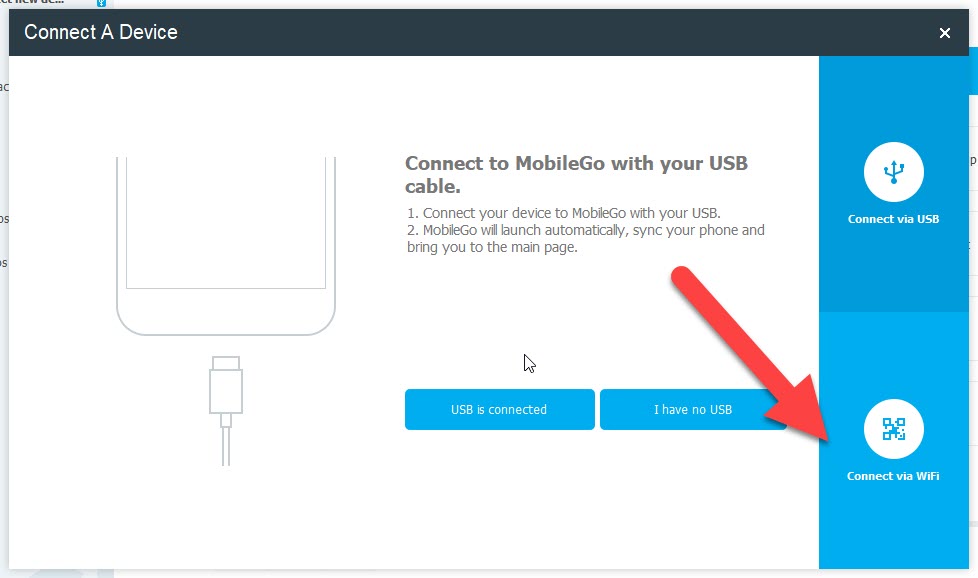
- На своем мобильном устройстве в программе кликаете по вкладке сверху, чтобы запустить процесс сканирования QR-кода и сканируете его с экрана вашего компьютера;
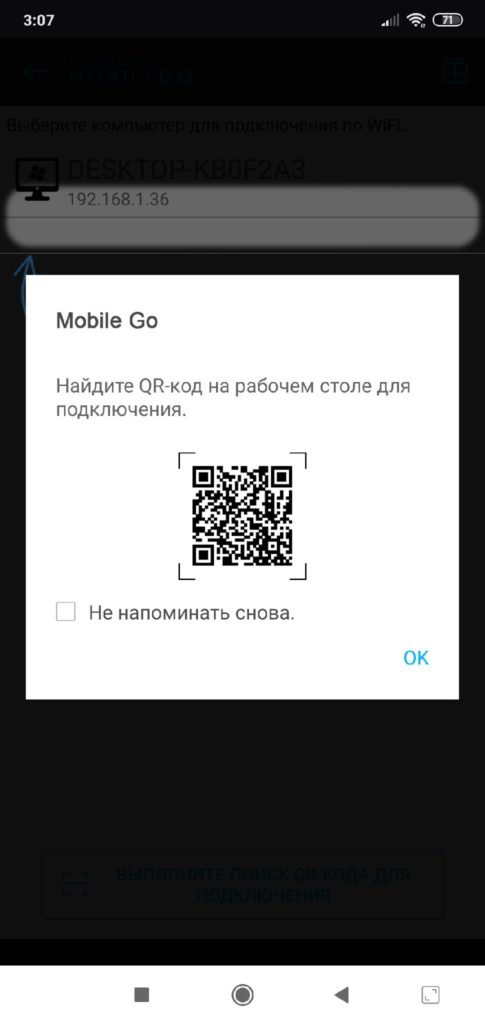
- У вас появится запрос на подключение, как на телефоне, так и на компьютере. Нажимаете на ПК вкладку Accept и ожидаете, когда смартфон будет подключен;
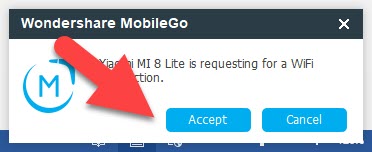
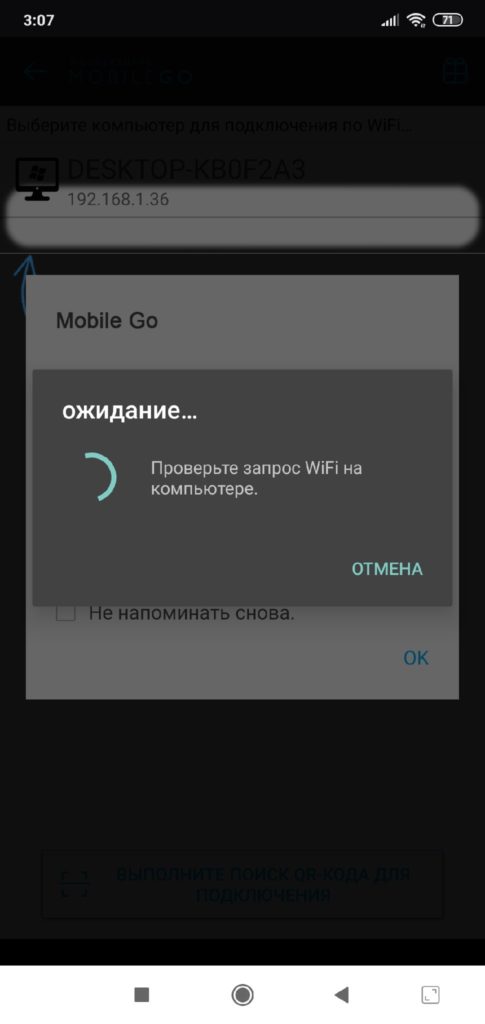
- Теперь вы можете полностью управлять своим устройством.
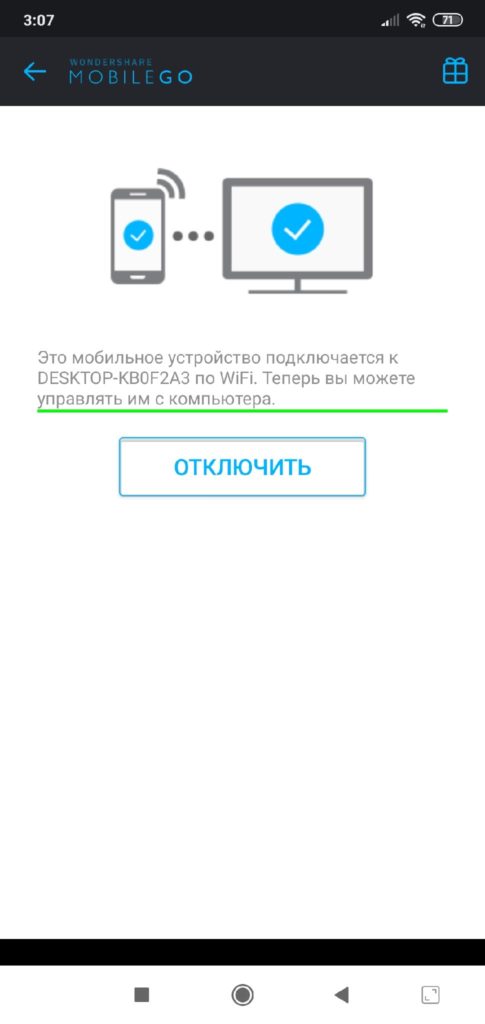
Внимание! Часть опций недоступны в стандартной версии, поэтому вам придется приобретать расширенный режим. По умолчанию здесь можно работать с контактами, переносить информацию, управлять приложениями, конвертировать данные, создавать бекапы, очищать оперативную память, заходить в файловую систему и многое другое.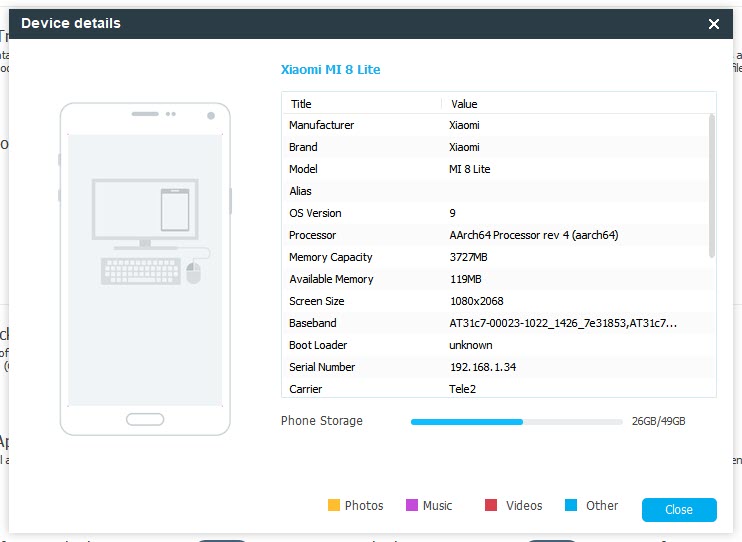
Как видите, вариантов управления вашим устройством удаленно очень много, как на дальних расстояниях, например, если вы находитесь в другом городе или вообще на другом конце земли, так и в пределах одной локальной сети. Все зависит от конкретных целей, поэтому, исходя из них и стоит уже подбирать оптимальное программное обеспечение.
Но учтите, что при работе с подобными инструментами нужно помнить о конфиденциальности и сохранности данных на вашем Андроиде. Если вы позволите подключаться неизвестным лицам к вашему устройству, данные могут быть скомпрометированы.








