
Для сжатия информации используются различные архиваторы, позволяющие существенно сэкономить объем данных, но при этом сохранить их в том виде, в котором они были изначально. Именно поэтому в интернете многие файлы сразу загружаются в rar или zip-архивах. Вот только не все пользователи знают, как открыть zip файл на Андроиде и какие приложения для этого нужны. Если вы тоже столкнулись с подобной проблемой, рекомендуем вам прочитать материал до конца и выбрать приложение из списка.
Приложения для распаковки ZIP
ZIP – это один из разновидностей архивов, и открыть его можно только при помощи архиваторов или файловых менеджеров, где такая возможность присутствует. По умолчанию на большинстве смартфонов данный формат нельзя открывать штатными средствами, поэтому вам в любом случае придется загружать и устанавливать одну из предложенных нами программ.
WinZip
Универсальное приложение, позволяющее работать с разными типами форматов архивов, в том числе и zip.
- Загрузите WinZip из Google Play и установите на смартфоне;
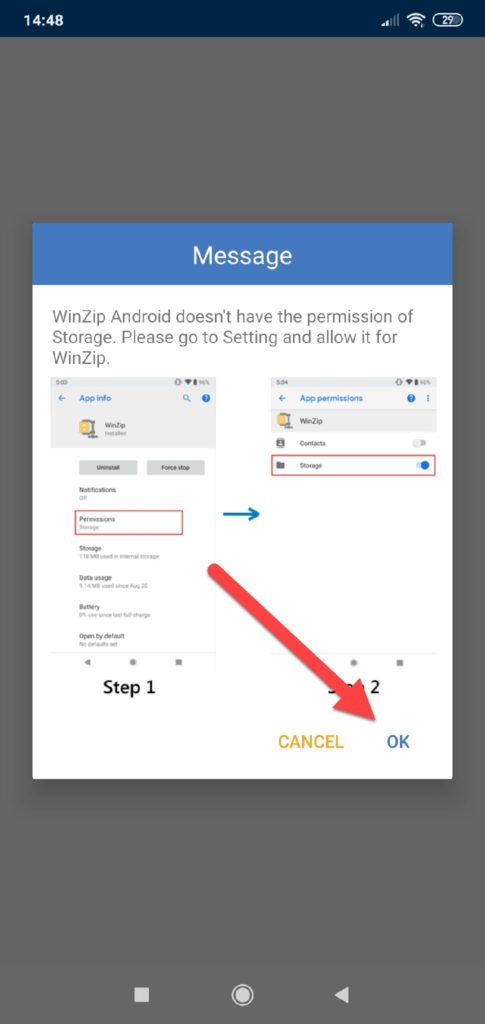
- Запустите приложение и предоставьте права. Основное разрешение – это доступ к памяти телефона;
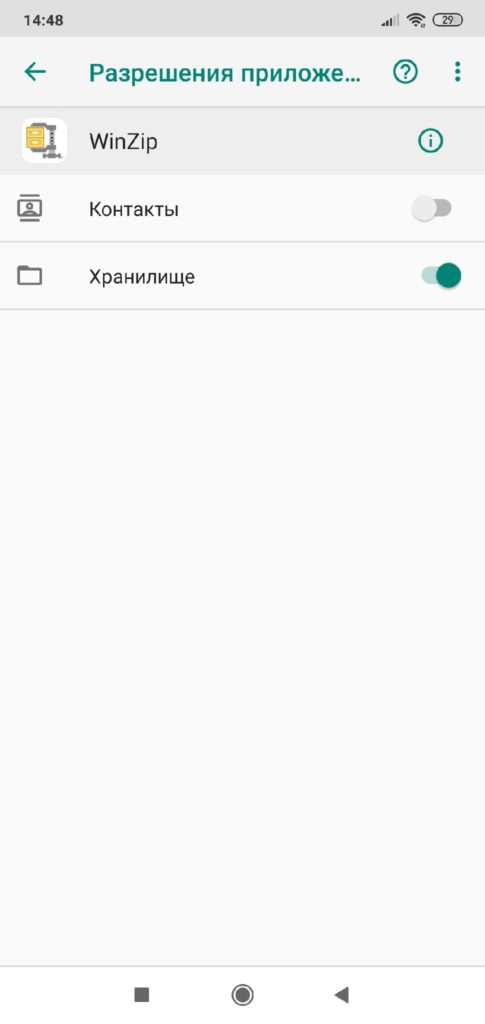
- Найдите архив, который вам необходим, и нажмите по нему. Он автоматически откроется и покажет содержимое;
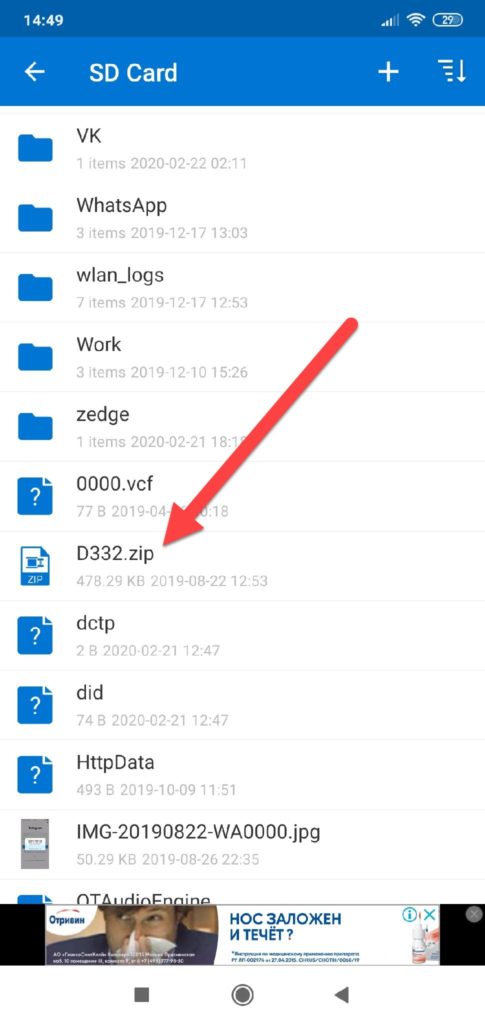
- Далее вы можете выбрать все папки и файлы, которые вам нужно переместить или отправить, и выполнять с ними любые действия.
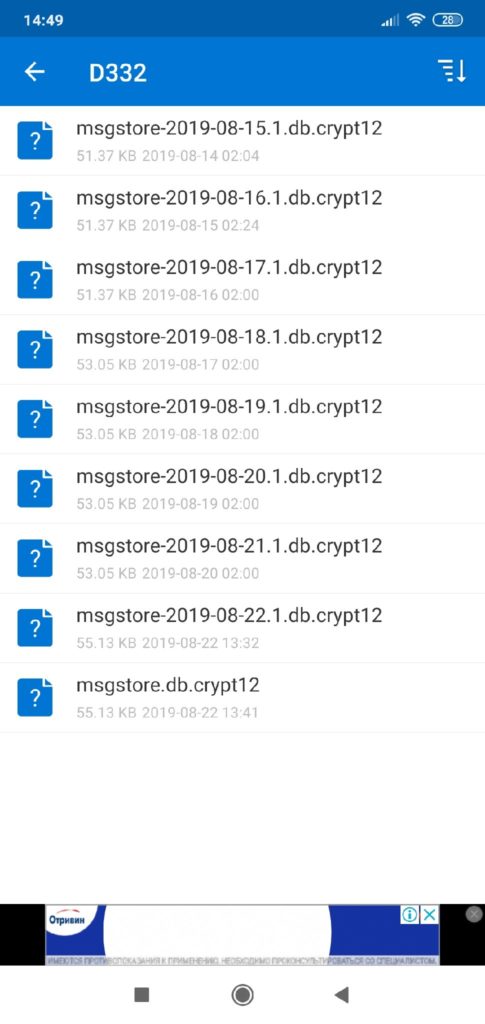
Внимание! Приложение имеет только англоязычный интерфейс, поэтому имейте это ввиду, когда будете выбирать утилиту для работы с архивами на Андроиде.
RAR
Это оригинальный продукт от WinRAR, который так популярен на Windows и других компьютерных операционных системах. Предоставляется с русским интерфейсом, поэтому проблем при работе с приложением у вас не возникнет. Открывает большинство форматов, в том числе и zip.
- Загрузите приложение RAR в Google Play и установите;
- Откройте программу и при первом запуске подтвердите все права, запрашиваемые RAR;
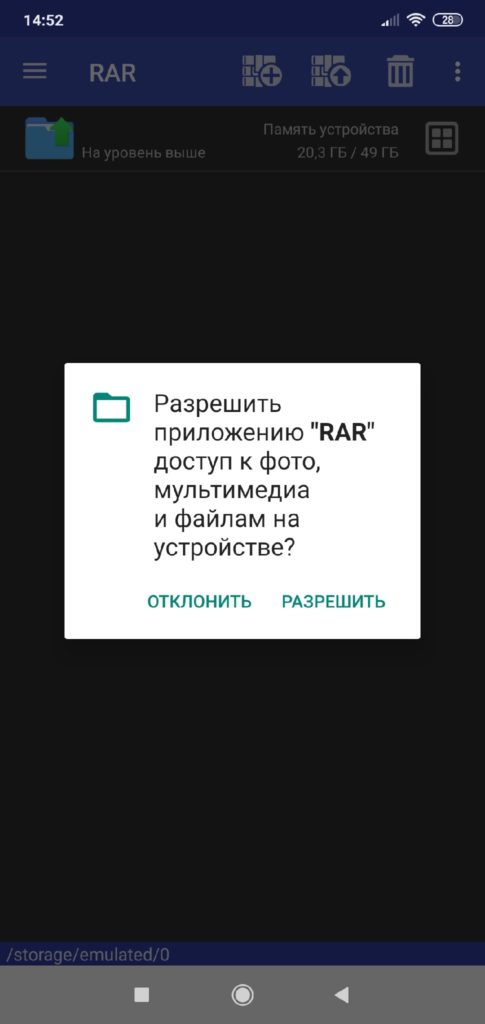
- На этом этапе система предупредит вас, что бесплатная версия распространяется за счет показа рекламы. Если это вас не смущает, нажимаете «Ок», если же вы не хотите ее видеть, то нужно приобретать платную версию без рекламы. В этом случае нужно нажать «Без рекламы». У нас на сайте есть отдельная статья, где мы описали, как отключить рекламу на Андроиде, в том числе и в приложениях;
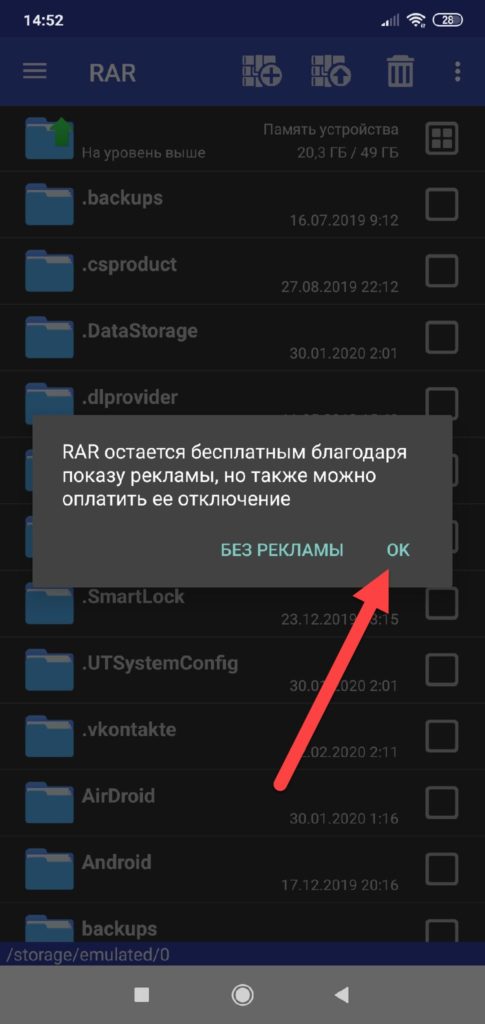
- В каталоге найдите архив zip, который вам необходимо открыть и нажмите по нему;
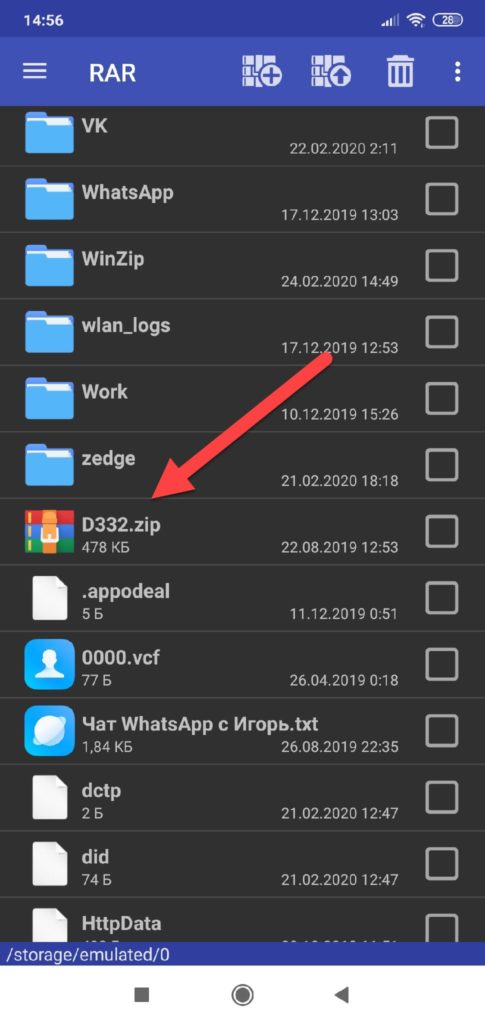
- Система автоматически откроет его и покажет все содержимое в виде папок и файлов;
- Если вам нужно что-то просмотреть, просто нажимаете по данному файлу и смотрите. Если же нужно скопировать или переместить, отмечаете галочками необходимые данные и выполняете действия.
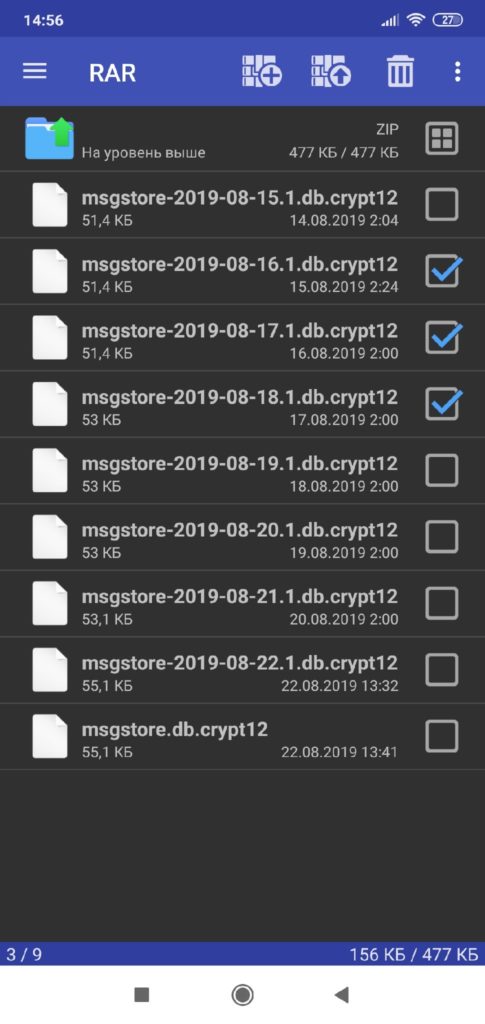
ES Проводник
Это не архиватор, а файловый менеджер, позволяющий просматривать различные файлы, папки, каталоги в вашем смартфоне, как системные, так и пользовательские. И в этой же программе присутствует возможность просмотра содержимого большинства архивов.
- Загрузите на свой смартфон приложение ES Проводник в Google Play;
- Предоставьте все права программе, чтобы можно было просматривать содержимое памяти смартфона;
- В главном окне кликните в левой верхней части по иконке с тремя точками и выберите пункт Internal Storage;
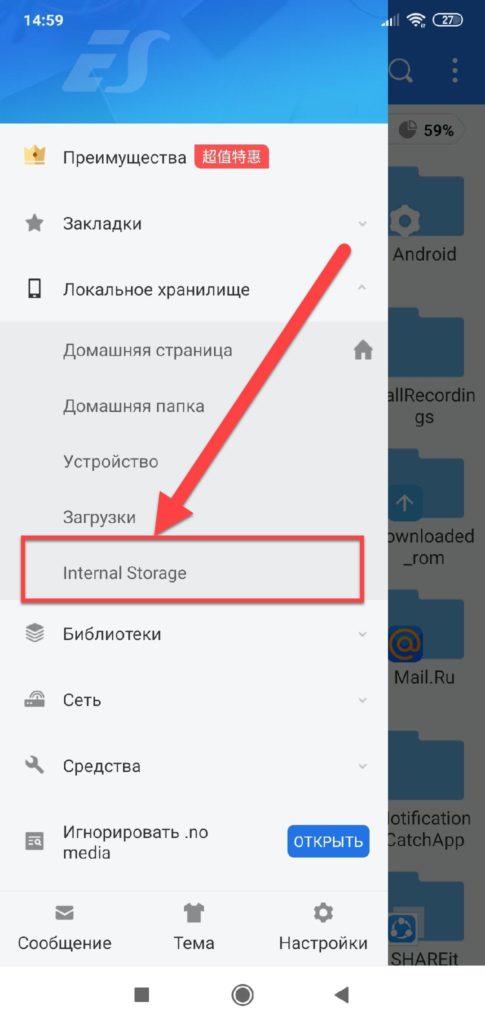
- Найдите там архив, который вы загрузили и нажмите по нему;
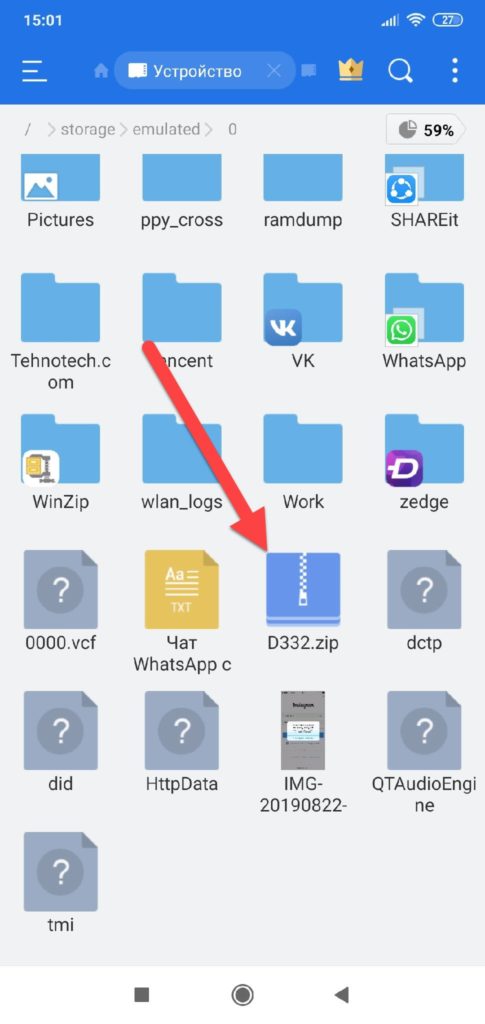
- Если появится уведомление с выбором программы, через которую просматривать архив, выбирайте ES Проводник. Также вы можете выбрать пункт «Извлечь в». В этом случае данные будут скопированы в отдельную папку и их можно будет просматривать через любой файловый менеджер;
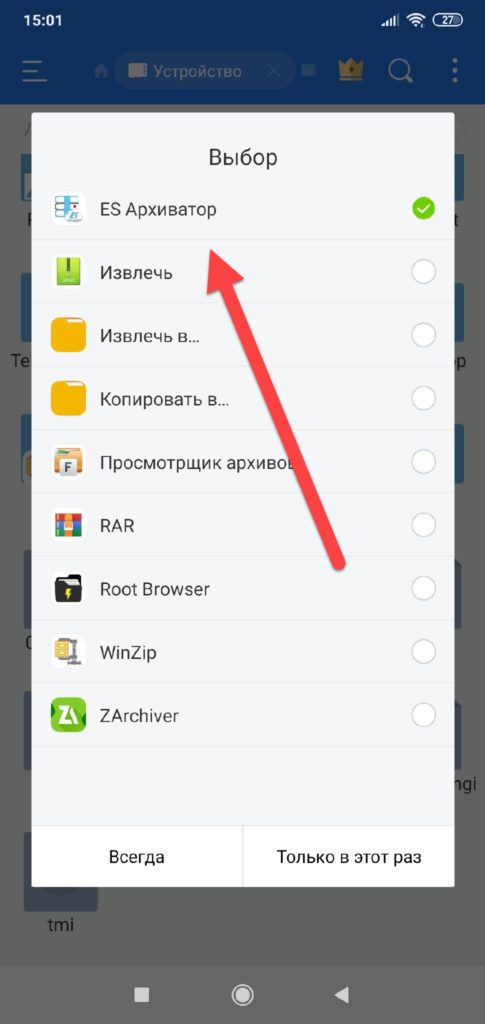
- В нашем случае мы выбрали вариант открытия через ES Проводник, после чего система переадресовала нас в директорию с содержимым. Отсюда вы можете открывать файлы, удалять, копировать или переносить их.
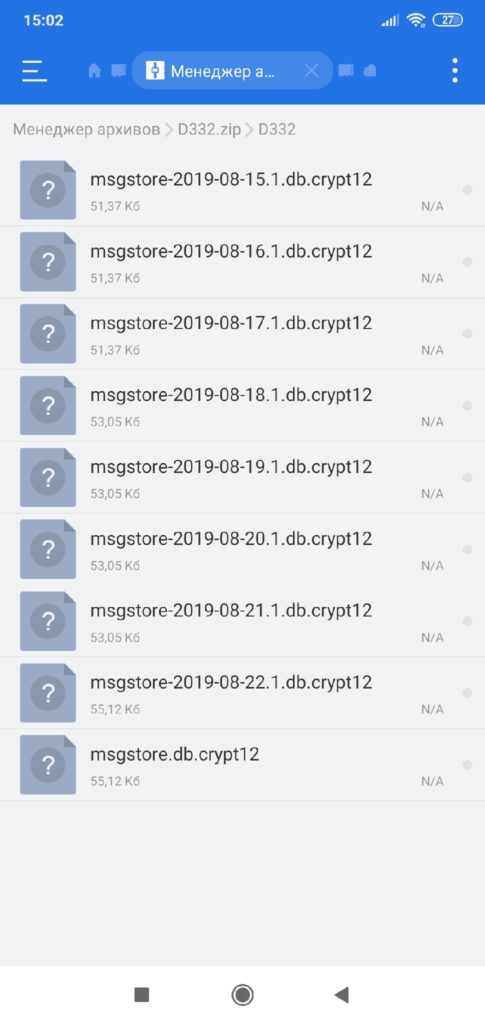
ZArchiver
Простая программа для работы с архивами разных типов. Поддерживает огромное количество данных, в том числе и zip, rar, iso и многое другое. Имеет русский интерфейс, работает быстро, не нагружая телефон.
- Загрузите и установите ZArchiver в Google Play;
- При первом запуске предоставьте необходимые права;
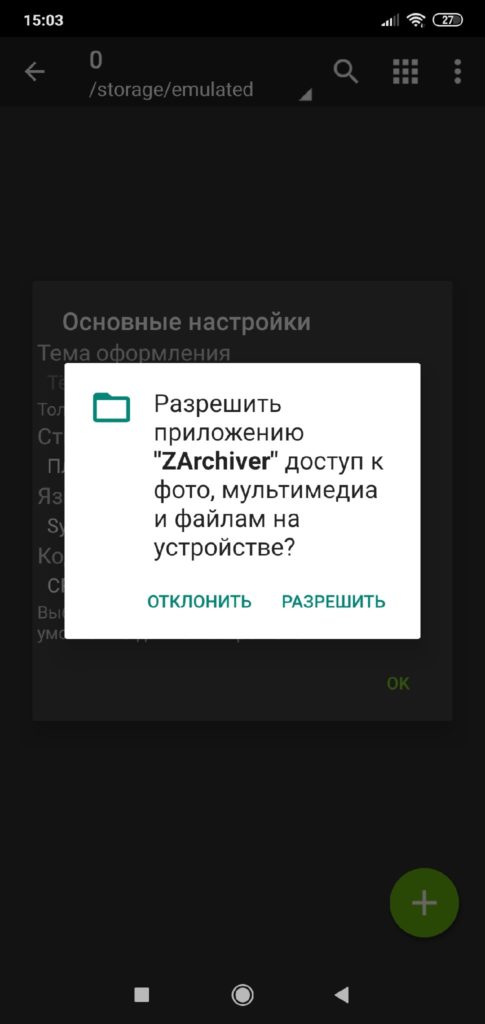
- Выберите тему оформления, язык, кодировку. Все это вы сможете поменять в дальнейшем в настройках, однако лучше выбрать сразу под себя;
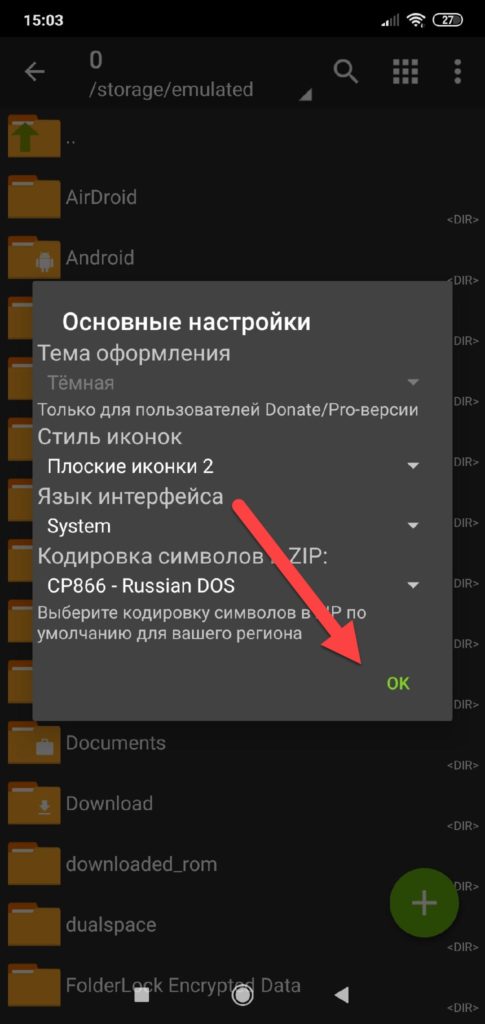
- В списке найдите архив, который необходимо просмотреть, и нажмите по нему;
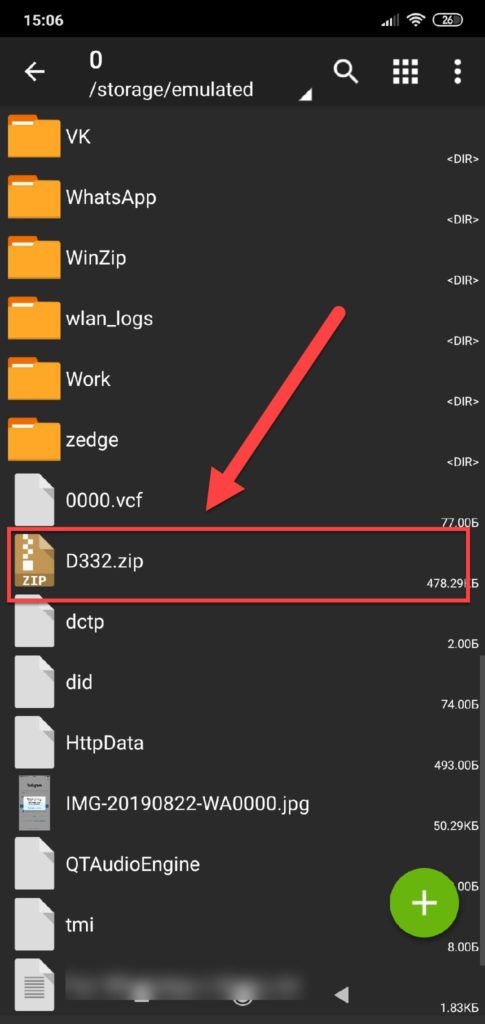
- Здесь у вас несколько вариантов. Вы можете просто «Просмотреть содержимое», а можете «Распаковать». Если только просматривать, то дополнительная папка с файлами не будет создаваться и все останется в архиве. Если же вы распакуете, то вся информация будет скопирована в отдельную папку;
- В нашем примере мы выбрали «Распаковать в имя архива». Это значит, что будет создана папка с таким же именем в текущем каталоге;
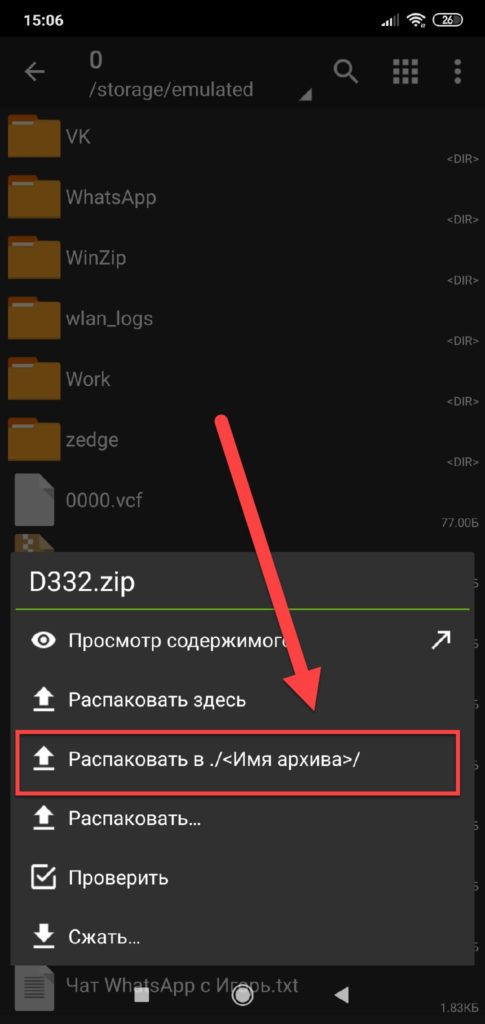
- Теперь находим папку с таким же названием, как и наш архив, и открываем ее, чтобы просмотреть содержимое.
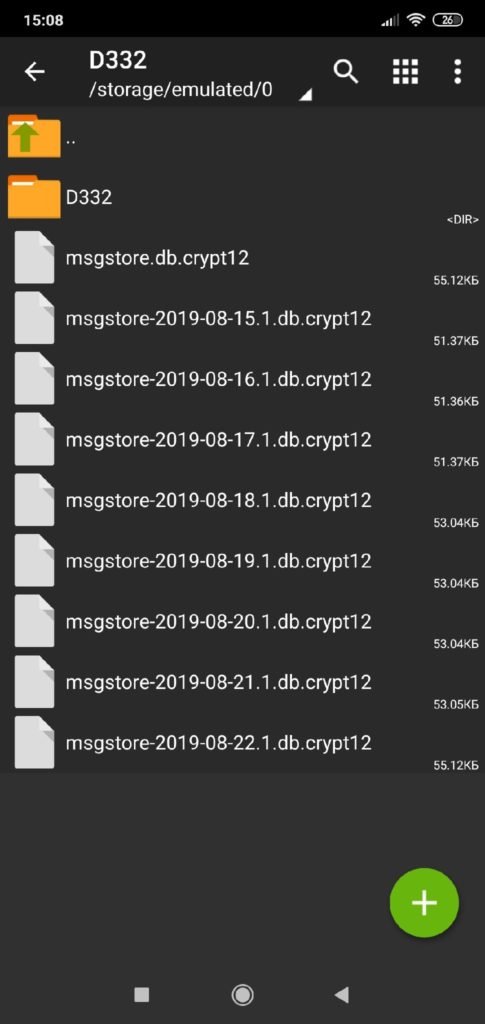
7Zipper
Это еще один представитель программ, который сочетает в себе файловый менеджер и архиватор в одном лице. У приложения огромный список возможностей, причем поддерживается русский язык, что очень даже хорошо для такого продукта.
- Загрузите 7Zipper в Google Play и предоставьте все права при первом запуске;
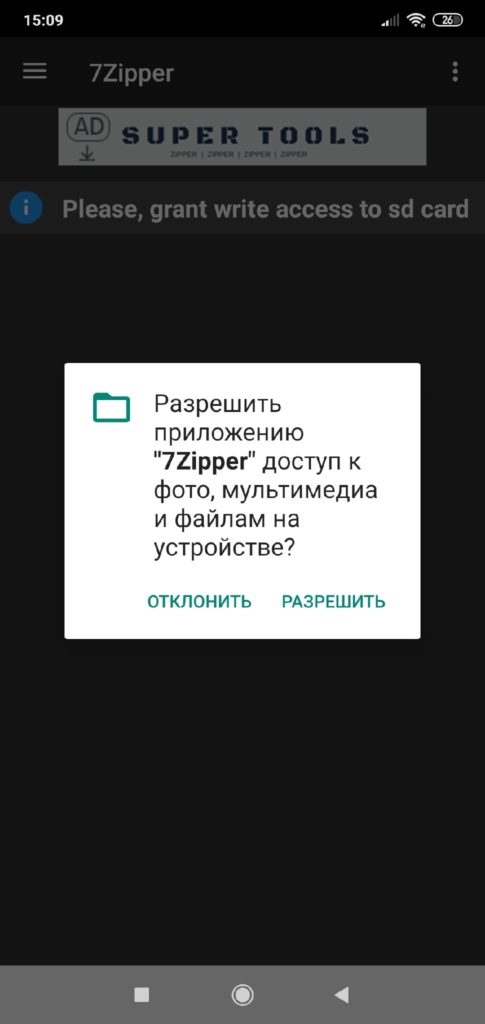
- У вас также будет небольшой вводный курс, поэтому рекомендуем пройти его (система покажет, где расположены основные вкладки и кнопки для управления);
- Перед вами будет каталог. В главном меню нажмите пункт SD Card, как показано на скриншоте, чтобы перейти в основной раздел;
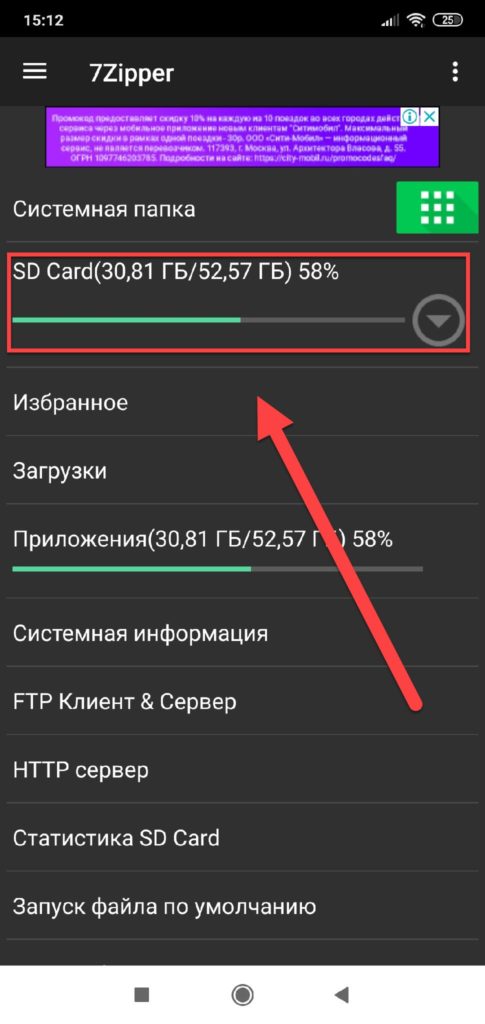
- Здесь найдите архив, который вам необходим для просмотра данных;
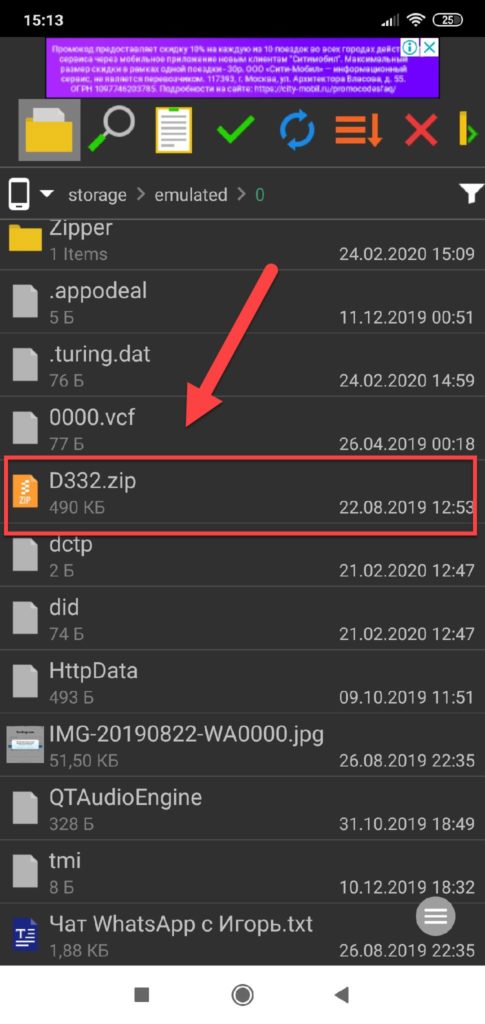
- Нажмите по этому архиву, после чего появится вкладка с информацией об извлечении. Вам нужно выбрать, куда именно будут извлечены данные. Если хотите в этом же разделе, просто нажимайте «Извлечь», и папка с таким же названием будет создана автоматически;
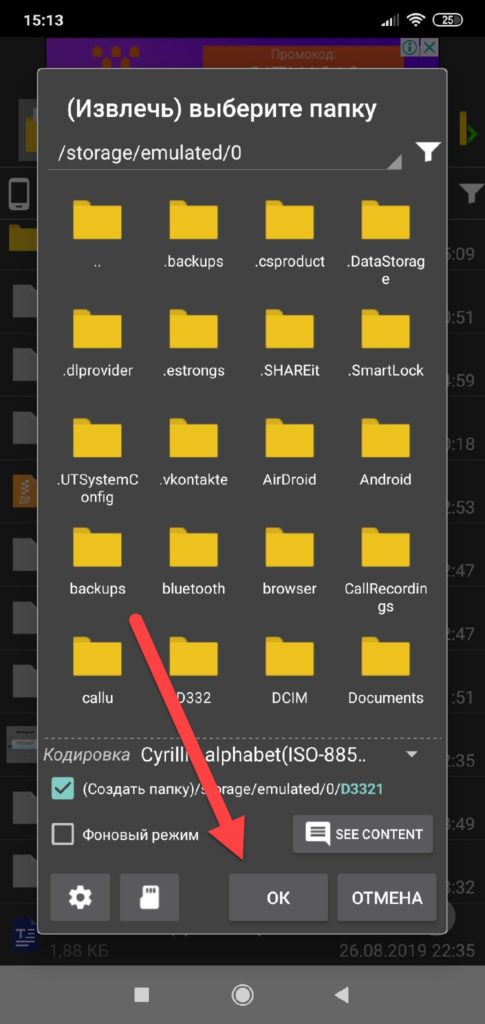
- Теперь переходите к созданной директории и открываете ее, чтобы просмотреть содержимое архива.
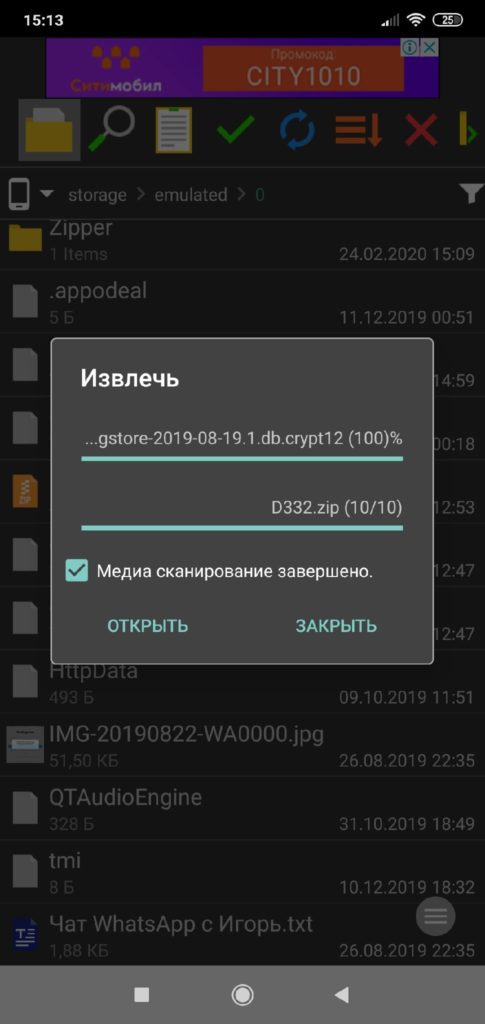
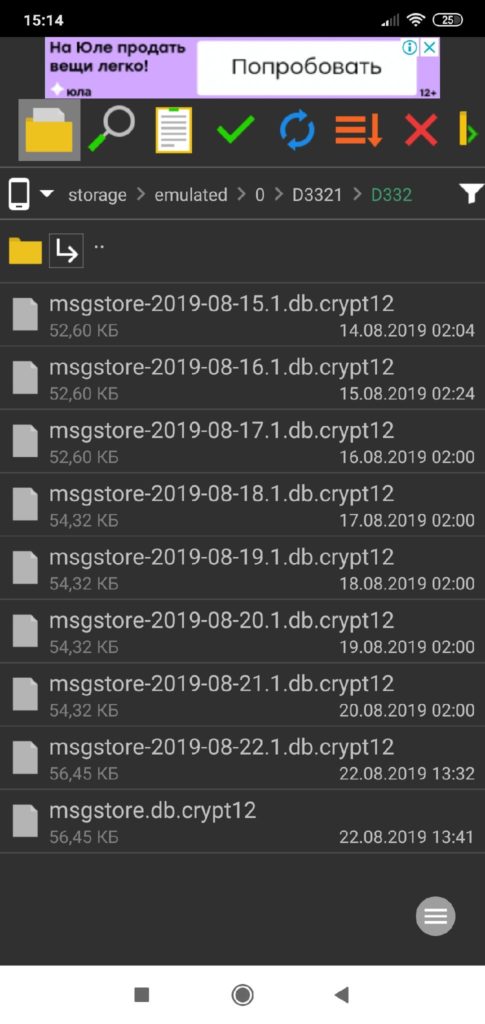
Как видите, вариантов просмотра архивов zip, rar и прочих форматов на Андроиде очень много. Для этого созданы сотни приложений, большая часть из которых предоставляется на бесплатной основе. Да, в некоторых присутствует реклама, но она не особо мешает при работе с файлами. А при желании подобные баннеры всегда можно вырезать. Об этом мы описали отдельную статью на нашем сайте.








