
Мобильная операционная система Android является удобным инструментом для выполнения повседневных задач с помощью смартфона. Но даже самый мощный и производительный гаджет со временем начинает выдавать неприятные сюрпризы: медленнее работает, «зависает» при открытии приложений или внезапно самопроизвольно выключается. Одним из кардинальных и верных способов устранения проблемы является сброс настроек и возврат Андроида к заводским параметрам. И если вы пришли сюда, чтобы узнать, как сбросить Андроид до заводских настроек, рекомендуем вам ознакомиться со всеми способами, описанными в нашей статье.
Что такое заводские настройки и зачем их сбрасывать на Андроиде?
Внутренняя память Андроида разделена на отдельные сегменты, каждый из которых выполняет определенный набор задач. К примеру, одна часть отвечает за системные файлы, другая – за хранение и обработку данных, третья – за временные файлы, логи, и т.д. Сбросом настроек называют удаление пользовательских данных и программ, тогда как системные реестры остаются нетронутыми. С технической точки зрения, этот процесс подразумевает форматирование определенных сегментов памяти. При этом важно понимать, что при сбое в операционной системе или после неудачной перепрошивки восстановить нормальную работоспособность смартфона откат до заводского состояния не поможет.
Ситуации, когда требуется сброс настроек на телефоне
Выполнять сброс настроек на Андроиде рекомендуется довольно часто, и для этого существуют специальные штатные средства и сторонние сервисы. Однако самыми распространенными показателями для выполнения операции являются следующие случаи.
- Продажа смартфона. Наиболее актуальный повод «откатить» устройство, поскольку перед передачей его новому владельцу необходимо удалить все данные. Но здесь нужно выбрать наиболее надежный вариант сброса. К примеру, если использовать меню настроек и опцию «Восстановление и сброс», личные данные могут быть удалены не полностью. Если вы собираетесь покупать гаджет, например, от Apple, ознакомьтесь: как проверить Айфон на оригинальность.
- Вирусное заражение. Отсутствие антивируса увеличивает риски подцепить программу-шпион, или другой вредоносный код. Сброс настроек станет оптимальным вариантом. Однако существуют вирусы, которые не удаляются даже после радикальной чистки. В этом случае помогут сервисные службы. Еще почитайте статью: как проверить телефон Android на вирусы.
- Ошибки Android. Они могут накапливаться из-за установки сторонних сервисов или приложений, оптимизаторов, чистильщиков и т. п. К тому же, влияние одной программы на другую может вызвать конфликт и привести к сбою в работе гаджета.
- Снижение производительности, зависание при открытии приложений, самопроизвольное выключение. Если такие процедуры, как очистка кэша и перезагрузка, не позволяют устранить проблему, стоит прибегнуть к радикальному способу – откату. Вы еще не пробовали очистить кэш на Андроиде? Обязательно попробуйте.
Способы сброса заводских настроек
Умные аппараты, работающие под управлением зеленого человечка, можно вернуть к первоначальному состоянию несколькими способами. Однако не стоит забывать, что сброс полностью удаляет информацию, хранящуюся в памяти телефона: контакты, фотографии, заметки, SMS-сообщения. Поэтому перед тем, как запустить процесс, необходимо создать резервную копию. Дополнительно к бекапам потом рекомендуем к прочтению статьи: как восстановить удаленные сообщения на Android, как восстановить удаленные видео на Андроиде.
Через меню Андроида
Наиболее простым и доступным даже для неопытных пользователей способом вернуть устройство в предпродажное состояние будет сброс настроек при помощи соответствующей функции, встроенной в систему. Такой вариант актуален, если проблемы не критичны, и пользователь не утратил доступ к пунктам меню. В этом случае понадобится выполнить следующее:
- Открыть раздел «Настройки» любым удобным способом (через меню, панель быстрого доступа, рабочий стол);
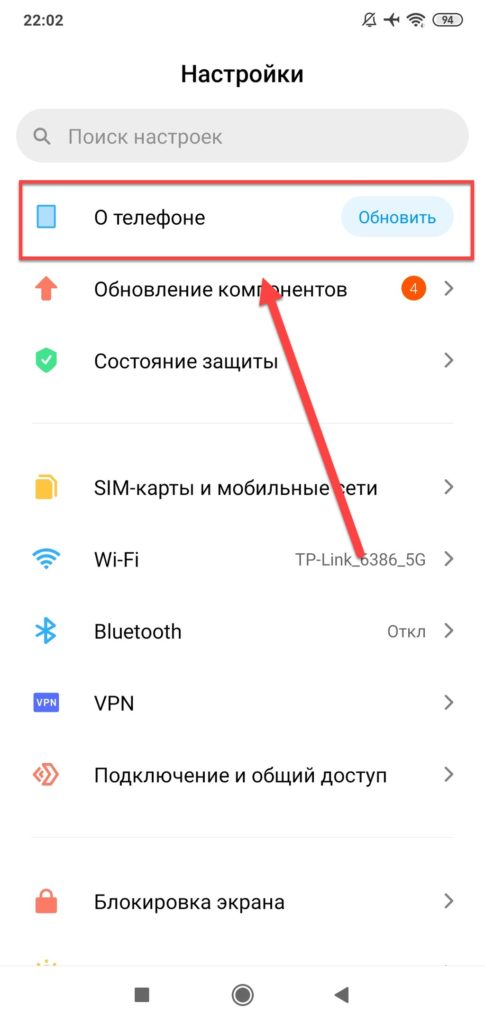
- Перейти во вкладку «Восстановление и сброс»;
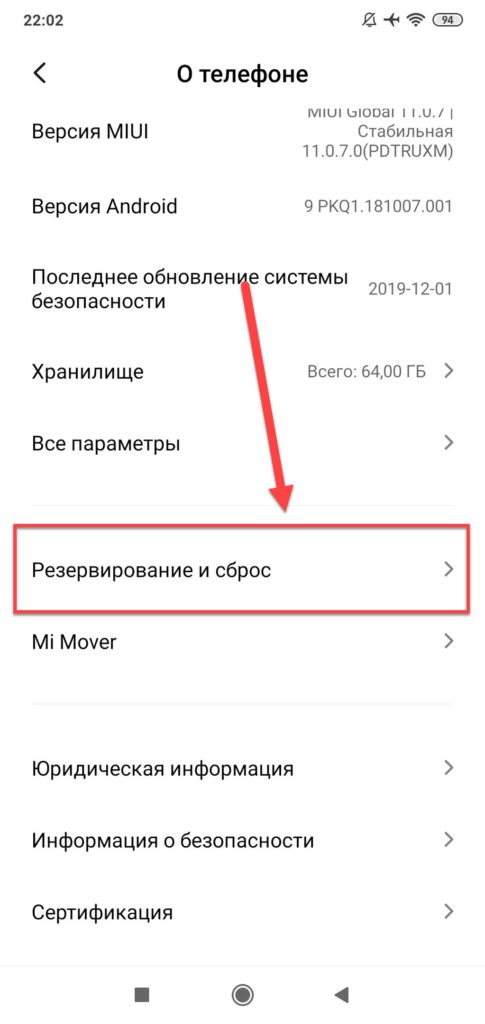
- Прокрутив экран вниз, выбрать опцию «Сброс настроек» (в зависимости от модели устройства название может отличаться);
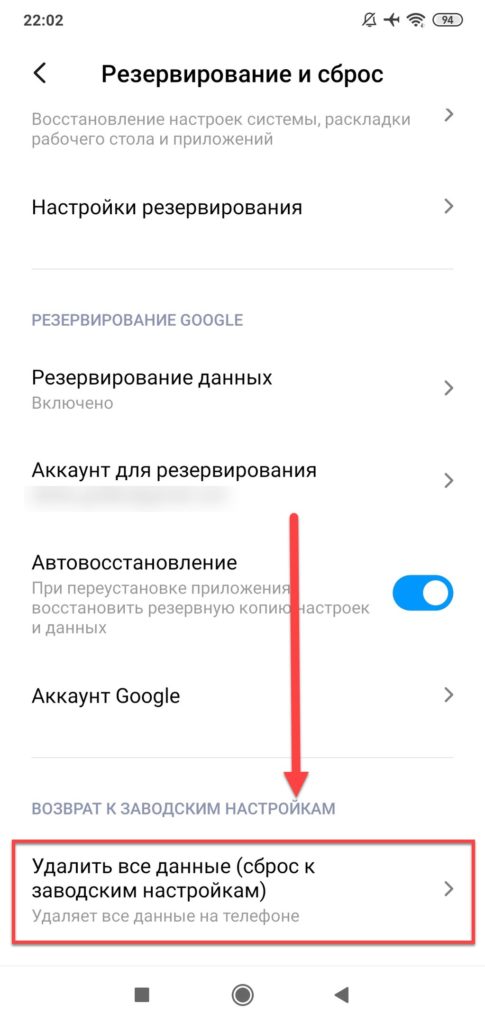
- Система выдаст предупреждение, что во время выполнения операции все пользовательские данные: личная информация, приложения и программы, настройки, будут удалены;
- Нажатием клавиши «Сбросить все» подтвердить очистку смартфона.
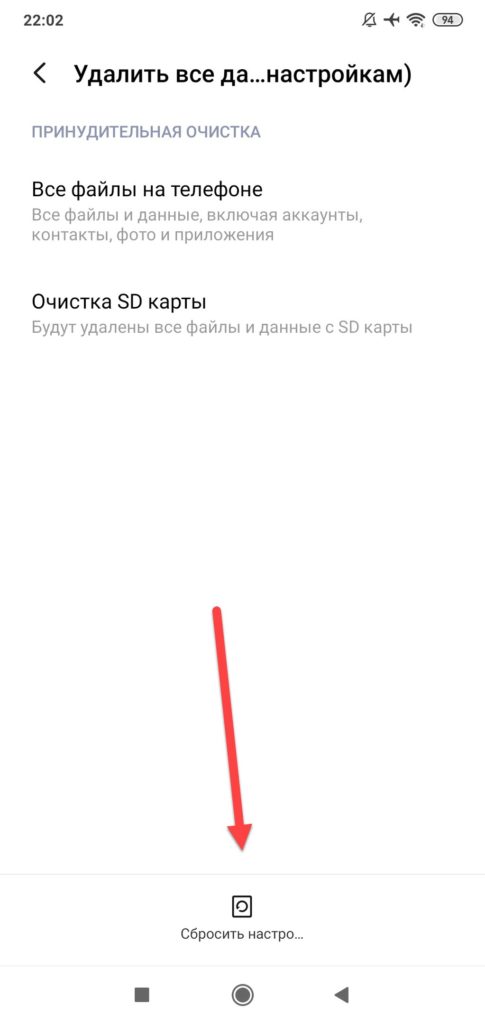
После завершения процесса устройство будет соответствовать виду, который оно имело на момент покупки.
Android Oreo 8.0 и выше
Функционал устройств с указанными версиями операционной системы претерпел некоторые изменения. Поэтому опцию «Сбросить настройки» можно отыскать во вкладке «Сброс», которая теперь находится в разделе «Система».
Meizu
Особенность продукта китайских разработчиков – оснащение операционной системой «Flame OS». Соответственно и сброс настроек на данной платформе происходит иначе, нежели на Android. Для выполнения операции потребуется перейти в «Настройки» → «О телефоне»→ «Память» → «Сброс настроек».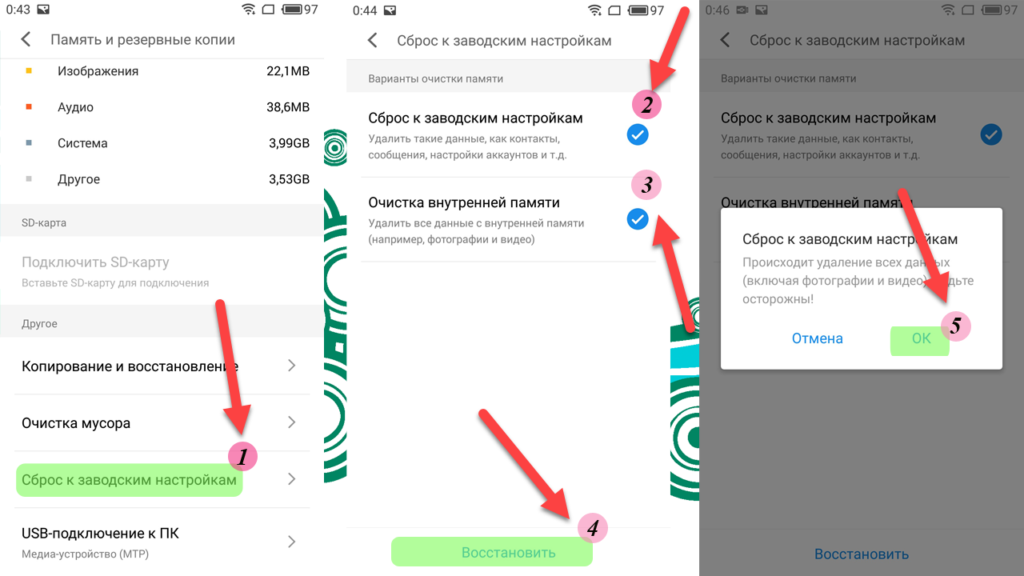
С помощью клавиш на телефоне
В зависимости от типа проблемы и текущего состояния смартфона первый вариант может не всегда оказаться эффективным. Наиболее приемлемым вариантом считается сброс настроек при помощи физических кнопок, расположенных на корпусе устройства. К данному способу прибегают, когда при загрузке:
- появляется логотип в виде зеленого человечка, намертво зависающий на экране;
- перемещение между опциями меню становится проблематичным;
- всплывают уведомления об ошибках в работе операционной системы;
- возникают проблемы в работе дисплея.
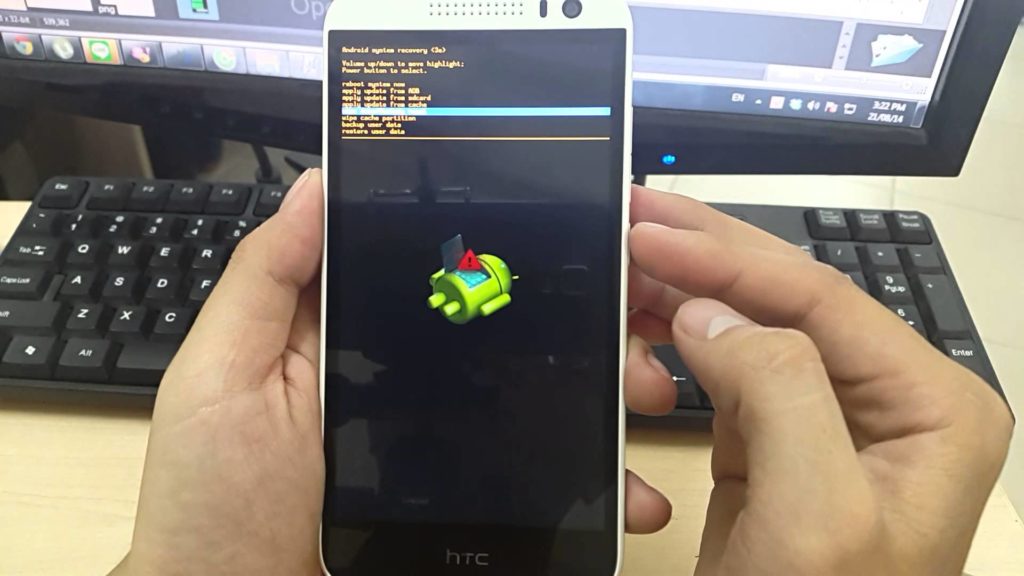
Основными условиями использования данного варианта являются: полностью заряженный телефон и исправные внешние клавиши. Чтобы перейти в режим Recovery, понадобится выполнить следующее:
- Зажать кнопку «Питание» и дождаться, пока смартфон полностью отключится;
- Удерживая одновременно две, реже три клавиши, перейти в основное меню режима восстановления;
- Выбрать опцию «wipe data/factory reset», «delete all user data», а затем «Reboot system now».
Для перемещения между пунктами меню использовать каретку регулировки громкости, для выбора опции – клавишу включения. В зависимости от производителя комбинация клавиш, которые требуется зажать, может отличаться.
Samsung
На устройствах данного южнокорейского бренда будет достаточно зажать клавиши «Питание» и «Увеличение громкости». Когда телефон начнет вибрировать, первую кнопку нужно отпустить, а вторую продолжать удерживать. Когда появится список опций, перейти к следующему этапу.
Huawei
На выключенном смартфоне зажать две клавиши: «Каретка регулировки громкости» (в центре) и «Питание», и удерживать их в течение 10 секунд. Когда высветится логотип, вторую кнопку отпустить. После появления «Робота с шестеренками», палец на каретке регулятора переместить из центра верх и дождаться, пока высветится зеленая полоса статуса загрузки.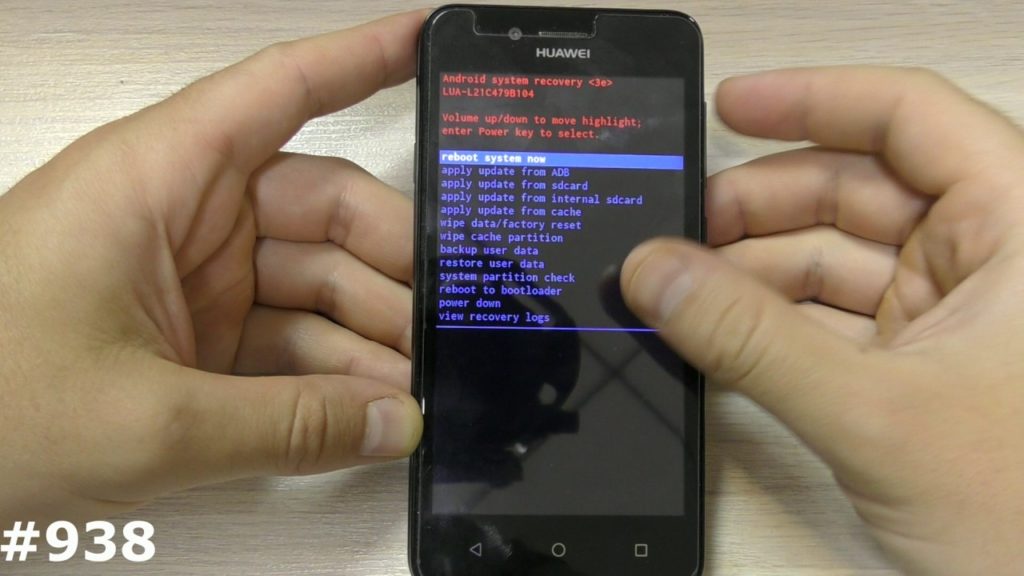
Xiaomi и Meizu
Для сброса настроек на этих устройствах также предусмотрено использование двух клавиш: «Включение» и «Увеличение громкости». Первую кнопку отпустить сразу, как только появится логотип производителя.
LG
Кнопки «Уменьшение громкости» и «Power». Здесь нужно быть внимательным: после того, как на экране высветится логотип производителя, обе кнопки отпустить ровно на 1 секунду, а затем зажать их повторно и удерживать до тех пор, пока система предложит войти в режим Recovery.
Sony
Производитель решил предоставить довольно оригинальное решение проблемы. Устройство необходимо подключить к сети питания, и дождаться, пока загорится зеленый индикатор. Отыскать отверстие с утопленной клавишей «Reset», и осторожно нажать на нее специальной скрепкой. Выждать момент, когда загорится дисплей, и несколько раз подряд нажать на кнопку «Power». Отпустив ее, перейти к каретке регулировки громкости и также несколько раз нажать на нее со стороны увеличения звука.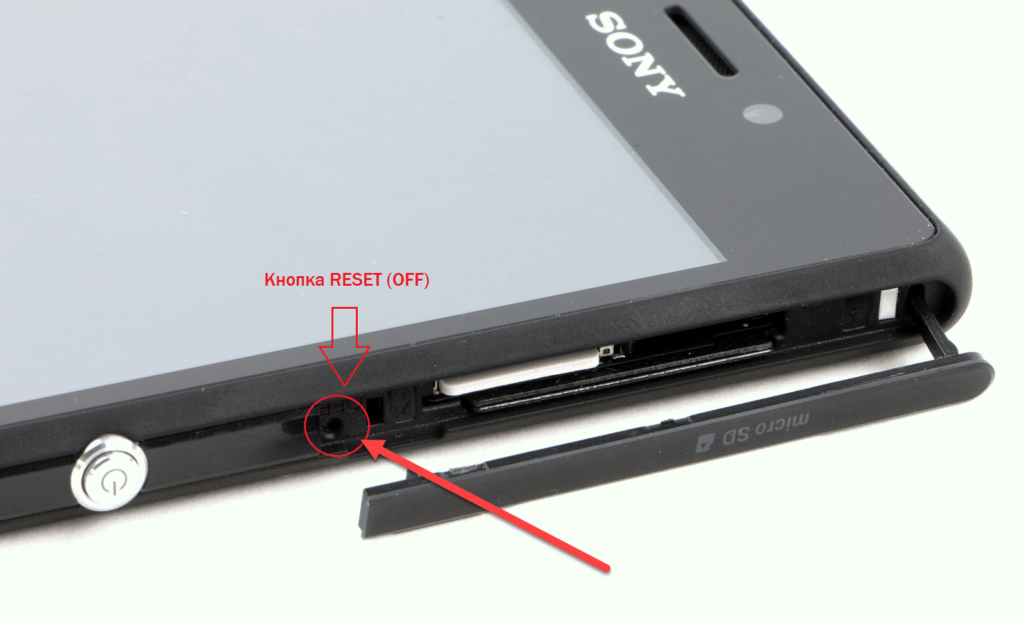
Asus и Acer
Здесь так же, как и на других устройствах, предусмотрен стандартный вариант входа в режим Рекавери. Две кнопки «Питание» и «Уменьшение громкости» зажимаются одновременно и находятся в таком состоянии до появления меню для восстановления работоспособности устройства. На следующем этапе следовать предложенному выше алгоритму.
Lenovo
Зажать две клавиши: «Включение» и «Громкость вверх». Удерживать кнопки до тех пор, пока на экране не появится логотип компании-производителя или Андроид – маленький зеленый человечек, а сам смартфон не начнет вибрировать. Отпустить комбинацию и перейти в диалоговое окно, предлагающее выбрать один из наиболее удовлетворительных вариантов действий.
Google Nexus
На выключенном аппарате по-прежнему зажать две клавиши – «Power» и «Volume Down». Когда появится меню, кнопки отпустить, и выбрать опцию «Clear storage». Нажатием клавиш «Volume UP» и «Power» подтвердить выполнение операции.
Через USSD-запрос
Не менее простым и оперативным способом восстановления заводских установок на Андроиде считается использование специальных цифровых комбинаций. Удобство заключается в том, что не нужно получать права суперпользователя или выполнять другие сложные манипуляции. Существует несколько сервисных кодов, среди которых можно подобрать хотя бы один подходящий.
- *2767*2878#;
- *2767*3855#;
- *#*#7780#*#*;
- *#*#7378423#*#*;
- *938*737381#.
Первые два кода считаются универсальными, поскольку подходят для подавляющего большинства Android-устройств. Последнюю команду рекомендуется использовать в смартфонах ZTE.
Сброс до заводских настроек телефона через компьютер
Очень часто владельцы отмечают ухудшение работоспособности Андроида, но начинают принимать меры только, когда проблемы достигают критических масштабов, а само устройство перестает реагировать на касания и команды. В любом случае выполнять сброс целесообразно с помощью компьютера. Данный вариант форматирования считается более сложным и предназначен для более опытных пользователей.
Процесс может занять некоторое время, но большая его часть уходит на установку утилиты ADB. После того, как архив с приложением будет загружен на ПК, понадобится распаковать его, и убедиться, что в папке «platform tools» присутствует исполнительный файл adb. В случае отсутствия требуемого файла, понадобится перейти в папку «Android-sdk-windows» и запустить «SDK Manager». Среди содержимого найти «Android SDK Tools» и «Android SDK Platform-tools», после чего загрузить их на компьютер.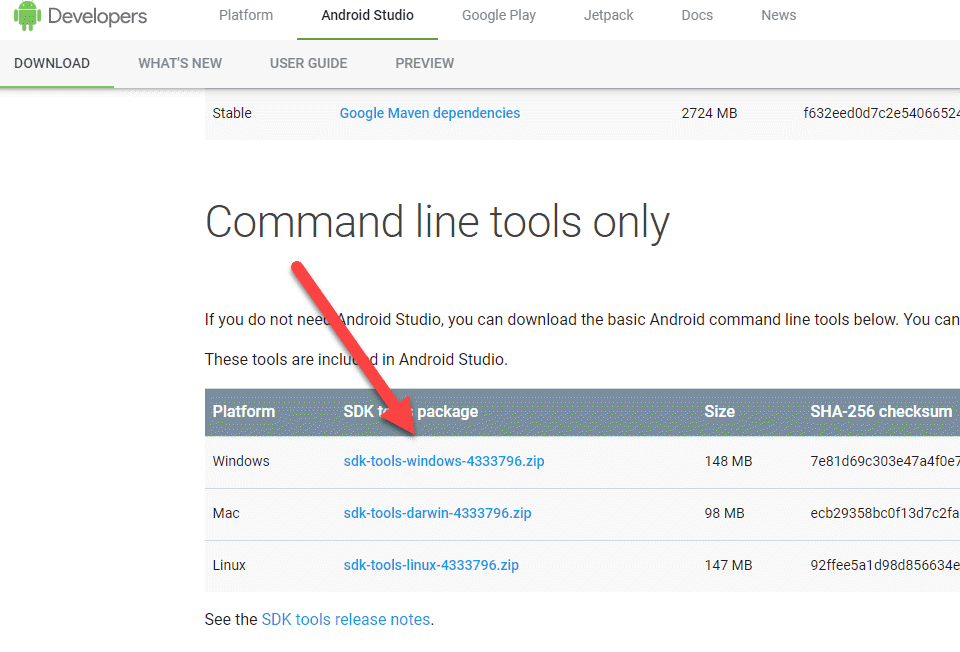
После инсталляции «Android Debug Bridge» можно переходить непосредственно к очистке всех данных на мобильном устройстве. Пошаговая инструкция предполагает такую последовательность действий:
- На ПК запустить командную строку с помощью команды cmd;
- На смартфоне перейти в раздел «Для разработчиков» и активировать опцию «Отладка по USB»;
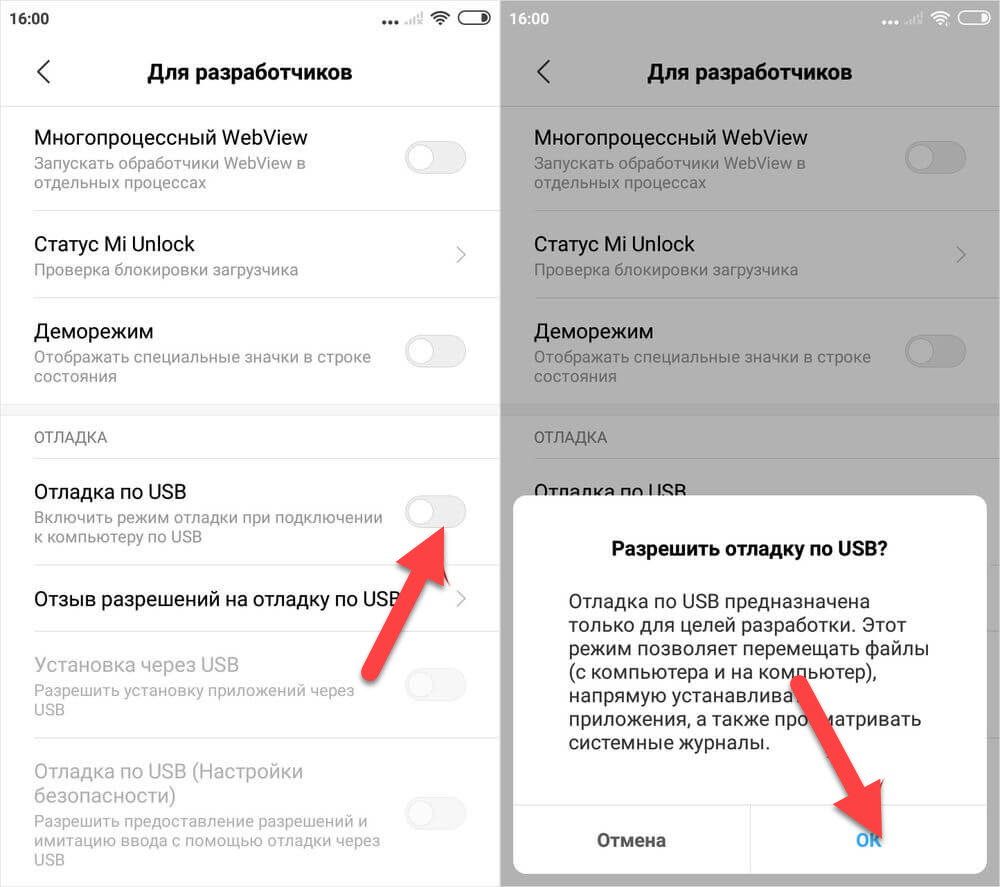
- Подключить устройство к компьютеру. Для проверки корректности сопряжения следует воспользоваться командой «adb devices»;
- Перейти в каталог ADB. Для этого ввести команду «cd», а через пробел указать путь;
- Вписать в строку «adb reboot recovery», но без кавычек, и подождать, пока телефон запустится в режиме Рекавери;
- С помощью функциональных внешних клавиш войти в меню и последовательно выбрать опции «wipe data/factory reset», а затем «Reboot system now».
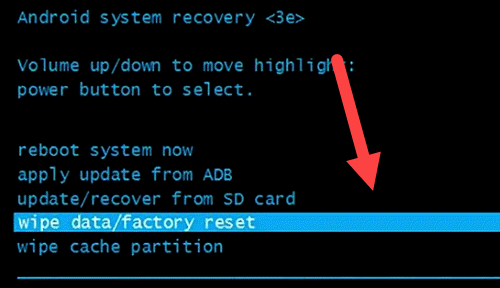
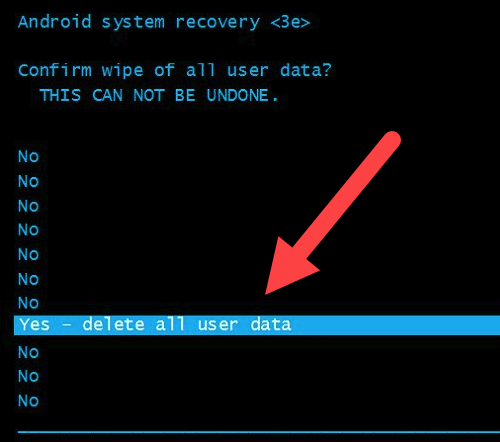
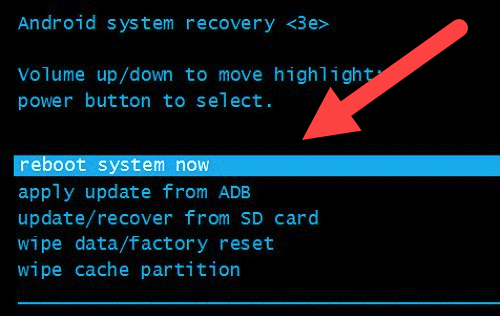
После окончания операции устройство автоматически перезагрузится и приобретет вид как в день покупки.
Через режим Fastboot
Если режим Recovery кажется сложным, а шпаргалки с сервисными кодами не оказалось под рукой, обнулить устройство и привести его к предпродажному состоянию можно при помощи утилиты «Fastboot». Она подходит для всех смартфонов и доступна для скачивания на официальном ресурсе разработчика.
Позволяет восстановить работоспособность аппарата, если, например, вы не знаете, как разблокировать графический пароль на Андроиде или Android завис на заставке включения. Для корректной установки понадобится выполнить ряд последовательных действий:
- После завершения инсталляции распаковать архив в корневой каталог диска С, после чего загрузить «Java Development Kit», установить пакет, приняв условия лицензирования;
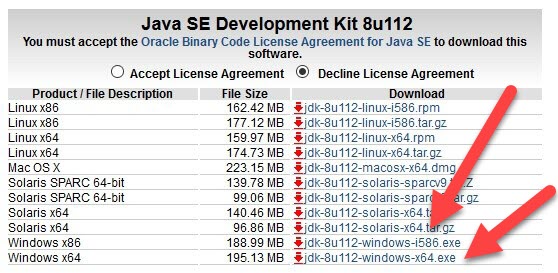
- Перейти к папке «Android SDK», открыть ее, и среди содержимого отыскать и запустить файл «Android»;
- Установить пакет, предварительно отметив вариант «Accept license».
Чтобы выполнить Hard Reset в режиме Fastboot, понадобится предварительно разблокировать загрузчик. Сделать это самостоятельно возможно только на девайсах Nexus. Для владельцев смартфонов или планшетов других производителей понадобится обратиться к разработчикам, перейти на официальный ресурс и заполнить соответствующую форму. В заявке следует указать причину разблокировки. Выбирая этот способ, следует учитывать, что рассмотрение заявки может занять некоторое время, причем иногда период ожидания длится месяц.
Разблокировка загрузчика осуществляется в режиме Fastboot. Чтобы выполнить жесткий сброс при разблокированном загрузчике «Bootloader», понадобится перейти в режим Fastboot, а затем подключить гаджет к компьютеру в режиме отладки по USB. Когда подготовка будет завершена, в командной строке вести последовательно определенные команды:
- adb reboot bootloader;
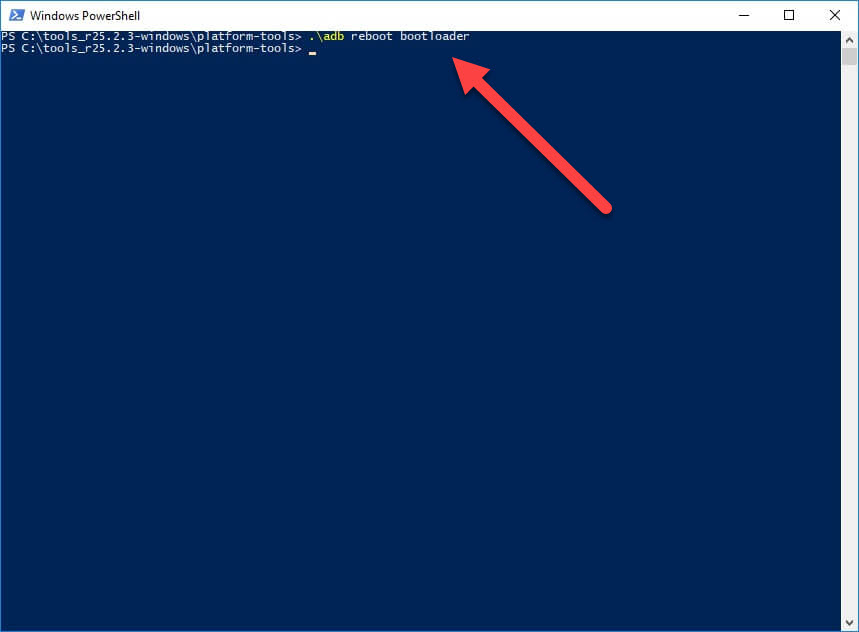
- fastboot erase userdata либо fastboot-w;
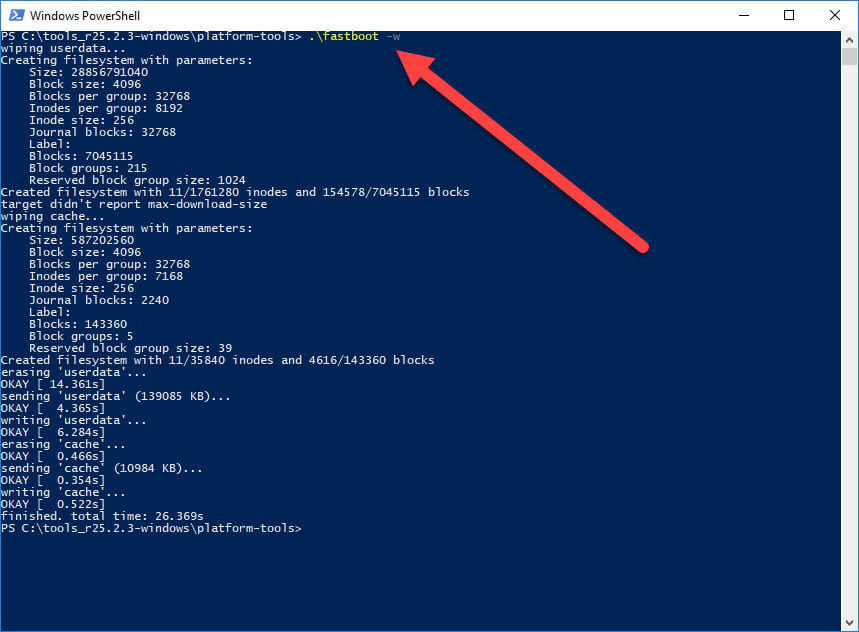
- fastboot reboot.
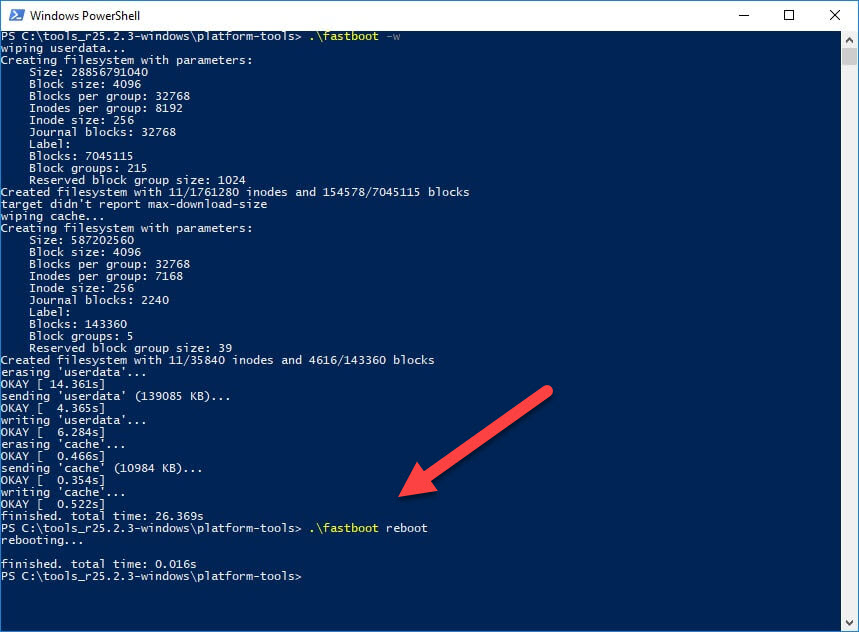
Вводить команды на Windows 10 можно в PowerShell. В этом случае в начале каждой строки следует добавлять «.\».
После этого произойдет перезагрузка устройства, и он приобретет вид, аналогичный тому, что был в момент покупки.
Через сервис «Найти устройство» Google
Помимо традиционных методов выполнения сброса настроек до заводских параметров на Android-устройствах существует довольно необычный вариант. Он предусматривает использование знакомой многим специальной функции «Найти смартфон», разработанной компанией Google. Корректная работа сервиса возможна при соблюдении двух важных условий:
- устройство должно быть подключено к сети Интернет;
- на смартфоне или планшете должен быть выполнен вход в аккаунт Google.
Чтобы воспользоваться данным методом, необходимо:
- Зайти на сайт производителя и авторизоваться на сайте https://myaccount.google.com/find-your-phone?pli=1;
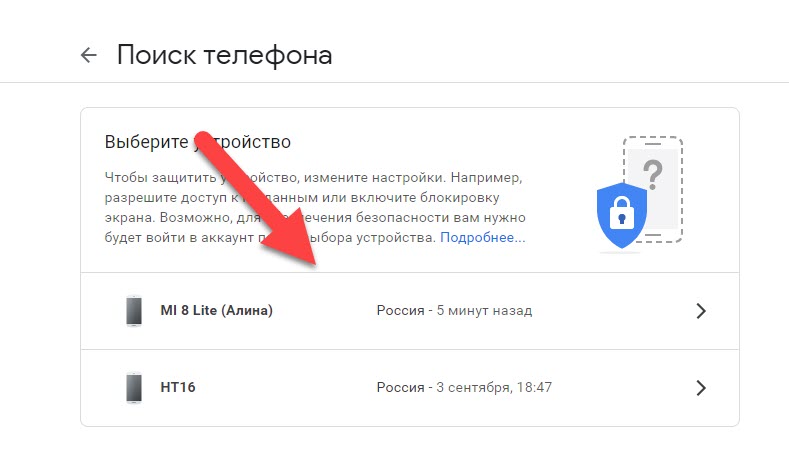
- Отыскать устройство с помощью встроенных инструментов;
- Выбрать опцию «Стереть данные» и запустить процесс очистки;
- Еще раз подтвердить намерение нажатием одноименной клавиши «Очистить».
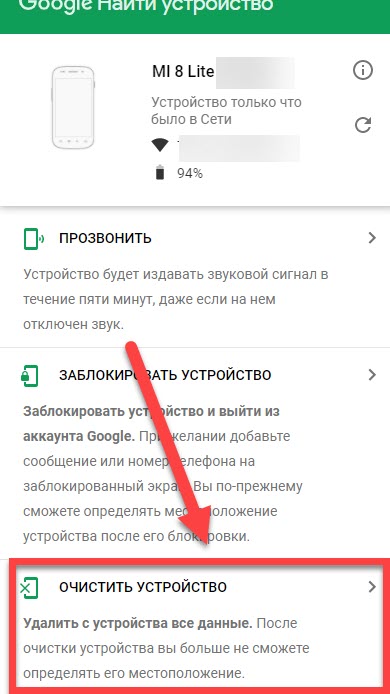
Как только определится местоположение, на смартфоне или планшете появится соответствующее уведомление.
Заключение
На сегодняшний день существует несколько эффективных вариантов сброса настроек операционной системы Android до заводских установок, пользующихся популярностью у владельцев гаджетов. Каждый из описанных способов становится предпочтительным в зависимости от типа проблем и условий выполнения. Следует помнить, что возврат устройства в первоначальное состояние сопровождается удалением всех пользовательских данных. Поэтому перед выполнением операции настоятельно рекомендуется создать резервную копию и отправить на хранение в надежное место.








