
Для увеличения быстродействия смартфона Samsung его браузер Chrome при посещении сайтов сохраняет в памяти телефона некоторые данные о работе в Интернете. Кроме временных файлов эти данные хранят вашу личную информацию конфиденциального характера, например, введённые пароли, поисковые запросы, данные автозаполнений, история посещения страниц.
К сожалению, в Интернете можно столкнуться с недобросовестными пользователями, которые готовы завладеть вашими личными данными: ФИО, номер телефона, ваши аккаунты и их пароли, паспортные данные, номера банковских карт и другие. Мошенники могут использовать их для доступа к вашим учётным записям, а также для кражи денежных средств.
И ещё, ваша личная информация, и история ваших запросов в Интернете нужна для полноценной работы маркетинговых компаний и сервисов для продвижения своих услуг, а также для перепродажи личных данных пользователей Интернет.
Для того чтобы обеспечить безопасность при работе в Интернете, как правило, используют метод анонимности включив в браузере Chrome режим Инкогнито.
Если же вы не использовали режим Инкогнито и данные сохранились в интернет-браузере, то вы можете их удалить, как за все время, так и за определенный период.
Также бывают ситуации с некоторыми сайтами, у которых при загрузке на ваш телефон появились проблемы с отображением некоторых её элементов. В этом случае на телефоне необходимо очистить файлы cookie (куки) и кэш браузера.
Cookie (куки) — это небольшие служебные файлы, которые создаются при посещении сайтов. Они нужны, чтобы сайт узнал вас при очередном посещении, например, показал товары в вашей корзине, которые вы отобрали в интернет-магазине.
Кэш (кеш)— часть информации с сайта, которая сохраняется в памяти смартфона (например, графические изображения). Это нужно для быстрого открытия страницы сайта при повторном обращении.
Важное замечание: При очистке данных браузера нельзя удалять все данные, иначе вы рискуете потерять важную информацию, например, пароли.
А какие разделы данных браузера Chrome можно «зачищать», не боясь потерять важную информацию?
Браузер Chrome позволяет удалить следующие данные: История браузера; Файлы Cookie и данные сайтов; Изображения и другие файлы, сохранённые в кеше; Сайты с сохранёнными паролями; Данные для автозаполнения; Настройки сайтов.
Вы можете очистить данные следующих разделов, зная, что это не вызовет потерю важной информации: История браузера; Изображения и другие файлы, сохранённые в кеше; Файлы Cookie и данные сайтов. Далее мы опишем процесс очистки данных браузера Chrome с целью сохранения конфиденциальности и безопасности, на примере редакционного смартфона Samsung A50 с ОС Android 10.
Инструкция по удалению данных и кэш в браузере Chrome на смартфоне Samsung Galaxy.
1. На Главном экране телефона открываем папку Google.
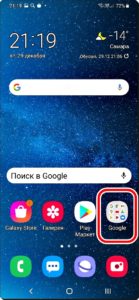
2. В папке Google запускаем браузер Chrome.
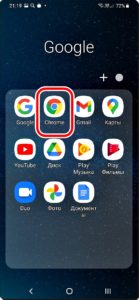
3. Заходим в основное меню браузера Chrome, нажав на значок «Три точки» вверху экрана.
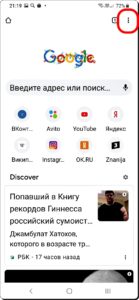
4. В открывшемся окошке основного меню нужно открыть раздел «Настройки».
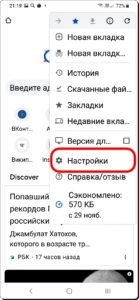
5. В странице «Настройки» нужно войти в подраздел «Конфиденциальность и безопасность».
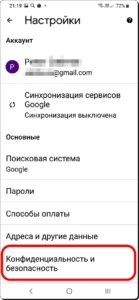
6. В подразделе «Конфиденциальность и безопасность» открыть его подраздел «Очистить историю».
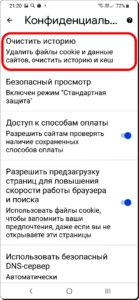
7. В открывшемся подразделе «Очистить историю» удаление данных можно произвести для двух настроек: «Основные настройки» и «Дополнительные». Мы произведём очистку данных для «Основных настроек» браузера. Для этого нужно отметить название первой колонки «Основные настройки».
Этот раздел позволяет очистить данные для трёх пунктов: История браузера; Файлы Cookie и данные сайтов; Изображения и другие файлы, сохранённые в кеше.
Отмечаем все три пункта.
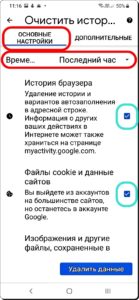
8. Для того, чтобы определить период работы в браузере, которые вы планируете очистить, нужно нажать на пункт «Временной диапазон Последний час».
И в открывшемся окошке из 5 пунктов периода: Последний час; Последние 24 часа; Последние 7 дней; Последние 4 недели; Всё время, нужно выбрать один из них. Мы очищаем данные за весь период, поэтому нужно нажать на пункт «Всё время».

9. Для того, чтобы очистить «Историю браузера», файлы куки и кэш браузера Chrome нужно нажать на кнопку «Удалить данные».
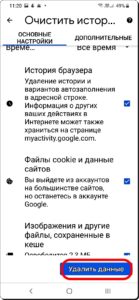
Статьи по данной теме: Как удалить данные о работе и кеш в браузере Samsung Как очистить ненужные данные в памяти смартфона Samsung. Удаление приложений, засоряющих память смартфона Samsung.








