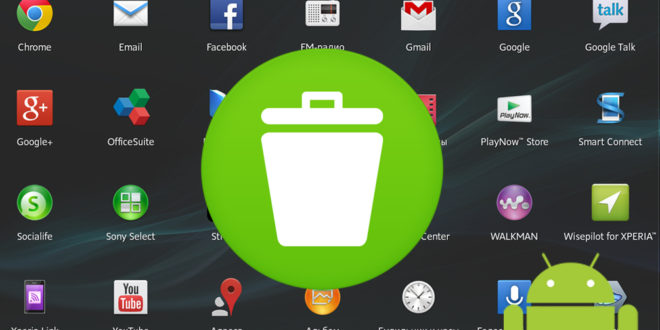
Компания Google, чей продукт занимает лидирующее место на мобильном рынке по проценту пользователей, старается удерживать пользователей в своей экосистеме – на девайсах, работающих под управлением Android, по умолчанию установлены программы, разработанные данной фирмой. К ним относятся: облачное хранилище, различные планировщики дел, карты, видеосервис YouTube и прочие приложения.
Самостоятельное удаление большей части из них невозможно при пользовании штатными методами, представленными долгим тапом по иконке и её перенесением ко кнопке «Удалить» с дальнейшим подтверждением своих действий. Причиной этому служит не только политика фирмы, но и необходимость части утилит для функционирования операционной системы – например, нельзя деинсталлировать модули работы мобильной связи, GPS-навигации, соединения по Wi-Fi и контролирования устройства. При этом можно, например, удалить обновление приложения на Андроиде, если оно работает не так, как должно.
Главной причиной возникновения нужды в этом вопросе является малое количество свободного места на внутреннем и, возможно, внешнем хранилище. Если проблема касается встроенной памяти, советуем просто приобрести MicroSD-карту, расширяющую свободный объём и поддерживающую установку программ после изменения её конфигурации в параметрах и ознакомиться с нашей другой статьей, когда в системе появляется ошибка «объем внутренней памяти недостаточен Андроид». При отсутствии возможности пользования данным вариантом следует обратить внимание на способы, рассматриваемые по ходу статьи и применимые ко всем официально поддерживаемым версиям «Андроид» за редкими исключениями и с незначительными изменениями в плане названия, расположения элементов интерфейса.
Удаление стандартных приложений
С root-правами
Методы, требующие права суперпользователя, наиболее эффективны благодаря отниманию небольшого количества времени. Предоставление root-доступа может обеспечиваться разными утилитами и служит для расширения функций системы, редко необходимых среднестатистическому юзеру. Невзирая на некоторую «секретность», связанную с процедурой получения доступа, при грамотном подходе как-либо испортить работу Android не удастся.
Например, для работы с помощью Kingroot понадобится выполнить следующее:
- загрузите утилиту из Интернета. Обратите внимание, что она не распространяется в Google Play, поэтому для её скачивания может понадобиться отключение строгих параметров обеспечения безопасности в настройках. Если вдруг будете скачивать файл с торрента, то прочитайте статью «как скачать торрент на Андроиде»;
- откройте программу и подождите, пока она не проверит наличие доступа root. Если его нет, следует нажать на синюю кнопку в нижней части экрана, после чего вновь дождаться окончания процедуры;
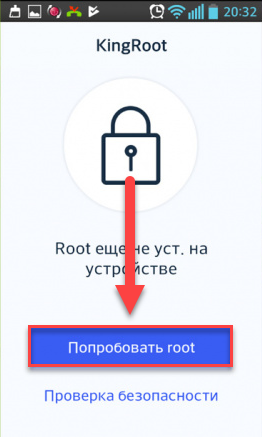
- если процедура пройдёт успешно, на экране появится галочка.
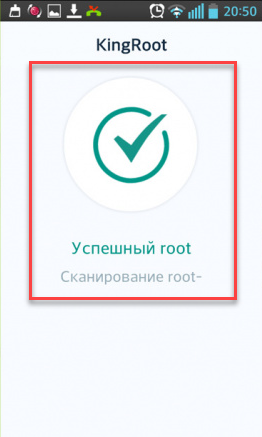
Понадобится перезагрузить устройство, прежде чем изменения вступят в силу.
Titanium Backup
Установка этой программы проходит проще, чем в случае с Kingoroot, Magisk и прочим софтом, служащим для выдачи рута, необходимого для работы. Загрузить её можно из Play Market, где доступна её бесплатная версия. Осуществляется поддержка устройств на Android 1.5 и выше, что означает охватывание аудитории в лице свыше 99% юзеров мобильных девайсов. Есть русскоязычная версия, как и 31 вариант других локализаций.
После скачивания потребуется выполнить эти шаги:
- при первом запуске предоставьте расширенный доступ – на экране появится соответствующее окно;
- перейдите к разделу «Резервные копии», в нём найдите приложение, которое следует удалить. Здесь также можно заморозить работу программы, что означает невозможность выполнения ей своих функций и говорит о лёгкости восстановления её работоспособности, если что-то пойдёт не так. Однако следует помнить, что в таком случае место не освободится;

- тапните по названию программы, в раскрывшемся окне нажмите на кнопку «Удалить», чей текст отмечен красным цветом. Потребуется подтвердить свои намерения после ознакомления с предупреждением, что удаление не той утилиты может привести к появлению необходимости перепрошивки.
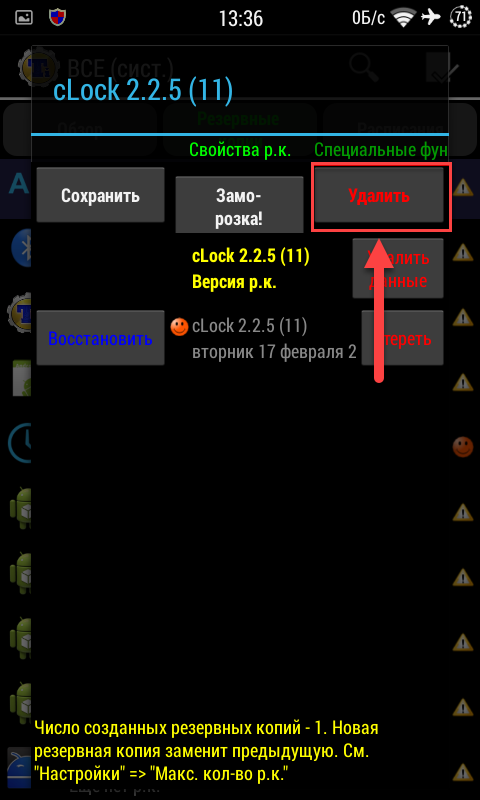
Программа будет удалена, для очистки оставленных ею в оперативной памяти данных потребуется выключить и включить устройство, а сгенерированные файлы могут быть очищены через любой файловый менеджер.
ES Проводник
Долгое время данное ПО являлось наиболее популярным менеджером файлов, пока не попало под санкции со стороны «Гугла». Несмотря на это, пользование им полностью безопасно и возможно для выполнения поставленной в тексте задачи. Установив приложение, понадобится:
- в меню слева включить root-доступ, найти папку system, из неё перейти в app;
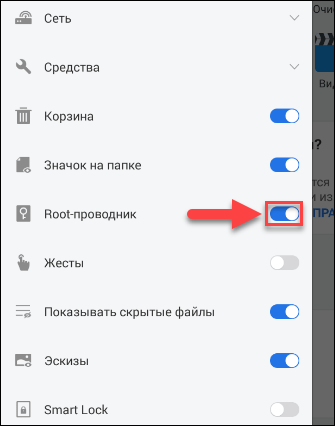
- перед вами откроется список встроенных приложений. Для выбора нескольких утилит одновременно понадобится провести долгий тап по названию одной из них, а потом – отметить чекбоксы у других мешающихся программ;
- тапните по кнопке «Удалить», дополнительно зайдите в директорию data/app и очистите предыдущие версии файлов, служащие для работы на случай некорректного инсталлирования обновлений;
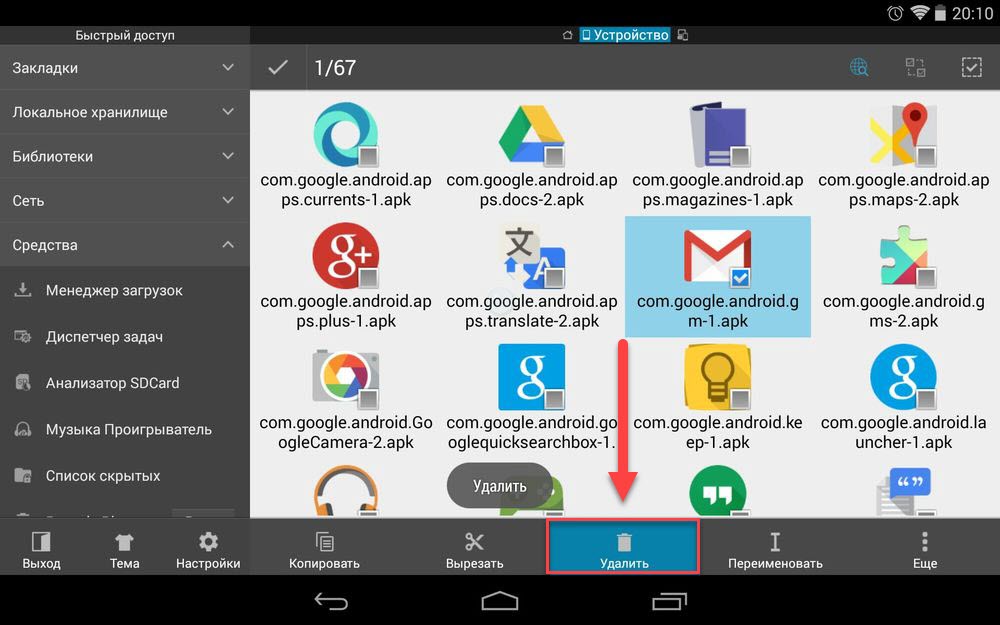
- удалите кэшированные данные, зайдя в data/data и удалив папки, носящие те же названия, что и ненужные файлы.
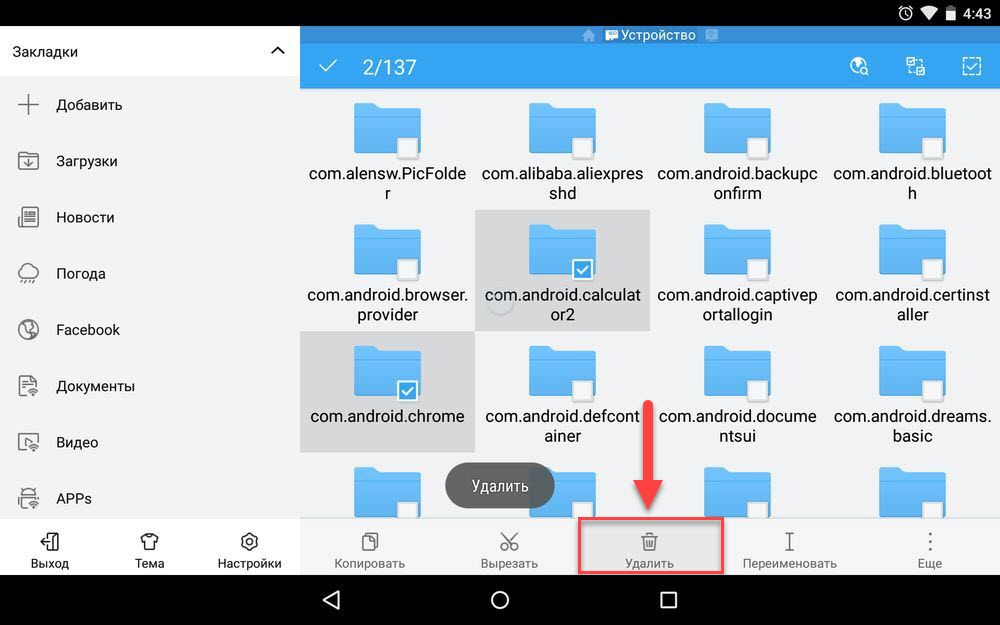
Функционал ES проводника не ограничивается простым поиском файлов – кроме того, это полноценный музыкальный плеер, средство просмотра изображений и вариант проведения комплексной очистки лишних данных. Сам по себе он может занимать немалую часть свободного в хранилище места, поэтому советуем удалить и эту утилиту после завершения вышеперечисленных действий. С помощью root, кстати, можно удалить всплывающую рекламу на Андроиде.
Root Browser
По своей сути эта программа – проводник с расширенным функционалом. Аналогично остальным рассматриваемым здесь утилитам какой-либо опасности она не предоставляет, поэтому можно смело предоставлять ей рут-доступ. Как только это произойдёт, следует перейти ко следующим шагам:
- откройте директорию system, потом – app;
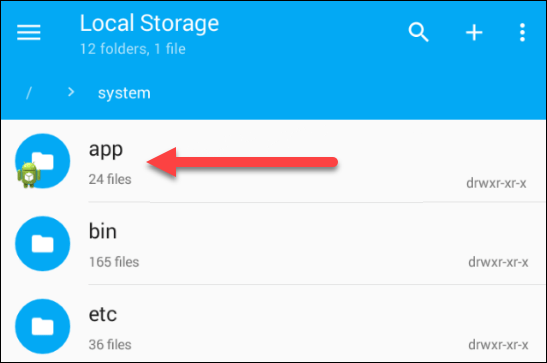
- зажмите палец по названиям файлов, которые следует удалить, после чего кликните по иконке мусорного ящика в верхней части экрана;
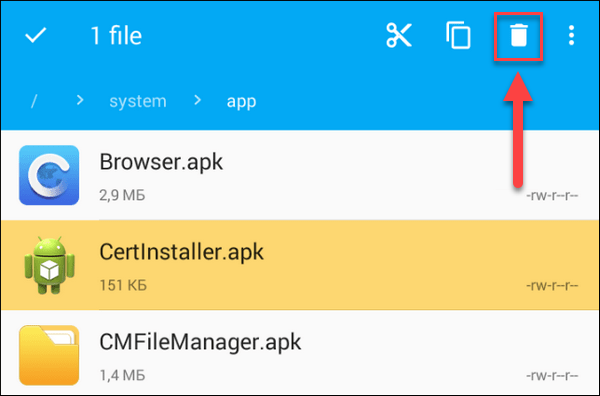
- проделайте то же самое с программами и папками в директориях /data/data и /data/app, содержащих резервные копии и кэшированную информацию.
Часть функций этой программы доступна без рутирования устройства, например, удаление простых программ, что доступно и встроенными способами. Возможность просмотра ею скрытых по умолчанию файлов позволяет задействовать утилиту на замену обычному проводнику.
Root Uninstaller
Эта программа доступна в Google Play, также её можно легко найти в сети. Название утилиты говорит само за себя – её основное предназначение заключается в удалении стандартных программ, что означает детальное развитие приложения разработчиками в этом направлении. Инструкция выглядит данным образом:
- выдайте права суперпользователя, тапнув по соответствующей кнопке в окне, возникающем при запуске;
- на экране раскроется меню, где понадобится нажать по программе для получения информации о ней и открытия панели управления, где кроме удаления поддерживаются функции в виде создания бэкапа, заморозки и подобных;
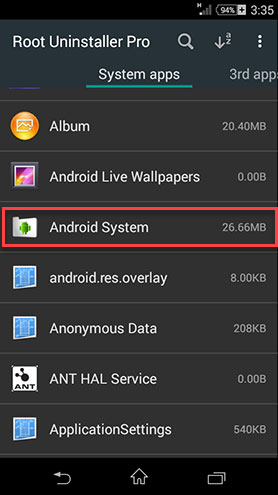
- нажмите на «Удалить», после чего программа приступит к незамедлительной очистке файлов.
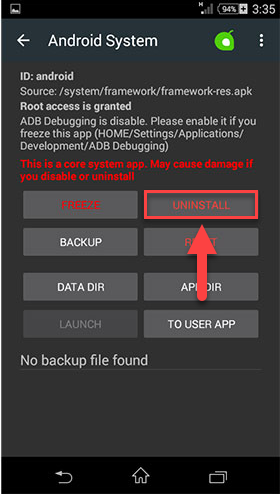
Uninstaller
Невзирая на схожее с предыдущей программой наименование, эта отличается в плане интерфейса, но располагает в точности одинаковым сводом действий для удаления файлов с девайса, поэтому не нуждается в дополнительном описании. С её помощью нельзя временно остановить работу какого-либо софта, однако в ней присутствует удобный поиск уже установленных приложений в Play Market.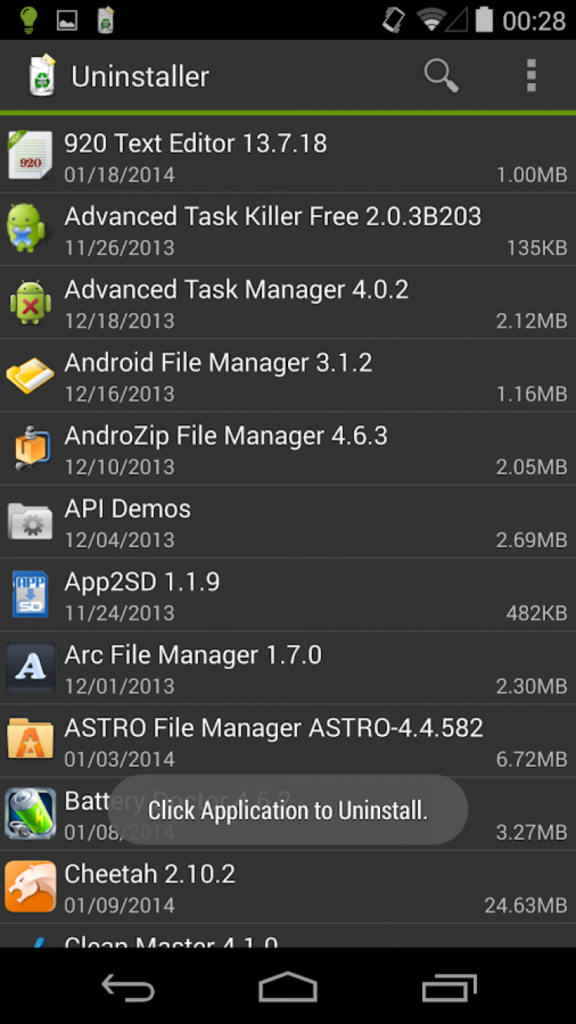
Удаление приложений без root-прав
При отсутствии возможности либо желания выдачи прав root, не стоит отчаиваться в вопросе удаления встроенного софта – существуют методы, приводящие к успешным результатам без необходимости рутирования девайса, которые являются более времязатратными, но по-прежнему работоспособными и даже рекомендованными при отсутствии навыков в совершении операций от имени суперпользователя.
Удаление администраторов с телефона
Некоторые программы работают в качестве администратора устройства, что не следует путать с root, но всё же является одной из причин невозможности деинсталляции обычным способом. Обычно подобным образом функционируют антивирусы, брандмауэры, служащие для повышения уровня безопасности пользования телефоном, но потребляющие массу его ресурсов.
Инструкция представлена следующими этапами:
- откройте меню настроек, в них найдите раздел «Местоположение и защита»;
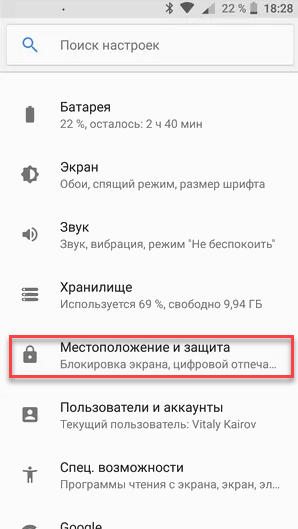
- нажмите на «Приложения администратора устройства», чтобы перейти к списку защищённых от удаления программ;
- уберите флажки напротив названий софта, который нужно убрать с устройства, после чего перейдите в раздел информации о нём и попробуйте провести очистку мешающейся утилиты.
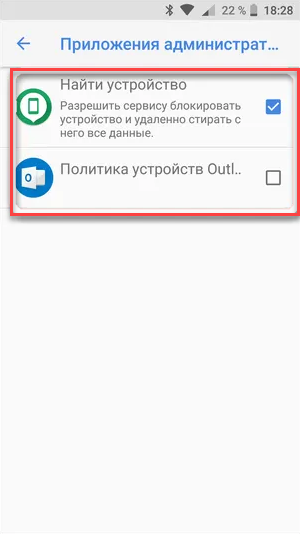
Не рекомендуется пытаться удалять программу «Найти устройство», если её функции не заменяются другими приложениями, поскольку в этом случае удалённая навигация окажется недоступной, если на момент утери телефона она не была включена в настройках. Тем не менее, возможности блокировки гаджета сохранятся – за них отвечают сервисы Google.
ADB + App Inspector
Данный способ предполагает установку соединения с компьютером, что возможно по USB-кабелю – беспроводная передача данных (например, по Bluetooth), в этом случае не поддерживается. Прежде чем подключить смартфон к ПК, понадобится выполнить следующие шаги:
- подключите отладку по USB, перейдя в окно управления настройками девайса для разработчиков. Если его нет, понадобится открыть режим разработчика, в разделе «О телефоне» несколько раз тапнув по «Версия Android». Как только откроются функции управления этими параметрами, в нижней части экрана возникнет соответствующее уведомление;
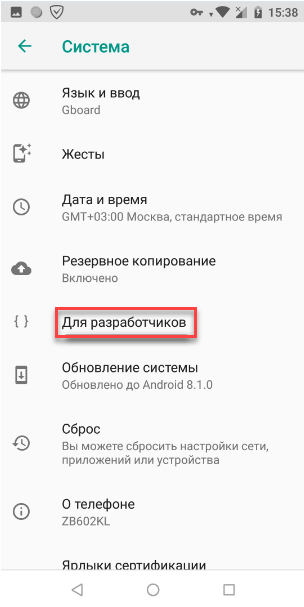
- перейдите в появившийся раздел, сперва выйдя в общее меню параметров;
- переключите тумблер USB-отладки в активное положение, также не забывая о необходимости активации функционала всей категории.
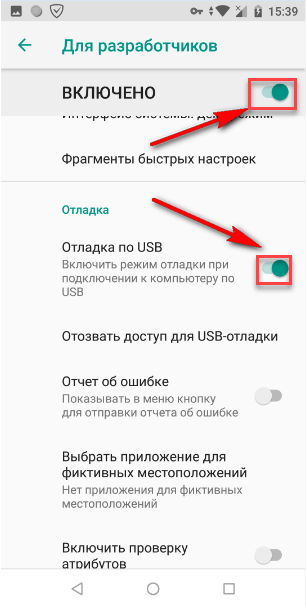
Далее можно установить подключение и перейти к данным этапам:
- установите на компьютер Android Debug Bridge, а на телефон либо планшет – App Insector;
- на ПК воспользуйтесь комбинацией Win+R, в раскрывшемся окне наберите cmd и далее нажмите на Ctrl+Shift+Enter, чтобы открыть терминал в качестве администратора. Если соответствующие права отсутствуют, понадобится зайти под правильной учётной записью, которая может быть защищена паролем;
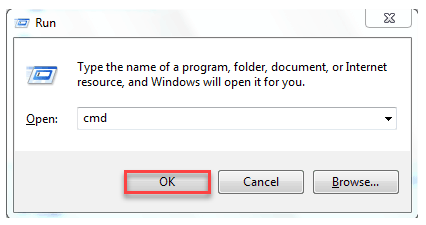
- разархивируйте программу в какую-либо папку – например, в директорию Android на диске C:\. В консоли укажите этот путь через cd: cd C:\Android, а после введите команды adb devices и adb shell в заданном порядке;
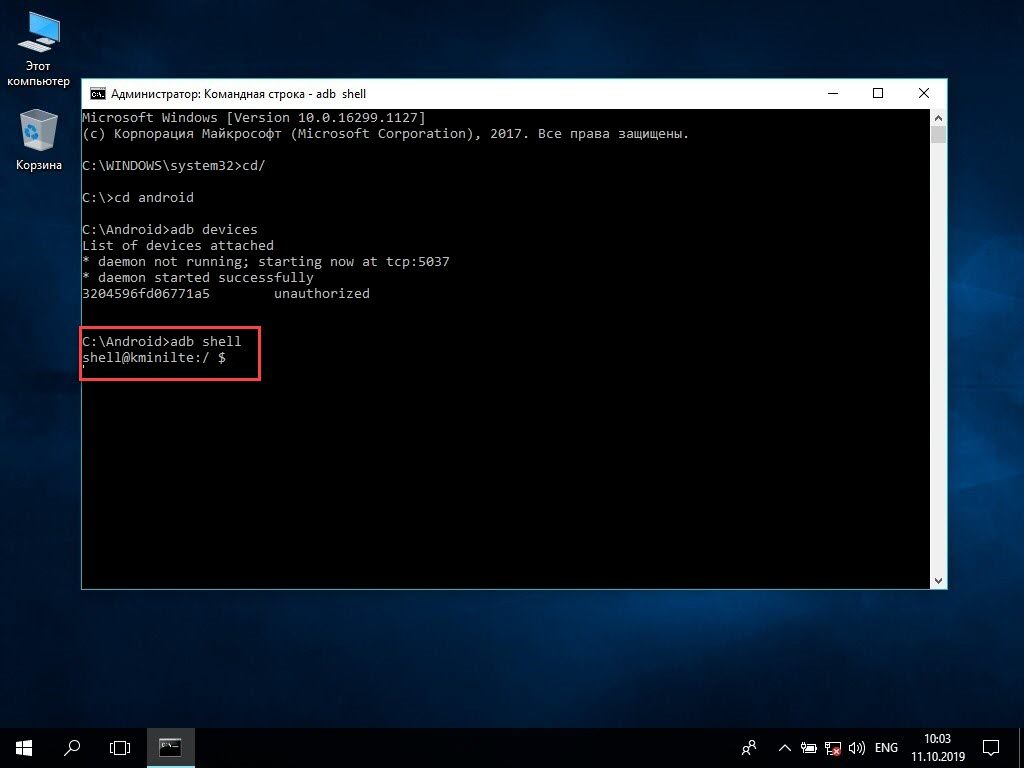
- откройте приложение App Insector, где будут находиться программы, отсортированные по их названиям в алфавитном порядке. Тапните по пункту для получения данных о нём – здесь понадобится информация, расположенная под заголовком Package Name;
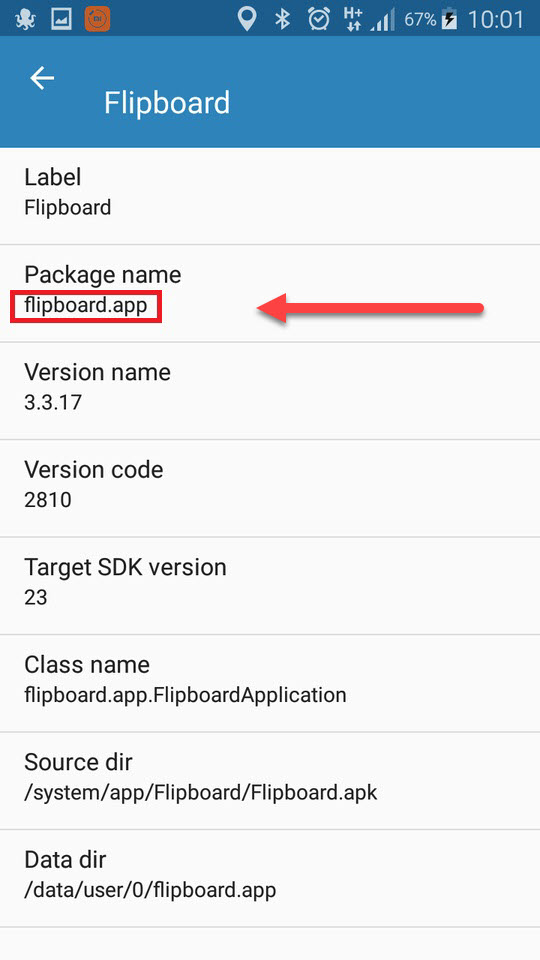
- введите текст вместо package_name в команде pm uninstall k —user 0 package_name, размещённый в вышеуказанном разделе. Через пару секунд появится надпись Success, свидетельствующая об успешном завершении процесса.
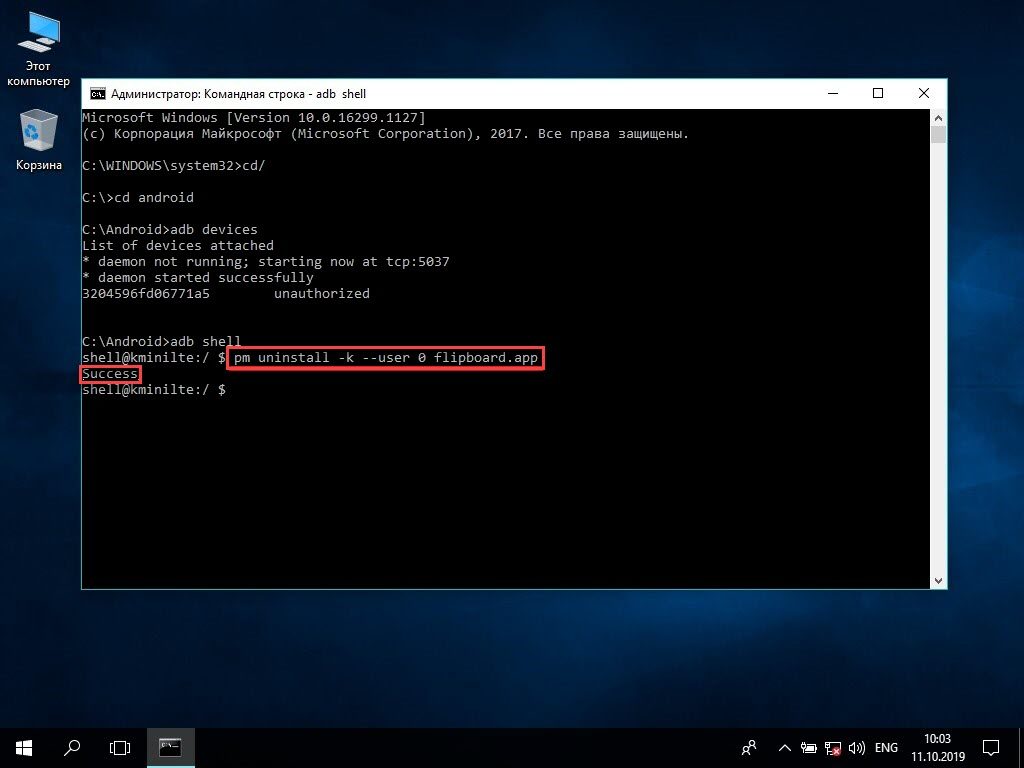
Если понадобится удалить несколько приложений одновременно, для более быстрого набора используйте клавишу верхней стрелки.
Через настройки смартфона с особыми правами
Кроме описанных прав администратора, существуют другие приоритетные роли софта, из-за которых возникают конфликты при удалении. Для получения их списка следует открыть список всего программного обеспечения на телефоне и в кнопке с тремя точками тапнуть по соответствующей кнопке. В Android 9 вместо этого нужно открыть раздел «Приложения», далее нажать на «Дополнительно» и «Специальный доступ».
После этого перед вами откроется список дополнительных функций, таких как возможность PiP-просмотра («картинка в картинке»), отправка платных SMS, изменение параметров ОС, установка стороннего ПО и прочих возможностей, в некоторых случаях «выгодных» для создателей вредоносных скриптов. Нужно снять эти разрешения у программ, которые не удаётся удалить, а после попробовать убрать их с устройства. Если совершить это по-прежнему не удаётся, следует обратиться к другим методам, рассмотренным в статье.
Безопасный режим
Наравне с предыдущим этот способ является самым эффективным среди вариантов, не требующих root, по удалению софта, который тут же устанавливается обратно. Это считается характерным для вирусов поведением. Вообще перед тем, как переходить в безопасный режим, почитайте нашу статью о том, как проверить телефон на Андроид на вирусы. В безопасном же режиме алгоритм будет следующий:
- Зажмите кнопку питания для вызова соответствующего меню, после чего проведите долгий тап по иконке выключения. На экране появится окно, содержащее информацию о переходе в безопасный режим. Тапните по «Ок» для продолжения;
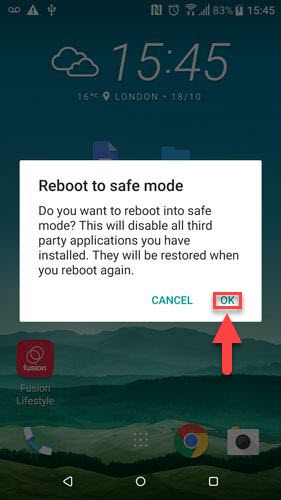
- Если в нижнем левом углу появится надпись «Safe Mode», вы можете быть уверены в отсутствии стороннего софта в числе загруженных. Несмотря на то, что в этом случае девайс работает быстрее – задачи выполняются с мгновенной скоростью, а все анимации плавные, но из-за ограниченности в выборе приложений комфортно пользоваться им не удастся, поэтому здесь целью является открытие настроек приложений и удаление вредоносных утилит;
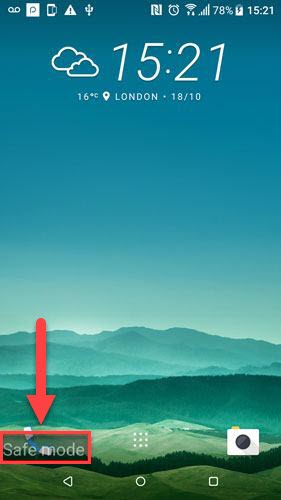
- Как и обычно, перетащите иконку мешающегося софта к надписи: «Удалить», а если оно отсутствует в каталоге – через панель настроек, где по-прежнему не удастся убрать некоторое программное обеспечение, поставляемое «Гуглом».
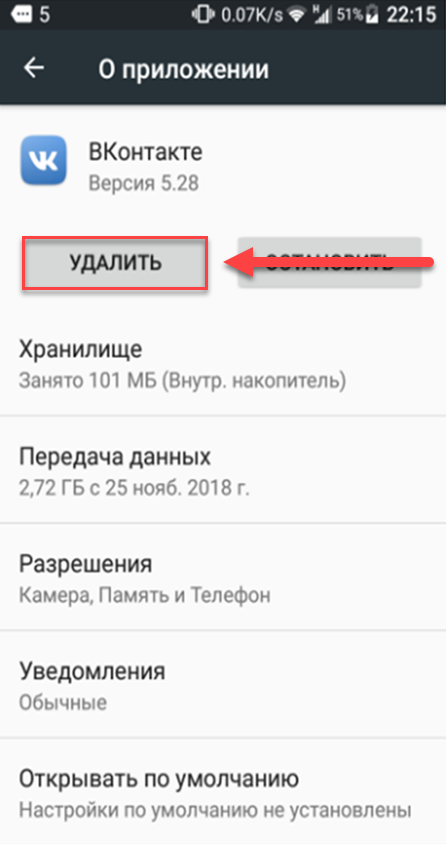
Для выхода из safe mode, как он называется в некоторых инструкциях, требуется просто выключить-включить девайс.
Проблемы и способы их решения
«Для выполнения операции требуется повышение»
Если при пользовании терминалом Windows вы видите эту надпись, требуется запустить консоль с правами администратора, что подробно расписано в подразделе этой статьи, посвящённом ADB. При отсутствии пароля, позволяющего зайти в этот аккаунт, следует обратиться к представителям компании, за которой закреплён компьютер – на домашних ПК эта проблема почти никогда не возникает.
Невозможность соединения с ПК
Наиболее вероятной причиной возникновения этого является отсутствие функции передачи данных выбранным кабелем, поэтому понадобится использовать не только провод зарядки, но и отправки, принятия файлов – цены на них начинаются в районе от 200 рублей и различаются в зависимости от длины, портов, скорости и стойкости.
Дополнительно проверьте наличие соринок в гнёздах, и при их наличии очистите порты от мешающихся пылинок.
Несмотря на попытки компании «Гугл» и производителей устройств не допускать удаление собственных служб, при желании можно очистить гаджет от предустановленного «мусора», однако следует знать меру и не удалять важные для работы утилиты. Перед выполнением подобных операций, как правило, лучше просмотреть информацию в интернете о том, за что отвечает каждый процесс и приложение.
Если что-то пойдёт не так, поможет перепрошивка девайса – описанными в статье методами нельзя окончательно нарушить работу телефона.








