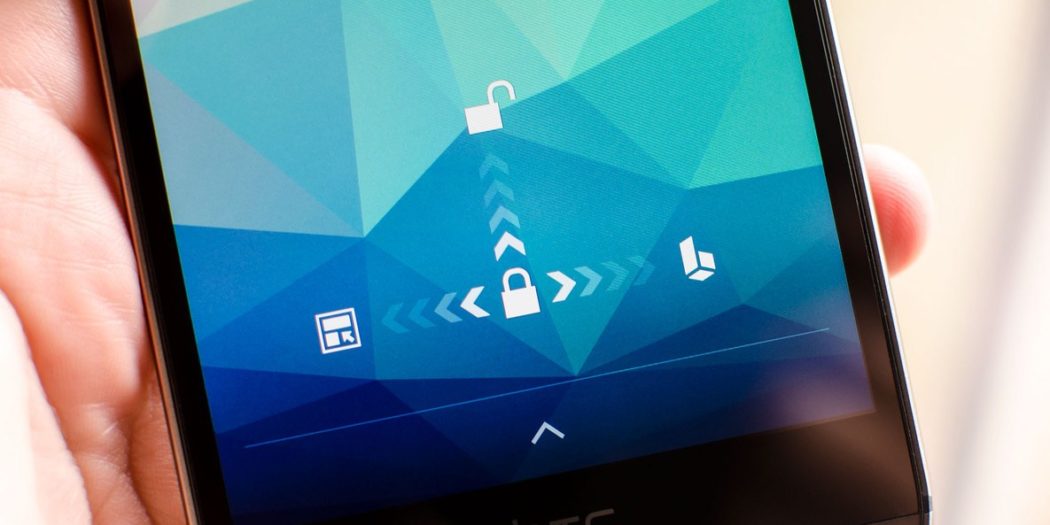
Операционная система Android поддерживает возможности установки разных фоновых изображений на экран блокировки, где предлагается ввести PIN, приложить палец к сканеру, провести графическую комбинацию или указать заданный пароль; и на рабочий стол, становящийся доступным после прохождения предыдущего этапа. Можно также сменить фон, возникающий при отсутствии защиты, когда доступ к телефону предоставляется после свайпа.
Причины необходимости изменения картинки различны – от простого желания украсить гаджет до попыток его обезопасить (например, путём использования изображения с email или номером другого телефона). Чтобы продемонстрировать принадлежность девайса к конкретному владельцу, можно также задать контактные данные в разделе «Данные для экстренной помощи», сделав это через настройки. Вкладка открывается без необходимости разблокировки, а находящиеся в ней данные хранятся в памяти смартфона и не передаются на серверы Google.
Какие виды обоев существуют на Андроиде
Фоновые картинки делятся на два типа – статичные и «живые».
Первые представляют собой обычные изображения, аналогичные встречаемым в повседневной жизни графическим дополнениям к статьям или фотографиям с камеры.
Вторая категория, на профессиональном языке носящая название Dream Scene, официально поддерживается с момента релиза «Андроида» версии 2.1. Она представляет собой не просто анимации, но и группу полноценных программ, реагирующих на действия пользователя – например, отмечающих места нажатия цветом. Расширить предлагаемые по умолчанию функции можно с помощью сторонних утилит, публикующихся в магазине Google Play или на сторонних площадках в виде 4PDA.
Пользование «живыми» обоями может замедлить работу графического ядра и, как следствие, увеличить потери кадров при просмотре видеороликов или ведении игры. Обладателям устройств средней ценовой категории данная проблема будет незаметна, аналогично недостатку в виде уменьшения времени автономной работы гаджета. Установить их можно, как и на планшеты, так и на телефоны – изображения автоматически увеличатся до размеров экрана без существенных потерь графики. И если вы не знаете, как установить обои на экран блокировки Андроида, рекомендуем вам дочитать этот материал до конца, где мы описали все возможные способы.
Способы изменения обоев на Android
Обновить изображение можно стандартными средствами Android или программным обеспечением от сторонних разработчиков. Какой именно метод использовать – решать только вам.
Через настройки «Андроида»
Приведённые ниже инструкции доступны при использовании официальной оболочки Google, однако методы частично работают на EMUI, MIUI и прочих системах. Незначительные не состыковки в названиях и порядках расположения пунктов могут быть вызваны различиями версий ОС, однако модель интерфейса управления обоями сохраняется.
Настройки главного (домашнего) экрана
Выполните следующие действия:
- Проведите долгий тап по свободному месту на рабочем столе, пока в нижней части экрана не появится строка управления;
- Нажмите на «Обои» (Wallpapers) в нижнем левом углу, выберите изображение между стандартными вариантами, предусмотренными производителем девайса или выберите своё изображение по кнопке «Из галереи» («Мои фото» на последних версиях). Если она отсутствует, то это вызвано ограничением на уровне системы – придётся воспользоваться другими способами, представленными на странице ниже;
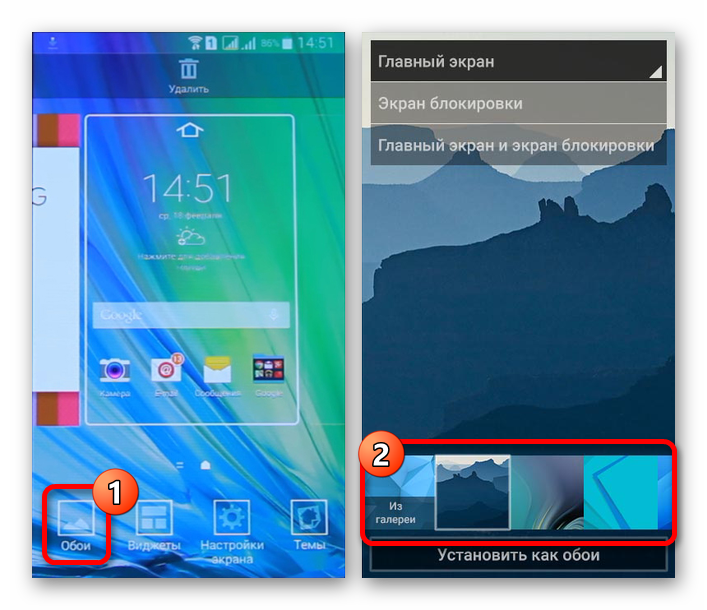
- Оказавшись в менеджере файлов, выберите нужную картинку. По желанию можно обрезать её, используя предоставляемые функции. Справа сверху будет расположено изображение трёх точек, открывающее меню выбора. Если его нет, попробуйте нажать на кнопку раскрытия списка запущенных программ – она может располагаться слева или справа относительно функции перехода на главный экран;
- Тапните по «Экран блокировки» и завершите настройку. Изменения вступят в силу автоматически.
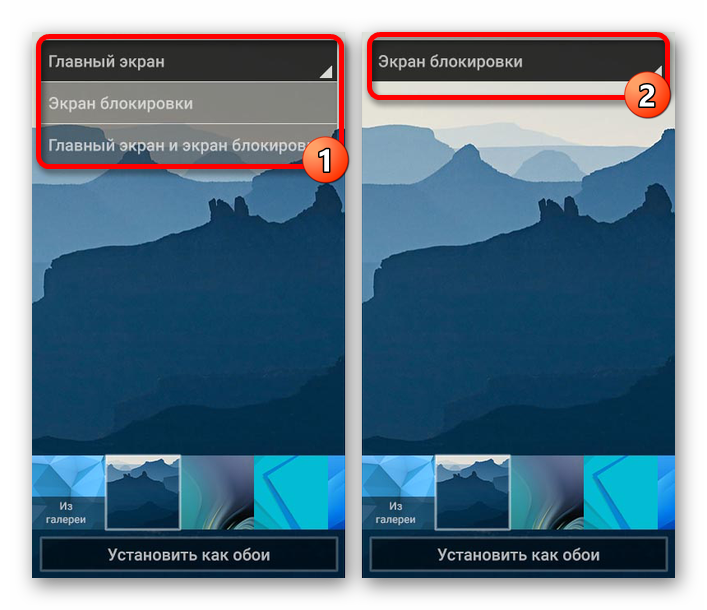
Описанные шаги могут различаться, в том числе ввиду использования нестандартного лаунчера. Инструкция для владельцев девайсов с Яндекс.Лончером или Microsoft Launcher выглядит следующим образом:
- Зажмите свободную область домашнего экрана, в появившемся меню выберите пункт «Обои» раздела «Персонализация»;
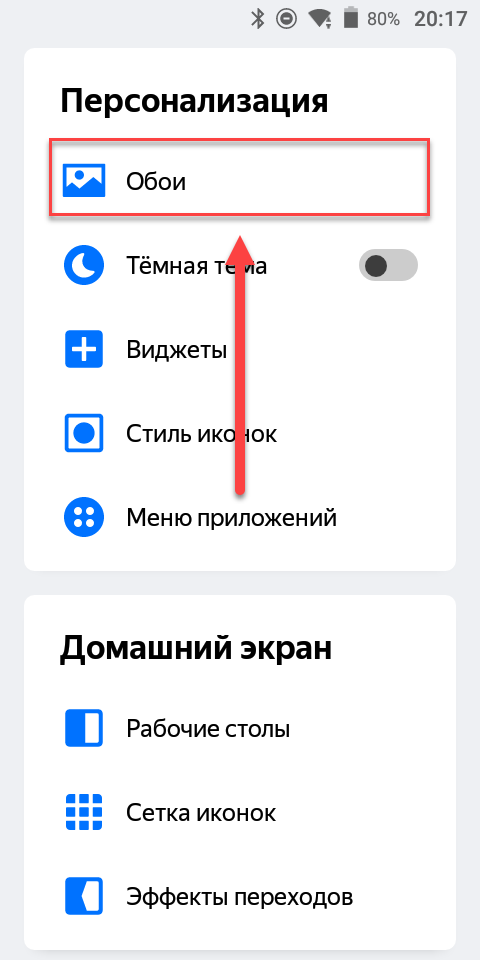
- При наличии подключения к Интернету, будут предложены коллекции – например, «Пейзажи», «Виды сверху», «Космос», «Текстуры». Для использования находящихся на устройстве медиа-файлов, пролистайте до кнопки «Галерея» – она размещена в самом низу;
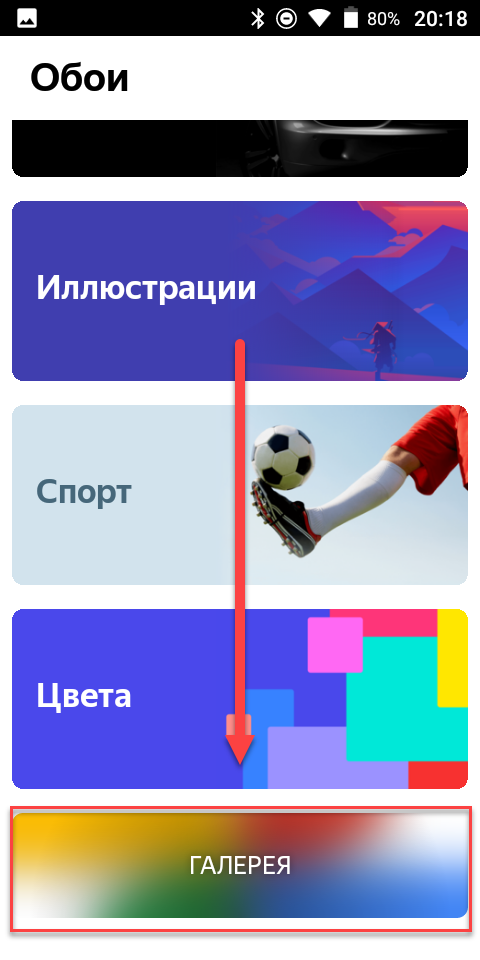
- Укажите картинку, которую хотите использовать. Можно применить к ней фильтры через редактор, установленный на девайсе – по умолчанию это «Google Фото». Будет предложено указать, где должно отображаться изображение. Вы можете задать частоту автоматического изменения заставки – никогда, раз в час или сутки.
Выбор изображения из галереи
Этот метод предполагает выполнение трёх несложных шагов:
- Откройте проводник файлов и папку, где находится картинка;
- Чтобы перейти к общему каталогу, свайпните вправо. Можно также воспользоваться кнопкой «Изображения» на панели быстрого доступа;
- Проведите долгий тап по названию медиа, нажмите на «Установить как»;
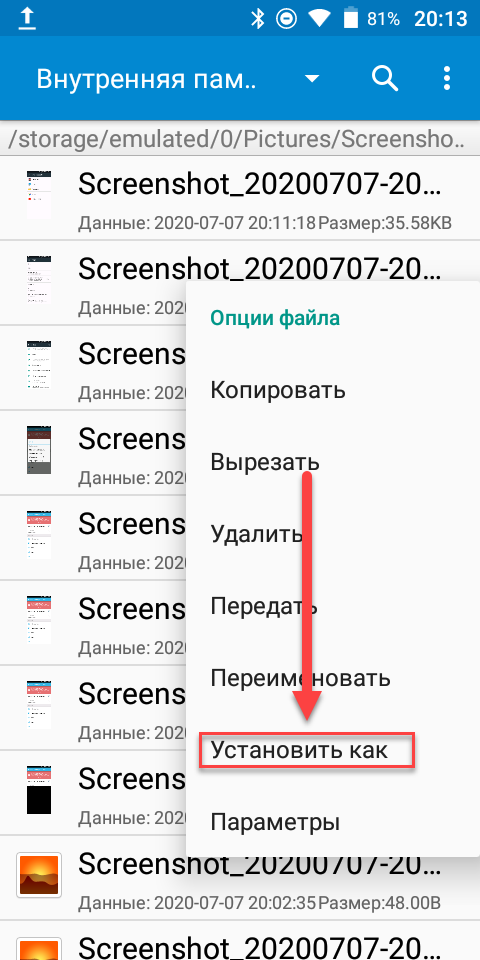
- В появившемся снизу окне выбора действия нажмите на «Обои», по желанию примените фильтры. После этого выберите «Экран блокировки».
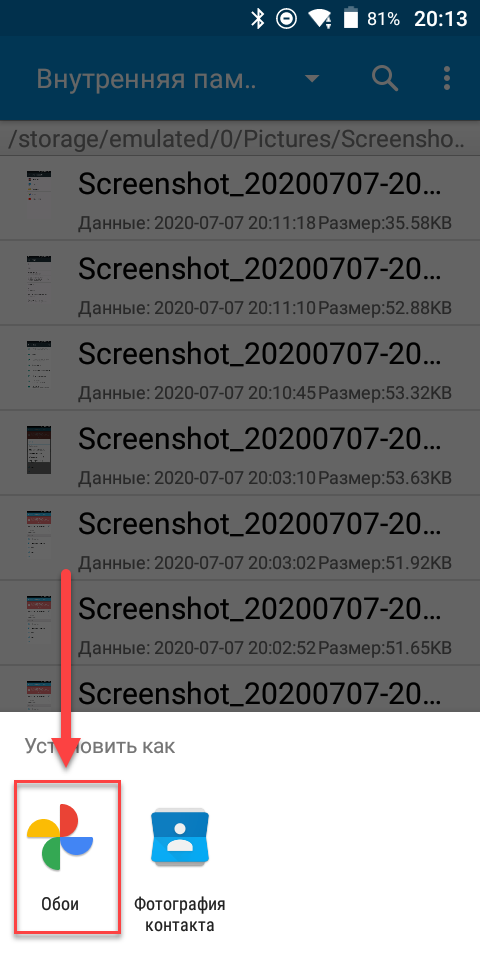
Отсутствие пункта может быть вызвано отключением программы «Google Фото». Поскольку она встроена в устройства, можно активировать её из меню настроек:
- Запустите настройки;
- Нажмите на «Приложения», найдите и выберите «Google Фото»;
- Тапните по «Включить». Понадобится соединение с сетью для установки ПО с серверов разработчиков.
Можно воспользоваться альтернативным методом – загрузить приложение из Play Market или стороннего источника, например APKPure или «Трэшбокс».
Пункт «Обои» в настройках
Способ применим ко всем версиям Android и предполагает выполнение следующих этапов:
- Перейдите к параметрам устройства, откройте раздел «Экран»;
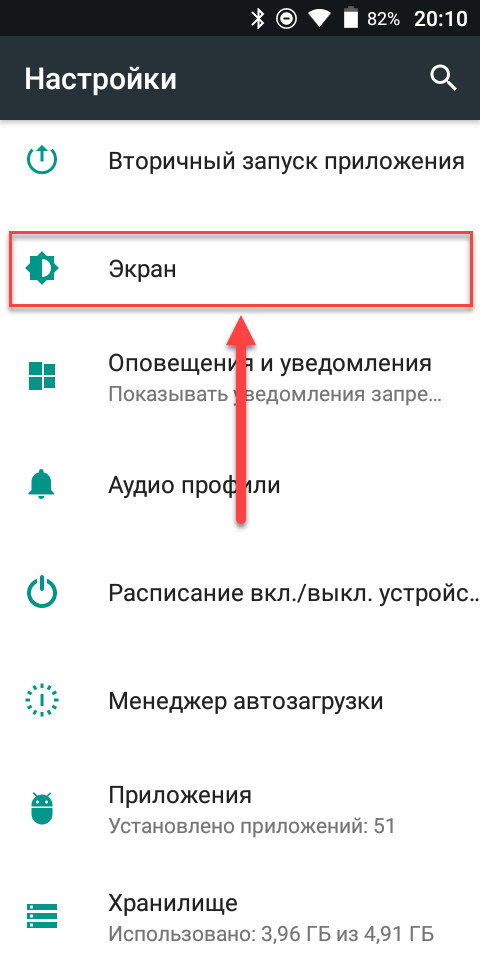
- Тапните по «Обои»;
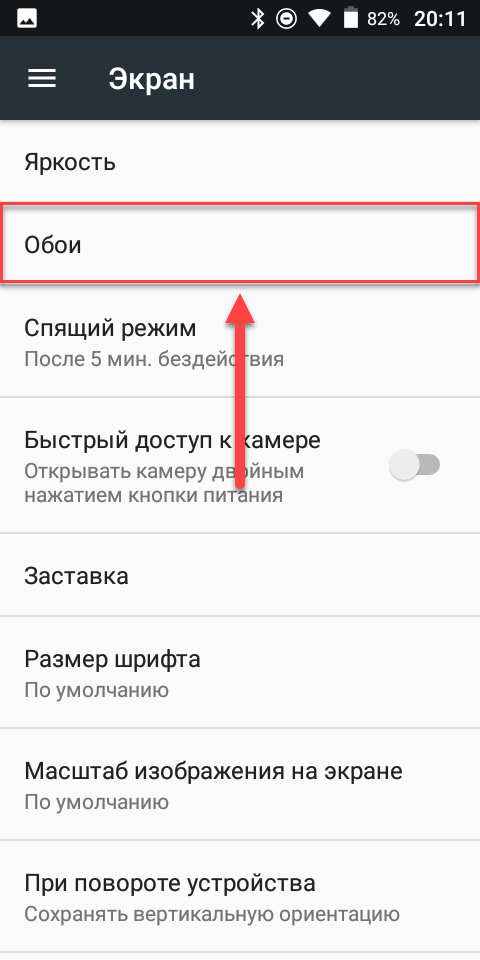
- Укажите приложение для дальнейшего действия. По умолчанию представлены варианты в виде «Живые обои», «Обои», «Проводник», «Фото». При пользовании кастомным лаунчером, он будет также предложен;
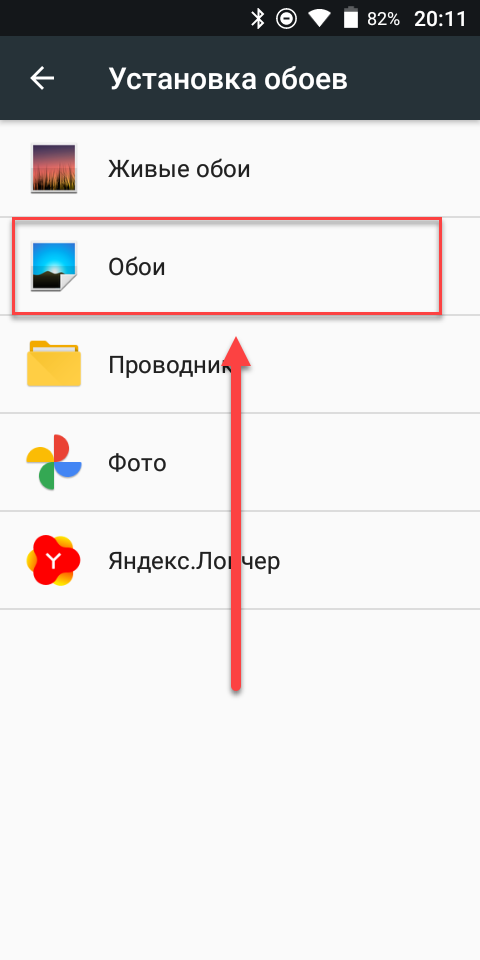
- Выберите файл, тип заставки. Сохраните изменения.
Через приложения
Главная необходимость неофициальных утилит проявляется при наложении ограничений, не позволяющих использовать кастомные обои или изменять их вовсе, например, компанией-производителем. Широкое количество подобных программ размещено в Play Market. Далее описаны наиболее популярные из них.
CM Locker
Основное предназначение программы – повышение уровня безопасности гаджета и конфиденциальности находящихся в его внутреннем хранилище данных, однако изменение обоев также находится в числе функций. Кроме того, утилита позволяет контролировать работу фоновых приложений для снижения нагрузи на ОЗУ и улучшения работоспособности; управлять параметрами уведомлений, чтобы помочь не пропустить важную информацию. Наличие богатого функционала объясняет необходимость предоставления прав администратора.
Программа полностью заменяет экран блокировки. Скачав её, сделайте следующее:
- Запустите приложение. Ознакомьтесь с предупреждениями и, по возможности, исправьте их. Выберите «Защитить» и пункт «Заблокировать сейчас»;
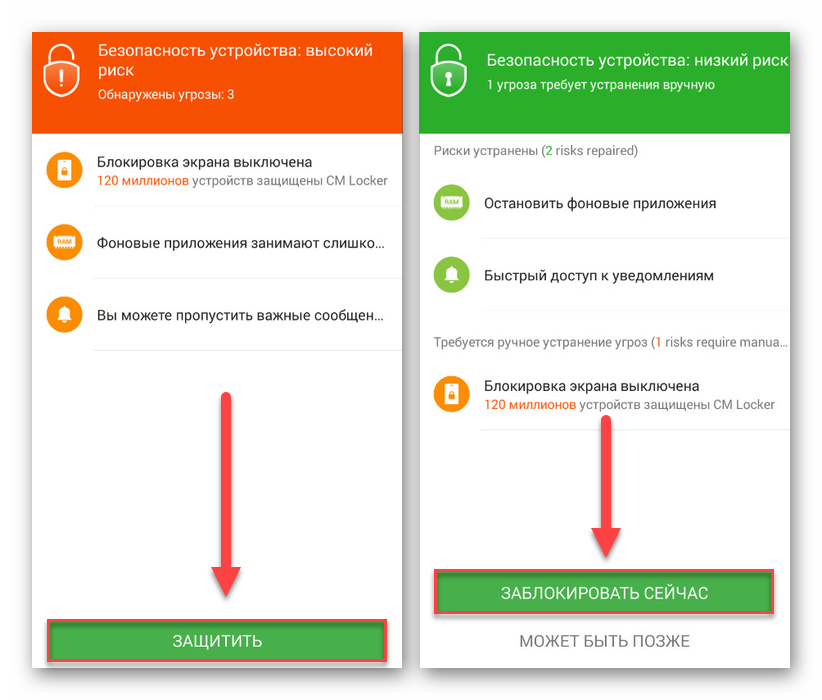
- Задайте графический ключ или PIN. Установленный с помощью системы пароль можно сбросить;
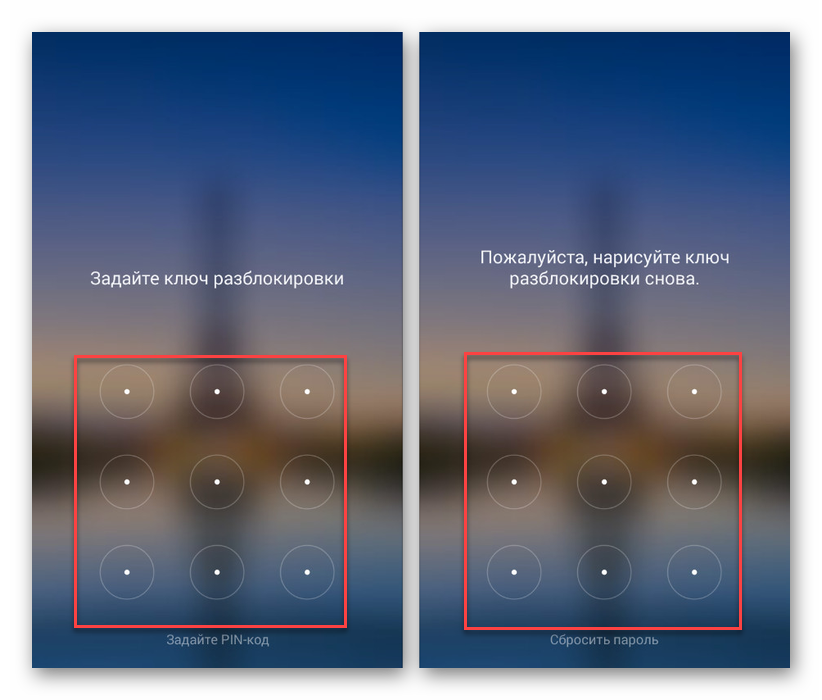
- Измените фон, выбрав стиль оформления из раздела «Темы» или поставив собственный. Для этого нажмите на кнопку «Я» в правой части нижнего меню;
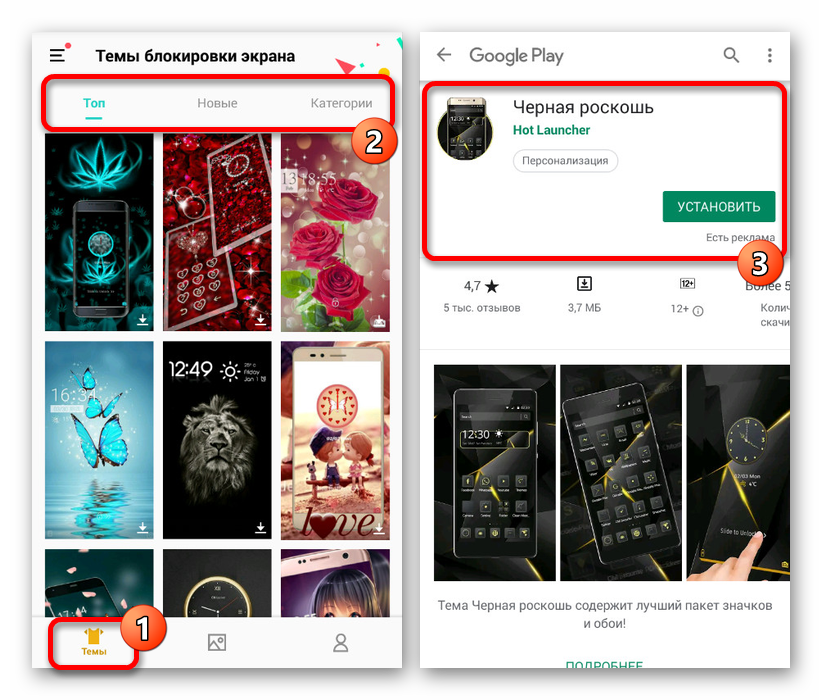
- Оказавшись на странице выбора загруженных тем, свайпните вправо для перехода к разделу «Мои обои». Тапните по кнопке с изображением плюса и укажите файл, который следует использовать;
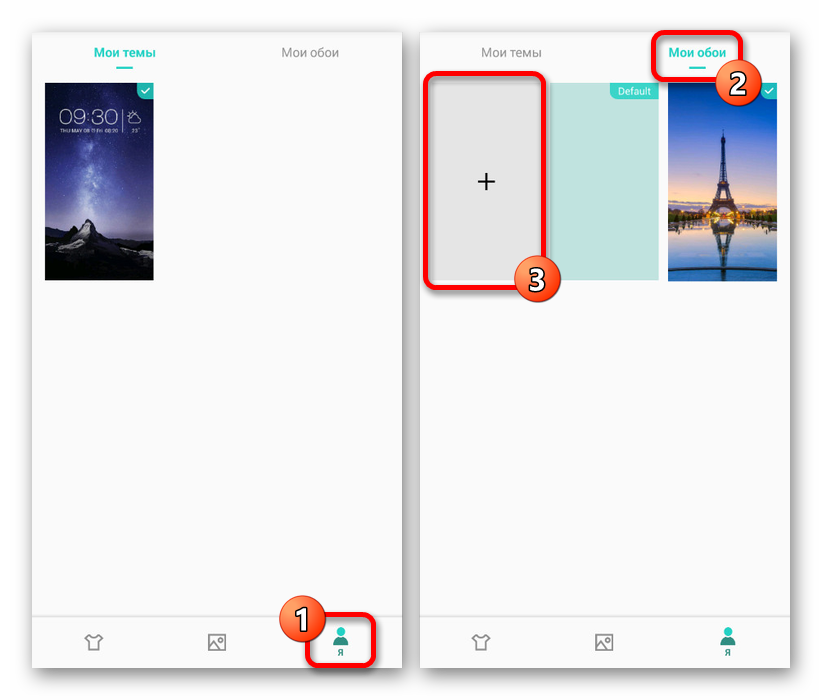
- Подтвердите изменения нажатием по «Задать», после этого выберите «Установить на экран блокировки».
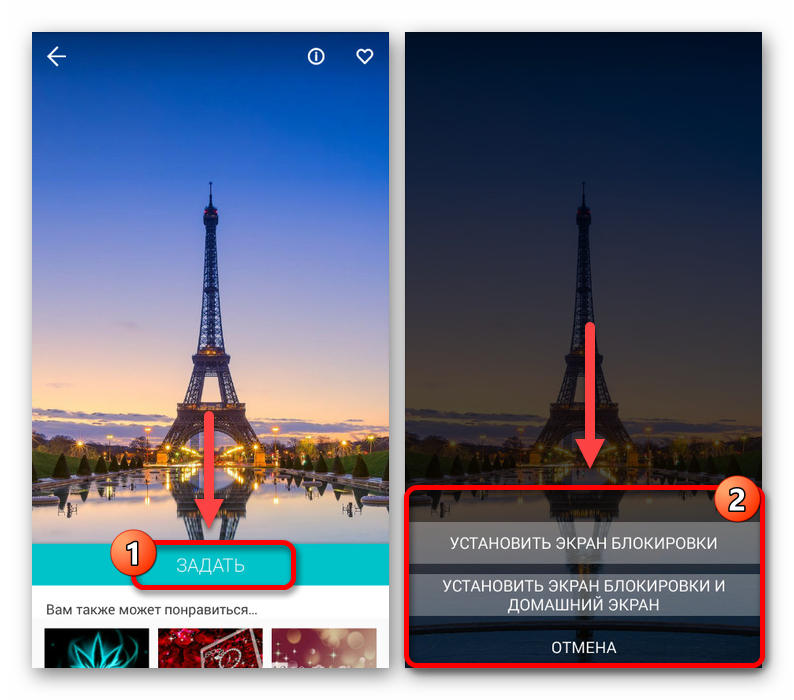
Обратите внимание: в момент ввода кода или проведения графического пароля происходит автоматическое размытие заставки – увидеть её без эффектов можно при просмотре уведомлений.
Solo Locker (DIY Locker)
Необычной опцией, доступной в данной программе, является возможность установки фото-пароля, предполагающего проведение жестов между изображениями, аналогично графическому коду. Программа также позволяет значительно изменять внешний вид экрана блокировки – например, поставить аватар с необычной рамкой. С помощью Solo Locker можно создавать заметки, счётчики, информеры.
Чтобы установить собственную заставку, сделайте следующее:
- Откройте панель настроек программы, перейдите во вкладку «Обои»;
- Выберите подходящую картинку между рекомендованными изображениями, либо загрузите свою – для этого нажмите на кнопку в правом верхнем углу;
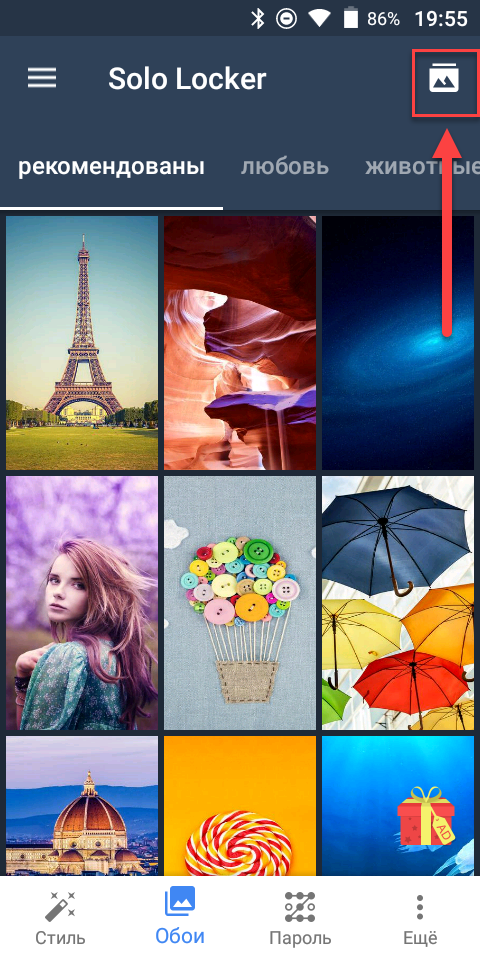
- На следующей странице тапните по иконке плюса. Укажите приложение, которое выступит в роли проводника файлов, после чего введите путь к файлу и примените изменения.
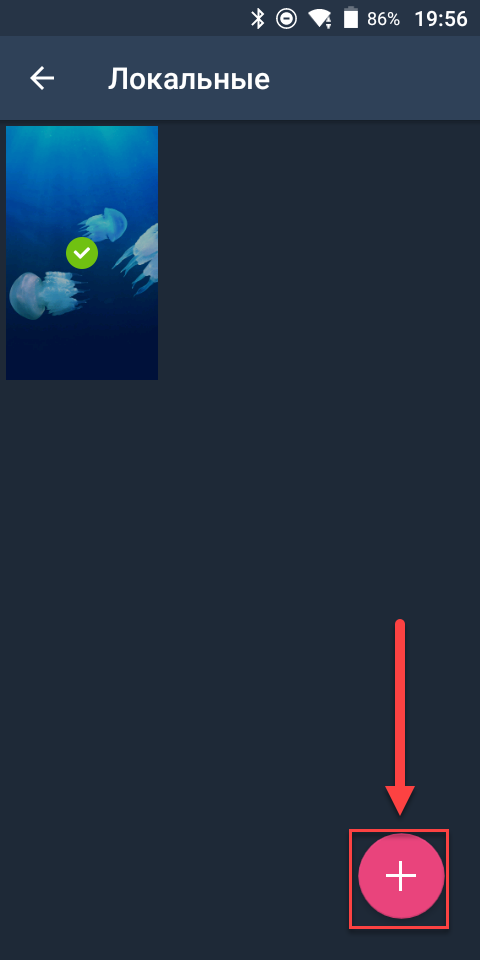
Go Locker
Данный локскрин создан на базе Go Launcher EX и является подходящим к нему дополнением, но, в то же время, отдельной утилитой, доступной без лаунчера. Создатели программы позиционируют её в качестве самого простого блокировщика экрана с возможностью установки ярлыков и функцией перевода устройства в режим потерянного при извлечении SIM-карты.
Поддерживается изменение тем. Для этого следует выполнить шаги инструкции:
- Скачайте и запустите Go Locker, установите графический пароль, перейдите к параметрам;
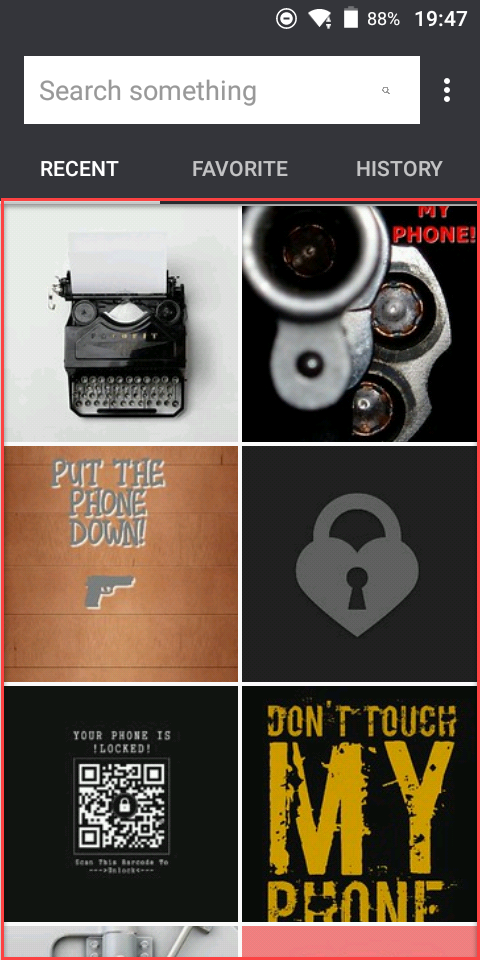
- На главной вкладке отображаются сотни доступных обоев, один клик по которым позволит заменить тему. Используйте строку поиска, размещённую сверху, для навигации.
Echo Notification Lockscreen
Создавая данную утилиту, разработчики уделили внимание пропуску уведомлений при нахождении устройства в спящем режиме, в Android Marshmallow получившем функцию Doze для автоматической расстановки приоритетов процессов. Загрузить программу можно на устройства с версией операционной системы от 4.3. Кроме улучшения вывода нотификаций, приложение производит их автоматическую сортировку.
Шаги управления оформлением в нём мало отличаются от инструкции к предыдущей программе:
- Откройте программу, установите новые параметры блокировки вместо системных;
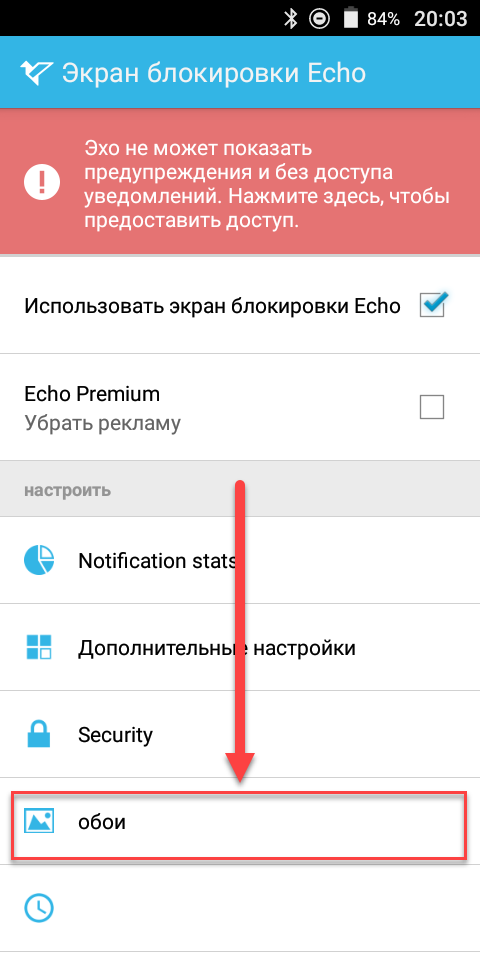
- Перейдите ко вкладке «Обои», выберите желаемую заставку по кнопке «Выбрать обои» и укажите, где она должна отображаться.
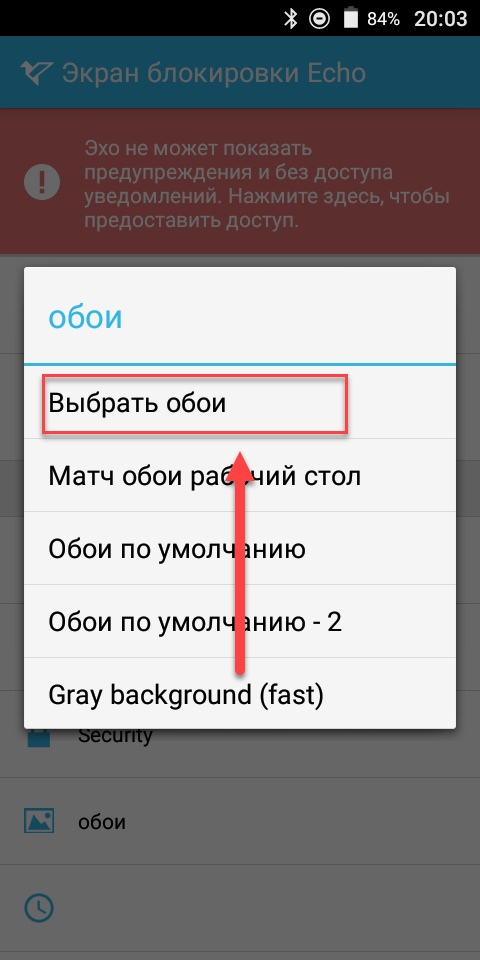
За авторством стоит студия Double Labs, также занимающаяся созданием других подобных утилит.
Zedge
Данное приложение предлагает широкие варианты кастомизации устройства, автоматически рекомендуемые на основе интересов пользователя. В числе средств персонализации находятся основные элементы системы, а также компоненты в виде обоев, рингтонов. В бесплатной версии Zedge также находятся анимированные заставки, а после покупки Premium-подписки выдаётся доступ на неограниченное скачивание находящихся в каталоге материалов вплоть до аудио-заставок.
После регистрации аккаунта сообщества Zedge, перейдите на страницу Wallpapers и тапните по желаемой заставке. В ней содержатся разделы Featured, Categories, Premium, обеспечивающие удобную навигацию наравне с функцией поиска. Тапните по понравившейся картинке и установите её на экран блокировки, выбрав соответствующий пункт среди предложенных.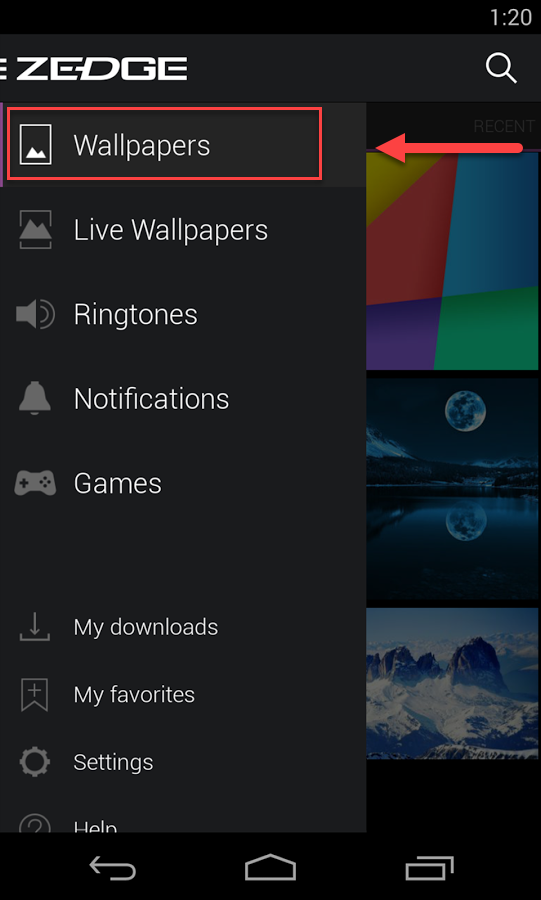
Программа также доступна на гаджеты, находящиеся под управлением iOS, и может быть протестирована через браузер.
Удобство системы «Андроид» проявляется в том, что её создатели не ограничивают своих пользователей в возможностях персонализации и одобряют существование приложений, позволяющих кастомизировать устройства.
Возможности не ограничиваются сменой обоев – можно полностью обновить вид заблокированного экрана и управлять его параметрами в плане отображения, сортировки нотификаций. Для этого следует воспользоваться описанными в статье программами или прочими утилитами, распространяемыми через Google Play на бесплатной основе.
Значительные изменения в оформление также вносятся лаунчерами, что представлены в больших количествах – начиная со средств персонализации от крупных компаний в виде Microsoft и заканчивая продуктами независимых разработчиков.








