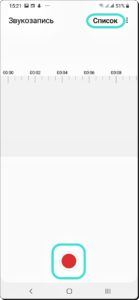Все андроид-устройства в своём стандартном наборе приложений имеют программу «Диктофон». Правда, в зависимости от вкусов производителя мобильного устройства, у разных моделей она может носить иное название. Например, в смартфонах Samsung Galaxy приложение диктофон называется «Звукозапись».
Приложение «Звукозапись» достаточно простое, удобное и не обременено сложными настройками. С его помощью вы можете записать лекцию, очень важный разговор с клиентом, использовать его на совещаниях или сделать себе аудио-заметки списка покупок перед походом в магазин. И ещё много чего.
Важное замечание: в соответствии Российским законодательством на территории России нельзя производить запись телефонного разговора без согласия абонента. Поэтому приложение «Звукозапись» не имеет возможности записать ваш телефонный разговор.
Во многих жизненных ситуациях диктофон оказался очень удобным по причине того, что для сохранения информации вам не нужно набирать текст на клавиатуре, что долго и рутинно. Здесь всё просто: вы запустили приложение, нажали на красную круглую кнопку, надиктовали, нажали на чёрный квадрат и сохранили запись. Всё.
И в этом же приложении вы можете прослушать любую запись. Всё компактно и в одном месте.
Многие опытные управленцы частенько пользуются диктофоном в служебных целях: на совещании в резюмирующей его части при «раздаче» поручений подчинённым всё «протоколируется» на диктофон. И теперь уже никто из участников совещания, уверяю вас, не сошлётся на свою забывчивость, если не выполнит данное ему поручение. Всё записано!
А как записать аудиозаметку на диктофон смартфона Samsung?
Ниже мы опишем универсальный способ записи на диктофон смартфона Samsung.
Инструкция по записи на диктофон с помощью приложения «Звукозапись».
1. На Рабочем экране смартфона открываем в папку «Samsung».

2. Запускаем приложение «Звукозапись».
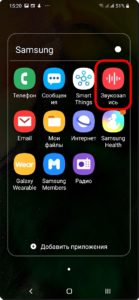
3. Находясь на главной странице диктофона «Звукозапись» для начала аудиозаписи нужно нажать на красную круглую кнопку внизу экрана.
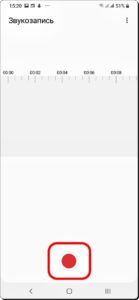
4. После этого сразу начнётся процесс звукозаписи.
Здесь вы можете сделать паузу, а затем продолжить запись, или остановить процесс записи с его сохранением.
Чтобы сохранить аудиозапись на смартфоне нужно нажать на чёрную квадратную кнопку.
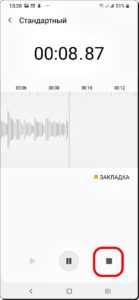
После этого откроется окно «Сохранение записи». Здесь нужно будет ввести название аудиофайла вашей фонограммы, и сохранить его.
Для этого, в качестве примера, вместо стандартного названия аудиофайла «Голос 001», для удобства, назовём эту короткую аудио-памятку для похода в магазин «Что купить 1».
Поэтому в строке названия файла в место «Голос 001» набираем текст «Что купить 1». А после, для его сохранения, нажимаем на кнопку «Сохранить».
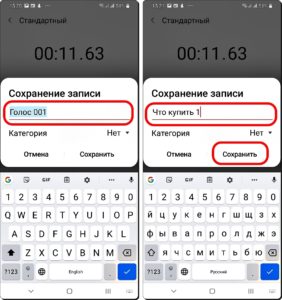
5. После этого мы попадаем в раздел «Список» приложения «Звукозапись». Здесь находится список всех файлов с фонограммами диктофона. В нашем случае в списке один файл, так как это первая запись на диктофон.
Чтобы прослушать фонограмму, достаточно нажать на название сохранённой саундтрека. Нажимаем на строчку фонограммы «Что купить 1» и после этого сразу начнётся проигрывание саундтрека.
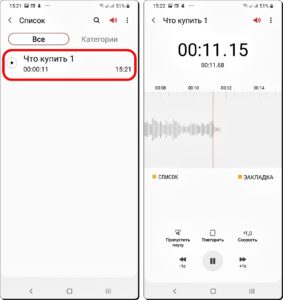
6. Находясь в разделе «Список», кроме прослушивания саундреков, вы можете отправить эти аудиофайлы по почте, редактировать его название, поменять тип сортировки списка или внести изменения в Настройки диктофона.
Для этого нужно нажать на значок «Троеточие» вверху экрана справа и у вас появится меню из четырёх позиций.
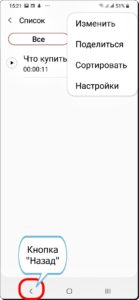
7. Для возврата на Главную страницу приложения «Звукозапись» нужно нажать на кнопку навигации «Назад» внизу экрана.
С Главной страницы вы можете начать новую звукозапись, нажав на красную круглую кнопку, или перейти к списку аудиозаписей для прослушивания или рассылки их, нажав на кнопку «Список» вверху экрана.