
Мы, без ложной скромности, точно знаем, что наши смартфоны в своей памяти хранят «шедевры» домашней фотографии. Смартфоны Samsung Galaxy оснащены прекрасной Камерой, над которой поработали как специалисты оптических приборов, так и доки-программисты, которые знают, как сделать, чтобы любой ваш снимок был улучшен до качества, который было бы не стыдно показать всем своим близким.
Поэтому каждый, кто когда-то держал в своих руках плёночный фотоаппарат и печатал свои снимки по ночам при красном свете, естественно имеет желание любоваться своими фото-работами, снятыми хорошим смартфоном, и при возможности продемонстрировать их своим друзьям.
Поэтому производители смартфонов Samsung, учитывая тонкую психологию людей, которые соприкоснулись с искусством фотографии, создали режим «Экранная заставка», когда смартфон во время своей зарядки ещё и прокручивает на своём экране фото-шедевры своего владельца. Это «украшает» интерьер рабочего стола и создаёт возвышенную атмосферу на работе и дома.
А как включить режим экранной заставки на время зарядки смартфона Samsung Galaxy?
Далее мы опишем процесс включения экранной заставки и её настройки, где для наглядности описания воспользуемся редакционным смартфоном Samsung Galaxy A50 с ОС Android 10.
Настройки экранной заставки имеют несколько режимов, которые будут выводить «картинки» на экран после его отключения во время зарядки телефона: Цвета; Фоторамка; Фотостена.
В режиме «Цвета» на экране будут демонстрироваться красивые перетекающие цвета, не имеющие рисунка.
В режиме «Фоторамка» на экран будут выводиться фотографии из памяти смартфона.
В режиме «Фотостена» на экран будут последовательно, в виде падающих листьев, выкладываться эскизы фотографий из памяти смартфона.
Инструкция по включению экранной заставки на смартфонах Samsung Galaxy.
1. Запускаем приложение Настройки телефона с рабочего экрана.
В Настройках телефона открываем раздел «Дисплей».
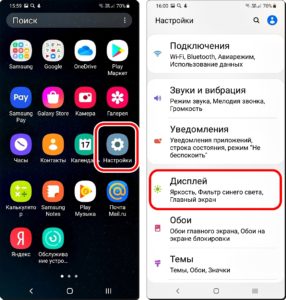
2. Опускаемся в самый низ раздела «Дисплей», где нужно войти в подраздел «Экранная заставка».
Настройки подраздела «Экранная заставка» состоят из 4 пунктов: Нет; Цвета; Фоторамка; Фотостена.
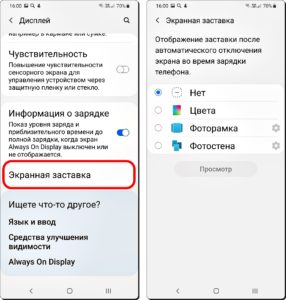
3. Чтобы включить режим «Цвета» нужно нажать на строчку «Цвета».
Для пробного просмотра этого режима нужно нажать на кнопку «Просмотр». После этого экран телефона перейдёт в режим демонстрации цветовых переливов, которые можно оценить и определить, подходят ли они вашему настроению и ситуации.
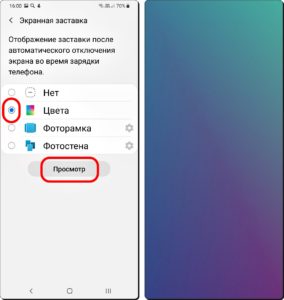
4. Чтобы включить режим «Фоторамка», который предусматривает демонстрацию на экране отдельных фотографий из памяти смартфона во время его зарядки, нужно нажать на строчку «Фоторамка».
Для настройки режима «Фоторамка» нужно нажать на кнопку «Настройки» в виде шестерёнки в строке этого режима.
В настройках режима «Фоторамка» вы можете выбрать разделы «Галереи», фото-файлы из которых будут демонстрироваться на экране: Скриншот; Emergensy; Magnifier; Камера; Сбербанк.
Мы отметили только один раздел «Камера».
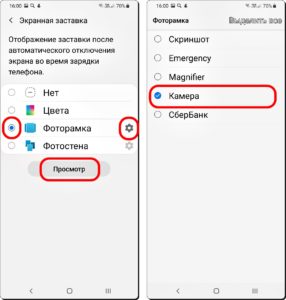
Для просмотра режима «Фоторамка» нужно нажать на кнопку «Просмотр».

5. Чтобы включить режим «Фотостена», который предусматривает демонстрацию на экране эскизов фотографий, нужно нажать на строчку «Фотостена».
Для настройки режима «Фотостена» нужно нажать на кнопку «Настройки» в виде шестерёнки в строке этого режима.
В настройках режима «Фотостена» вы можете выбрать разделы «Галереи», фото-файлы из которых будут демонстрироваться на экране.
Мы опять отметили только один раздел «Камера».
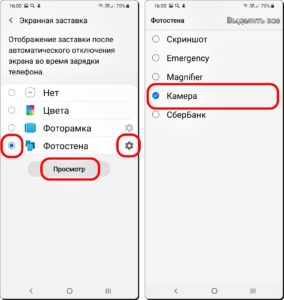
Для просмотра режима «Фотостена» нужно нажать на кнопку «Просмотр».

6. Вот таким способом можно включить экранную заставку, которая будет во время зарядки телефона демонстрировать на своём экране фото-файлы. Красиво и благородно!








