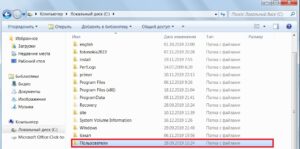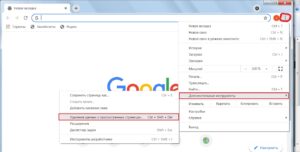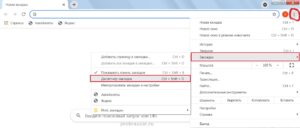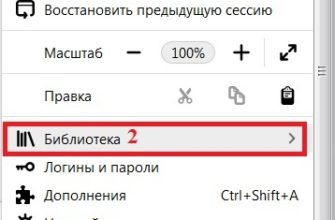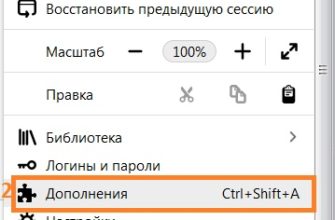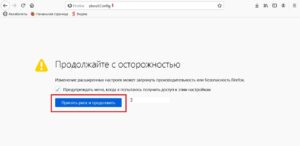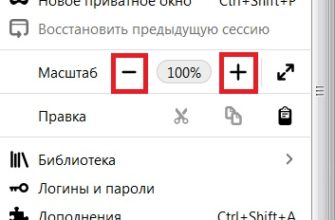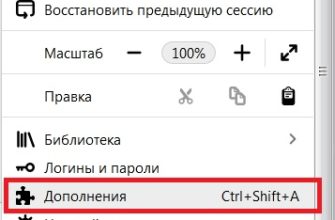Браузер Firefox от компании Mozilla является популярным свободно распространяемым решением для просмотра интернет страниц. Программа получила успех благодаря быстрой производительности и функционалу. Также приложение может включать сотни различных модулей.
Файлы профиля
Если пользователь вносит изменения в функционале браузера, они сохраняются в специальной папке профиля. Эти данные хранятся в отдельно расположенном хранилище от файлов Firefox, что обеспечивает сохранность информации в случае повреждения основной программы. К файлам профиля относятся добавленные расширения, сохраненные пароли, информация о сохраненных вкладках. Выделенная папка также позволит сохранить значения профиля, даже в случае удаления браузера или переноса firefox на другой компьютер.
Виды данных профиля FF:
- sqlite – содержит данные посещаемых веб порталов и историю загрузок.
- Bookmarkbackups – папка с резервным экземпляром закладок.
- db и logins.json позволяет сохранять пароли и логины пользователя.
- permissions.sqlite содержит размеры окон для отдельных веб-порталов.
- json.mozlz4 – фиксирует возможные средства поиска, закрепленные в панели поиска браузера.
- dat – содержит добавленные слова в словарь Mozilla FireFox.
- sqlite – хранит введенные данные в формы веб сайтов и панель поиска.
- sqlite сохраняет куки для состояния входа на сайты и прочую информацию.
- sqlite и chromeappsstore.sqlite формируют хранилище DOM для более надежной альтернативы cookies.
- Extensions содержит все расширения интернет обозревателя.
- db хранит информацию о настройке сертификатов безопасной работы, а также сертификаты SSL импортированные в Файрфокс.
- db представляет базу данных защитного модуля программы.
- json регулирует действия необходимые при работе с тем или иным форматом файлов. Например, если пользователю необходимо работать с PDF документом, то handlers.json укажет на использования Acrobat Reader или подобной программы.
- dat является хранилищем типов MIME плагинов, которые используются системой для работы со звуком, видео контентом или играми.
- js формирует списки используемых в момент закрытия браузера окон и вкладок в качестве сеанса, что позволит восстановить работу с сайтами при новом включении.
- json – это директория с индивидуальным расположением инструментов, окон и панелей.
- js фиксирует предпочтения пользователя во вкладках, а файл user.js в случае наличия может вернуть первоначальный вид опций.
Открываем профиль
Если при работе с профилем возникают ошибки, это может объясняться перенесением папки профиля в другую директорию или ее удалением в полном или частичном варианте. Для решения подобных проблем необходимо открыть корневую папку с профилем. Эту операцию возможно провести несколькими вариантами. Рассмотрим два наиболее популярных:
- В самом браузере;
- Через меню пуск.
В открытом браузере нажмите на кнопку главного меню в правом верхнем углу программы (квадрат с тремя жирными линиями). Кликните по разделу «справка». 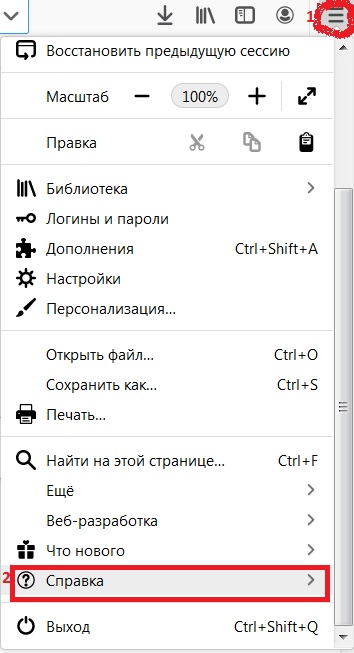
Далее необходимо перейти в пункт «информация для решения проблем».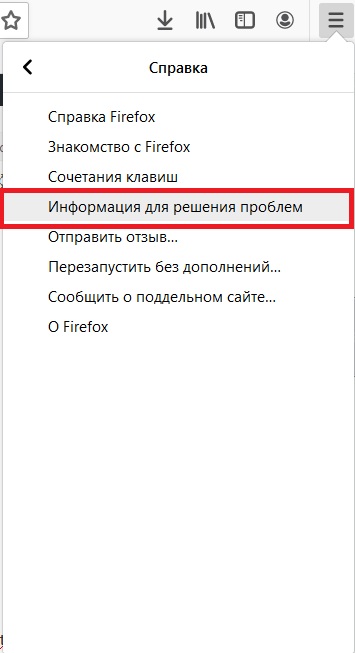
Далее откроется вкладка с характеристикой сборки браузера, внизу которой, располагается кнопка-ссылка на необходимую папку с профилем, которая используется в данный момент.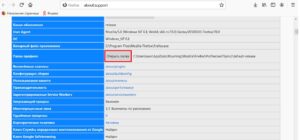
После перехода по кнопке пользователь перейдет в проводник с отображением данных профиля.
При переходе в проводнике на уровень выше, пользователь перейдет в папку Profiles и сможет увидеть список всех имеющихся профилей для Файрфокса, где каждая директория будет представлять отдельный профиль.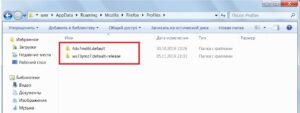
Стоит отметить, что названия профилей начинаются со случайного набора цифр и букв, однако конечная часть имени позволит опознать профиль. Например, приставка default в конце профиля указывает на изначальный профиль.
Возможно открыть профиль используя инструменты меню пуск, выполнив следующие действия:
- Нажмите сразу две клавиши на клавиатуре: «Windows»+ «R».
- В появившемся окне команды «Выполнить» в строку необходимо ввести следующий текст:
%APPDATA%\Mozilla\Firefox\Profiles\.
- Далее необходимо нажать «ОК».
- На экране покажется папка со всеми профилями.
- Выберите интересующую вас директорию.
Создание бэкапа и перенос профиля
Когда определили местоположение папки с настройками, необходимо сделать резервную копию и перенести всю папку с профилем на другой компьютер или диск. Рассмотрим подробнее.
Для начала создадим бэкап файлов. Для этого, нужно скопировать всю папку профиля.
Алгоритм действий такой:
- Открываем папку с профилем Файрфокс, который нужно перенести.

- Закрываем Mozilla, нажав на крестик в верхнем углу.
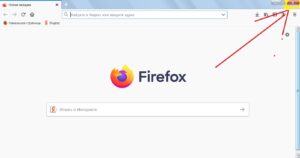
- Кликнув по папке профиля ПКМ вызываем меню файла и выбираем «Копировать».
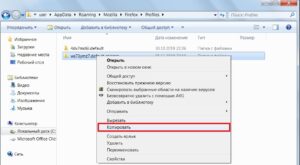
- Выбираем желаемое пространство на жестком диске, например можно создать папку на диске C:\бэкап и вставляем туда скопированную документацию. Желательно избегать зарезервированное операционной системой место.
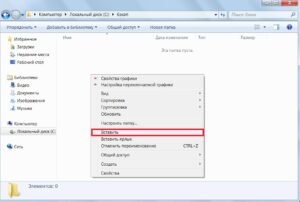
Бэкап создан.
Копируем информацию в новый профиль
Чтобы завершить перенос настроек Мозиллы Фаерфокс, необходимо скопировать файлы из старого профиля в новый, предварительно очистить папку с настройками.
Последовательность действий:
- Открываем папку с настройками, которую нужно перенести.
- Выделяем все файлы.
- Нажимаем правую кнопку мыши > Копировать.
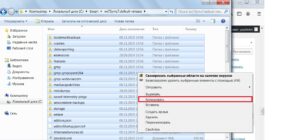
- Далее открываем новый profil.
- Удаляем все файлы.
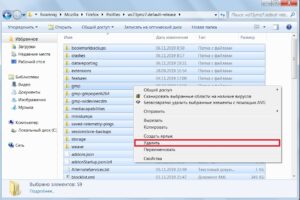
- Нажимаем на правую кнопку мыши > Вставить.
- Запускаем браузер для проверки
Хотя пользователь может создавать резервные копии профиля Firefox вручную, программа MozBackup не только создает резервную копию профиля Firefox, но и может восстанавливать его, что также очень полезно для всех пользователей Firefox. Загрузка и инсталляция
Для применения MozBackup выполните следующее:
- Зайдите на страницу разработчиков приложения по адресу: mozbackup.jasnapaka.com.
- Выберите пункт «Download».
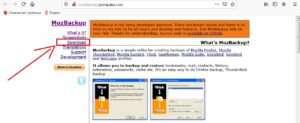
- Нажмите на ссылку для загрузки клиента.
- Проведите установку приложения
Создание резервной копии
- Нажмите дважды на ярлыке MozBackup. Кликните по кнопке «Next».
- Проверьте что во вкладке «Operation» выбран вариант «Backup a profile» и снова нажмите на «Next».
- Перейдите в окно выбора директории для установки с помощью кнопки «Browse» и нажмите на «Next».
- В панели «Question»:
Если нужно защитить профиль паролем, выберите Да, если password не требуется, нажмите «нет».
- Поставьте галочки напротив типов данных, которые стоит скопировать.
- Нажмите на кнопку «Finish».
Восстановление из файла
- Закройте вкладки Файрфокса, откройте программу
- Выберите вариант восстановления: «Restore a profile».
- Настройте путь копии файлов для резерва.
- Выделите данные которые требуется возобновить и подтвердите операцию.
Копирование в аккаунт firefox
Создатели FF предлагают воспользоваться виртуальным хранилищем компании, для размещения пользователями своих бэкап версий в целях переноса профилей firefox на другие устройства.
Перенос профиля в другой раздел
В некоторых случаях необходимо перенести файлы firefox на другой диск. Часто причиной может служить заполнение диска С.
Для этого необходимо следующее:
- Создать папку для файлов в новом разделе.
- Выделить и скопировать необходимые элементы профиля.
- Вставить документы в созданную папку.
- Зайдите в Файрфокс и укажите новый адрес профиля.
- Откройте свойства ярлыка браузера используя ПКМ.
- В «Объекте» добавьте новый путь профиля.
- Нажмите «ОК» и проверьте работу программы.
Для такого сценария необходимо сделать следующее:
- В открытом браузере в меню «Инструменты» выбираем «Настройки».
- Переходим во вкладку «Синхронизации».
- Создаем аккаунт.
- Заполняем форму входа и нажимаем «Создать».
- Подтверждаем режим синхронизации.
- Отмечаем нужные папки.
- Отреагируйте на письмо в указанном при регистрации e-mail.
- Для использования резервной копии необходимо перейти по пути: Инструменты-Настройки и выбрать «Синхронизацию.»