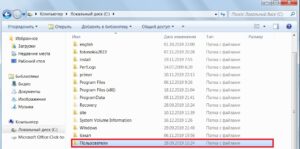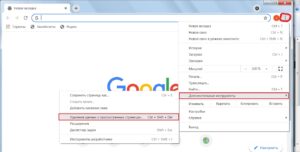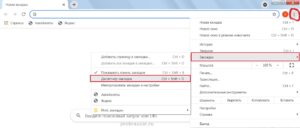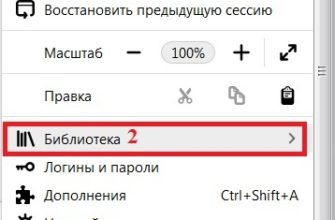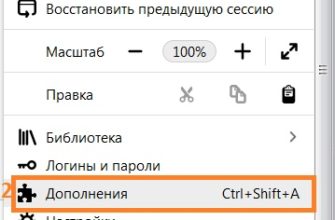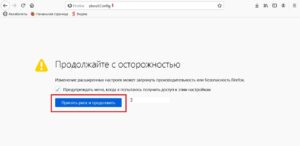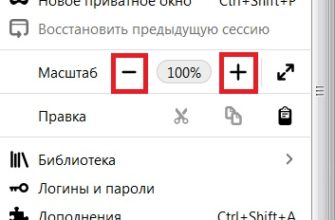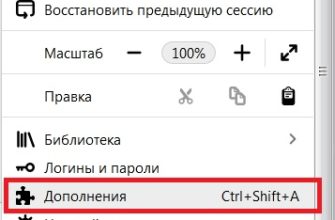Интернет-обозреватель Mozilla Firefox, как и другие подобные программы, хранит пароли введенные пользователем в специальном меню, однако оно не всегда удобно: иногда отсутствует синхронизация или данные могут похитить.
Если ваш компьютер выйдет из строя, то все пароли будут утеряны и не всегда будет возможность их восстановить. А наличие синхронизации иногда мешает: пользователю приходится использовать только 1 браузер.
Однако есть несколько сторонних проверенных программ, которые позволяют сохранить пароли в безопасности, сегодня речь пойдет как раз о таком расширении, оно называется LastPass, у него отличная репутация и множество полезных функций.
Основная функция расширения заключается в хранении и защите всех паролей вводимых пользователем, даже если вы захотите начать работать с другим браузером, то не возникнет никаких проблем с переносом паролей. Достаточно будет установить в новом браузере то же самое расширение, войти в свою учетную запись и все пароли, когда-либо введенные вами в предыдущем веб-обозревателе, перенесутся в нынешний браузер.
Установка
Установка LastPass Password довольно проста, вот что необходимо сделать:
- Нажимаем на меню три полоски, затем Настройки;
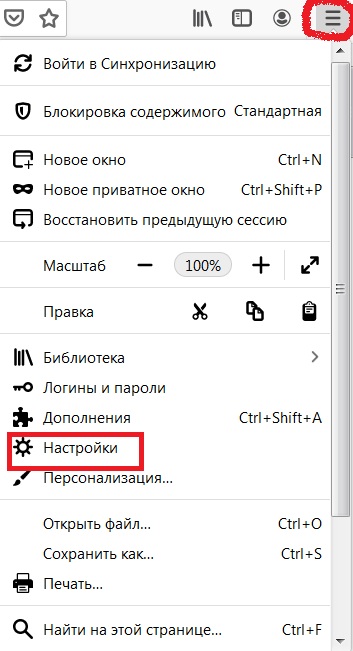
- В открывшемся окне, справа выбираем Расширение и темы;
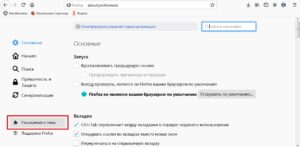
- В поле поиска вводим название расширения lastpass, затем нашимаем клавишу enter;
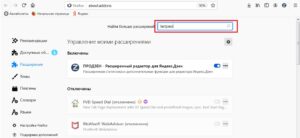
- Далее в списке выбираем LassPass;
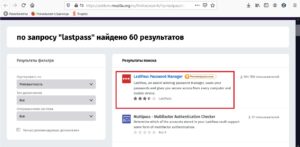
- После нажмите на кнопку установки Добавить в Firefox, придется немного подождать, возможно, даже перезагрузить браузер;
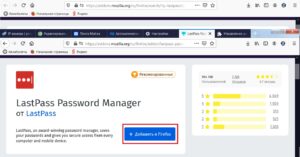
- Далее дополнение запросит права, кликаем Добавить;нени
- Все, дополнение установлено.
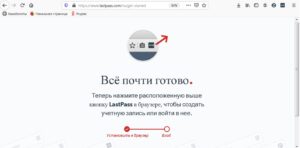
Следующим шагом будет регистрация, для этого необходимо нажать на значок расширения, который появится в правом верхнем меню, а затем кликнуть по «Accept».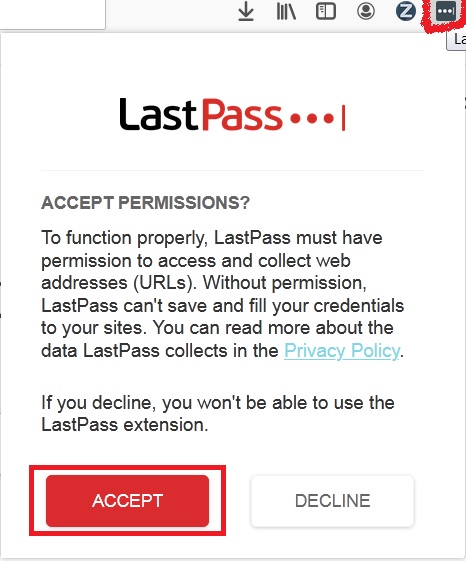
После нажатия появится новое окно, в нем необходимо ввести адрес электронной почты, это важно, так как поможет восстановить данные, если пароль от расширения будет утерян;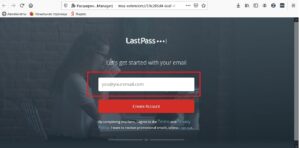
Еще один шаг: создание пароля, в нем должно быть 12 символов, по 1 одной заглавной и строчной буквах, а также цифра + нужно будет создать слово-подсказку;
Это почти все: теперь осталось попробовать программу, надо открыть сайт, на котором необходимо зарегистрироваться, ввести там пароль для входа в учетную запись сайта, перед входом LastPass попросит разрешение на сохранение пароля, для этого в появившемся уведомлении надо нажать на кнопку «Add».
Для проверки можно выйти из учетной записи сайта и проверить, подставятся ли данные. Да, они будут сохранены, но только в расширении, в меню браузера с паролями не будет содержать в себе данные для входа на сайт. Если сайтом с одного компьютера пользуется несколько пользователей, то при входе придется выбрать нужного, несколько пользователей появится только после повторного введения информации о них, используя LastPass.
Особенности использования
Многие пользователи задаются вопросом: «как пользоваться LastPass?». Ниже пойдет речь об особенностях программы и тонкостях настройки.
Главной особенностью программы является то, что для каждой учетной записи используется уникальный ключ, доступ к которому не имеют даже владельцы серверов менеджера паролей. Для этого используются такие технологии как AES-256 и PBKDF2 SHA-256, благодаря их работе можно не беспокоиться о защите данные: никто их не узнает.
Для проведения важных изменений потребуется ввести пароль еще раз, это поможет защитить компьютер, если пользователь надолго отлучится от него и его начнет использовать другой человек.
Каждому свое хранилище
После регистрации каждый пользователь получит свой личный кабинет, откуда можно контролировать все пароли и различные функции. Чтобы начать управлять всем этим, достаточно нажать на кнопку «Open My Vault». Главная возможность – просмотр всех сохраненных паролей, их удаление и классификация.
Рядом с каждым паролем есть изображение гаечного ключа, если нажать на него, то появятся определенные настройки:
- Просмотр логина и пароля;
- Добавление заметки;
- Распределение по папкам;
- Создание мастер-пароля для возможности войти в свой аккаунт на сайте;
- Активация автоматического входа на сайт;
- Выключение опции автозаполнения;
- Добавление пароля в избранное и его отправка человеку, который вас не обманет;
Расширение называется LastPass Password Manager, но при этом в нем можно хранить заметки, номера телефонов или адреса, данные о банковских картах и аккаунтах. И получить доступ к этой информации можно с ПК, ноутбука, смартфона или Apple Watch.
Все указанные в абзаце выше возможности можно фильтровать, как и пароли, их можно удалить или изменить.
На данный момент русский язык не поддерживается, но возможно его добавят, поэтому стоит время от времени заглядывать в расширение.
Чтобы просмотреть данную информацию необходимо нажать на кнопку «Recently Used», само собой для начала необходимо войти в меню расширения.
После нажатия появятся все введенные пароли, это не только помощь владельцу, но и возможность проверить конфиденциальность данных. Отключить сохранение или удалить данные с этого раздела невозможно, если кто-то использует ваши аккаунты, то в данном подменю можно все узнать, даже если человек очистил историю браузера. Отсюда же можно и редактировать информацию о паролях, изменять их или просто удалять.
Выше было написано, что можно ввести пароль или добавлять заметки, номера телефонов и банковскую информацию. Используя кнопку «All Items» можно просмотреть вообще все данные расширения. Это удобный способ, если не хочется переходить в личный кабинет, все введенную информацию можно использовать для своих нужд.
Если кнопка «All Items» дает возможность посмотреть данные, то «All Item» позволяет добавить новые записи.
Пользователю предлагаются шаблоны, с помощью которых он и должен внести нужную информацию. Некоторые поля бессмысленно заполнять для России, однако большинство остальных шаблонов вполне подойдут и жителям нашей страны. После, всю введенную информацию, можно посмотреть через личный кабинет.
В расширении есть генератор сложных паролей, чтобы мошенники имели минимум шансов взломать аккаунт. Для их создания необходимо перейти в «Generate Secure Password», там выбрать нужные характеристики пароля: длину, звучность, возможность быстрого чтения, наличие различных букв и знаков. Если вдруг результат не устроит, то можно провести настройку заново.
Кнопка «Secure Challenge» дает возможность проверить насколько безопасны введенные пароли, само собой проверяются только те, что сохранены в LastPass, после проверки будет показано, какой из паролей небезопасен. К слову, проверяется не только количество символов, но и некоторые другие параметры. Например, в пароле может быть достаточное число знаков, однако среди них не будет ни одной цифры, такой пароль можно отнести к небезопасным.
Кнопка «Identities» нужна для возможности переключаться между 3 видами идентификаторов, он создаются с использованием хранилища и используются, чтобы разбивать пароли на категории. Это нужно для того, чтобы успешно ориентироваться при большом количестве введенных паролей, без этого работа с компьютером, которым пользуется несколько человек, станет невыносимой. Идентификатор дает возможность разделить все пароли на 3 категории, например, для 3 разных человек, и при входе в Twitter, в поле для логина и пароля подставятся именно ваши данные, в не другого человека. Или пользователь просто захочет разделить использование ноутбука на работе или дома, он может создать мастер-пароль для идентификатора, и если его не ввести его, то переключиться к другой настройке будет невозможно.
Кнопка «Advanced» хранит в себе технические характеристики, где можно перезапустить вкладки, почистить кэш, «вытащить» файл с паролями из расширения и многое другое, опытным пользователям не нужно объяснять, как это работает, а остальным эта информация и не понадобится.
Кнопка «Extension Preferences» дает возможность проводить различные настройки, они связаны с общей работой программы, безопасностью, уведомлениями, клавишами быстрого доступа, иконками внутри расширения. Не стоит путать эта настройки с настойками самого расширения, вторые работают только с аккаунтом, а первые отвечают за внешнюю оболочку расширения.
В заключении стоит сказать, что LastPass Password Manager включает в себе множество настроек, которые будут полезны всем, кто проводит много времени в Интернете.
Данное расширение не особо подойдет начинающим пользователям, которые не хотят его изучать, или тем, кто не хочет платить за использование программы (у расширения есть платная премиум-версия, после регистрации вы получите право использовать премиум-версию в течение месяца бесплатно, однако затем придется платить за использование такого же функционала, но не стоит расстраиваться, вполне возможно все платные функции будут вам не нужны).
LastPass идеально подойдет людям, которые заботятся о своей безопасности в Интернете, расширение очень удобное и пользоваться им можно с любого устройства и большинства браузеров.