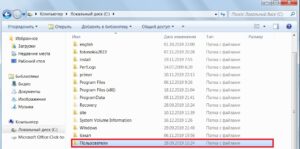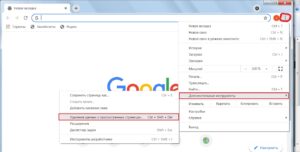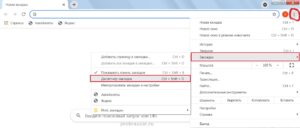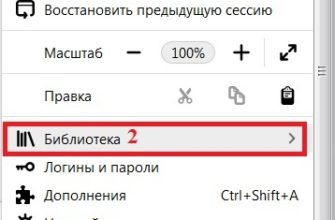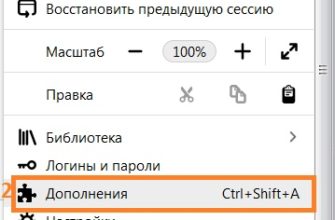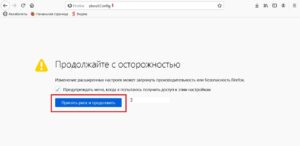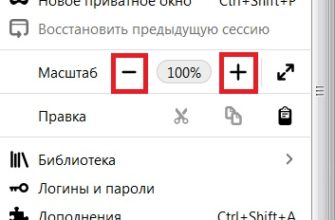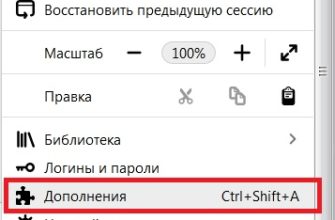Живые обои пользуются немалой популярностью среди пользователей Яндекс Браузера. С таким обилием выбора тематических фонов можно превратить свой браузер в настоящее чудо. Удачно выбранное изображение обеспечивает прилив вдохновения и хорошего настроения, а это немаловажный момент для творческих людей, которые ищут красоту во всем.
В некоторых случаях такая картинка может появиться автоматически, без вмешательства пользователя в настройки веб-обозревателя. Зачастую живые обои – это стильно и эстетично, с ними приятно иметь дело. Но что предпринять, если они надоели владельцу персонального компьютера или смартфона? В данной статье вы найдете подсказки, как убрать фон в Яндекс Браузере.
Убираем изображение на персональном компьютере
В упомянутом браузере есть 2 типа фона:
- Анимированный;
- Обычный.
В первом случае в браузере устанавливается динамическое GIF-изображение (картинка-анимация). Что касается второго варианта, то речь идет об установке обычной картинки, которая не способна двигаться на экране (стандартная заставка).
Устройство со слабой производительностью может начать работать намного медленнее, чем прежде, если на нем установлен анимированный фон. Живые обои идеально подходят для современной техники, но таковая есть не у всех. Анимацию на старом компьютере нужно отключить и заменить стандартными обоями. Это поможет частично решить текущую проблему.
Чтобы убрать анимированный изображение на ПК, выполните следующие действия:
- Откройте браузер и найдите графу «Галерея фонов». Возле этой строки расположена иконка с тремя точками. Нажмите на иконку левой кнопкой мыши.
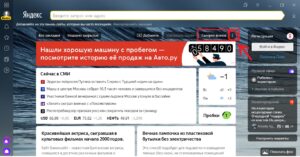
- На экране появится всплывающее окно. Выберите опцию «Изменить».
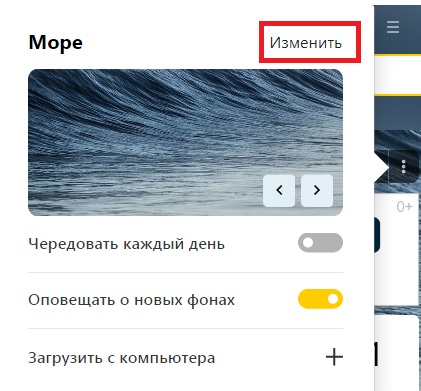
- На экране откроется другая вкладка. Она называется «Галерея фонов Яндекс». Раздел под названием «Видео» содержит динамичные фоны. Они нам не понадобятся. Выбираем любой другой понравившийся раздел и найдем в нем красивую картинку для установки в браузере.
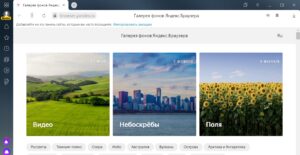
Если нет желания изучать тематические разделы с картинками, прокрутите страницу чуть ниже, выберите нужное изображение из общего каталога. В нем собрана так называемая «солянка» из самых популярных картинок. Примечание: в каталоге также содержатся анимированные фоны со значком видео. Будьте внимательны! Такой фон выбирать не нужно, иначе вы просто замените одни анимированные обои на другие.
- Нажмите на понравившуюся картинку левой кнопкой мыши. Затем – на кнопку «Применить фон».
- Дело сделано! Стандартный фон установлен.
Некоторые пользователи не хотят нагружать свои глаза лишней информацией. Им нравится, когда в браузере царит минимализм и простота. Если вы относитесь к числу таких людей, вам будет полезно узнать, как установить обычное белую картинки. Следуйте нашим подсказкам:
- Откройте браузер, нажмите на иконку с тремя точками возле строки «Галерея фонов».
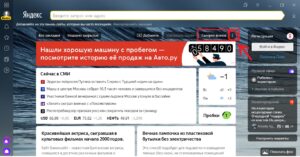
- Немного хитрости не помешает! Найдите на просторах Всемирной паутины белый лист. Именно он послужит фоном в дальнейшем. Найдите и запустите опцию «Загрузить с компьютера».
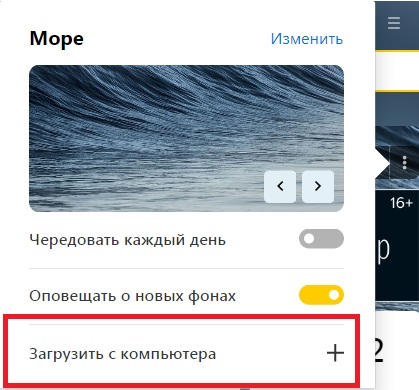
- В новом окошке вам предложат выбрать нужное изображение. Выберите сохраненный ранее белый лист и откройте его.
- Готово! Белый фон установлен.
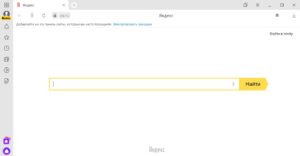
На смартфоне
Анимированный фон на мобильном устройстве – это не всегда удобно, ведь подвижное изображение отвлекает. К тому же, он быстрее разряжает батарею. Если GIF-изображение мешает, отключите его, следуя простой инструкции:
- Откройте браузер на смартфоне. Поисковая строка вмещает иконку в виде трех точек. Нажмите на них.
- На экране устройства появится новое окошко с многочисленными настройками браузера. Откройте раздел «Изменить фон».
- Далее последует запуск «Галереи фонов». Ознакомьтесь с представленными альбомами или посмотрите общий каталог фонов под ними.
- Выберите подходящее изображение и нажмите на него. Далее воспользуйтесь опцией «Применить».
- Дело сделано! Анимированный фон отключен. Вместо него – стандартная красивая картинка.
Руководство по установке белых обоев:
- Запустите браузер на смартфоне. Найдите иконку с тремя точками возле поисковой строки. Нажмите на неё.
- Воспользуйтесь опцией «Изменить фон» в открывшемся окне.
- Сейчас последует запуск «Галереи фонов». Здесь вам понадобится функция «Загрузить с телефона». Она расположена в верхней части экрана.
- Предварительно скачайте из Интернета белую заставку. Она будет храниться в папке с сохраненными фотографиями. Папка откроется при активации выше упомянутой функции.
Примечание: если нет желания искать белую заставку, просто сделайте скриншот на любом белом участке сайта, и сохраните его в галереи.
- Выберите белую заставку или скриншот. Готово!
Заключение
Замена фона на персональном компьютере и на мобильном устройстве имеет отличительные черты, но основные действия схожи. Уберите ненужное изображение, чтобы работа с браузером приносила вам наивысшую степень комфорта и удовольствия. Воспользуйтесь нашей инструкцией для быстрого решения текущей проблемы.
Установите обычную картинку, если анимация отвлекает вас или замедляет производительность системы. Установите обычный белый фон, если считаете неуместными цветные и красочные изображения.